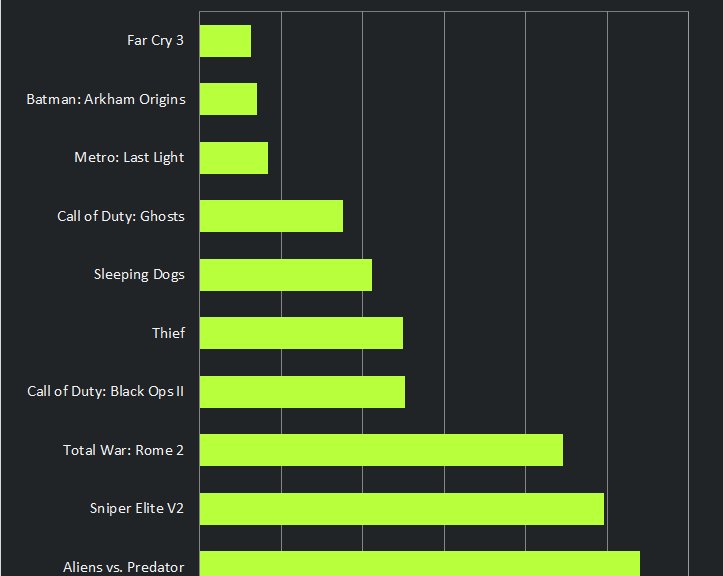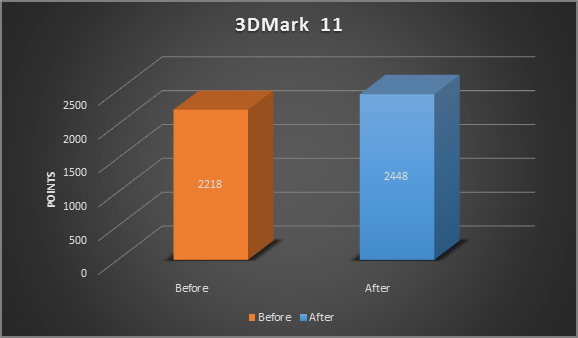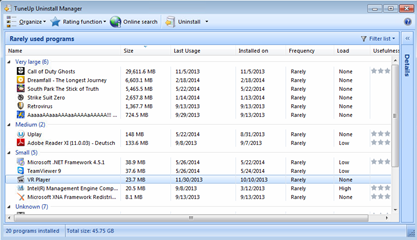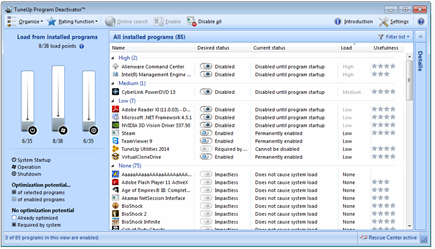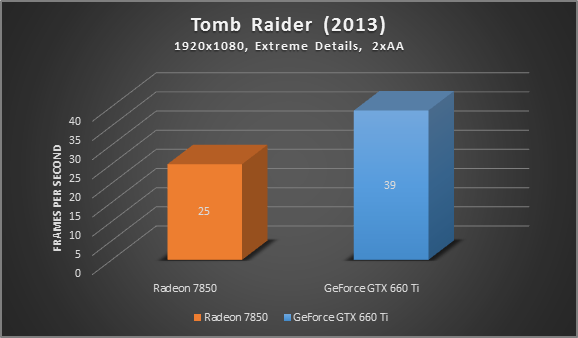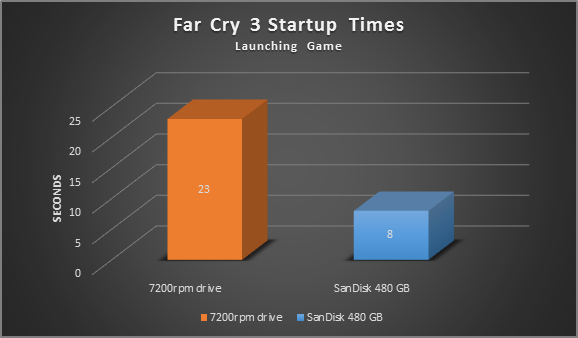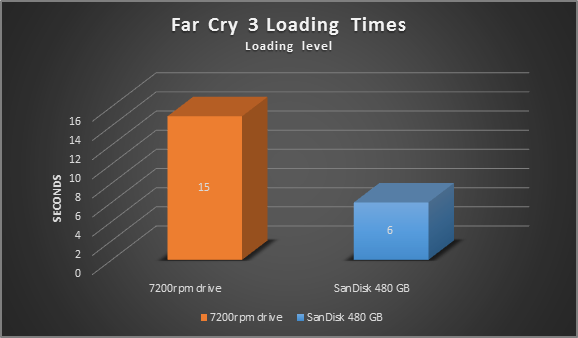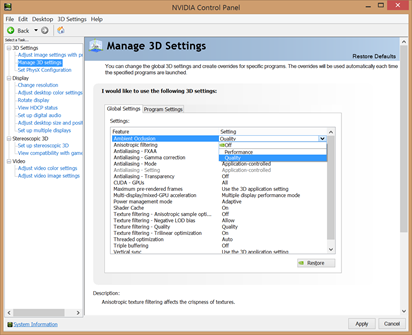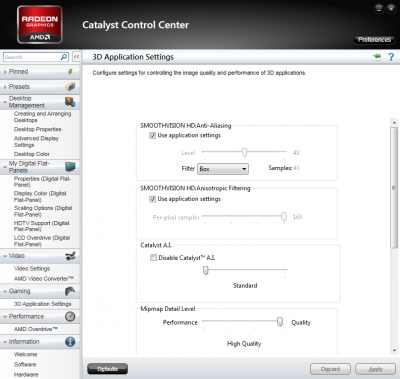PC gaming is a $25 billion industry – and it’s growing! No longer is it limited to the young folks, but the industry now delivers blockbuster titles that bring in more revenue than some movies. If you’re one of those gamers, we’ve got a couple of treats for you over the next couple of weeks and months: This week, we’ll kick off a new series around optimizing your PC for the latest games and also how to tweak the blockbuster releases of 2014, such as GTA V, Dark Souls 2 or Watch Dogs, with great tips, downloads and our own AVG performance product, which help boost performance!
If there’s anything that’s not optimized about your PC, your games speed will suffer: they’ll stutter and will look not as beautiful as they could. That’s what this series about: making your games look stunning, fluid and simply more enjoyable.
However, optimizing your PC is just part of the equation: Games themselves have ton of hidden potential that can drastically improve the way they look and feel. For that reason, over the next few months we’ll look at the biggest games and discuss how to maximize their potential. Which games you ask? so far, this is on the list:
- Dark Souls 2
- Watch Dogs
- GTA V
- The Evil Within
- Dragon Age 3 Inquisition
- Alien Isolation
- Dying Light
- Mad Max
- The Witcher 3: Wild Hunt
- Mass Effect 4
Anyway, before we dive into each game, let’s have a look at the top things you need to do in order to get your PC or laptop in shape for the latest blockbuster releases:
#1 – Upgrade Your Graphics Drivers for An Immediate Speed Boost
Your graphics card is the center piece of your gaming experience (more on that below), but it can’t unfold its true performance without the proper software installed on your PC or laptop. Going from the driver that came either with your PC or with your graphics card to the latest version can make a large performance difference. Just look at nVidias latest graphics drivers, for example:
As you can see, even with some older games (such as Skyrim or Tomb Raider) you will see a performance increase between 6% and 64% on a GeForce 700 series GPU. That’s because game makers and the big graphic behemoths like AMD, nVidia and Intel constantly work together to make games faster. So let’s have a look at where to get the latest drivers for the three big graphic card types out there:
- Nvidia GeForce owners: Go to http://www.geforce.com/drivers. Next, select your graphics card and your Windows version from the list and hit the “Start Search” button. My tip: Always go for the driver marked as “BETA”. This isn’t quite a finished driver, but they all run as stable and good as the final release these days and will likely give you even more performance!
- ATI Radeon owners: ATI fans go to http://sites.amd.com/us/game/downloads/Pages/downloads.aspx and select the appropriate device. This will give you access to the latest official driver which you can download and install. To get the beta driver with more performance improvements or features, head over to http://support.amd.com/en-us/kb-articles/Pages/latest-catalyst-windows-beta.aspx.
- For Intel HD Graphics owners: Mostly found on ultrabooks or tablets, the Intel graphics chipsets are the weakest of the bunch. I wouldn’t recommend doing any sort of gaming on the older integrated Intel HD chipsets (such as the HD 3000 or earlier) – unless you’re heavily into slideshows instead of smooth gameplay – but their latest graphics chipsets are powerful enough to play even recent titles, albeit not at the highest possible resolution or with all the bells and whistles turned on.To get updated drivers go to the Graphics driver page of the Intel Download Center.
Wait, how do I even know what graphics card I own?
Not a problem: To find out the maker and exact serial number, all you need to do is follow these steps. First, go to “Control Panel” and head to “Hardware and Sound”. From here, click on “Device Manager”:
This will bring up a list of all the built-in devices of your system. Head over to where it says “Display adapters”:
In these cases, you’ll see an Alienware X51 gaming rig with two graphic chips (the nVidia is usually always the faster one) and a laptop with a GeForce GT 650M. At any rate, make sure you’re using the latest drivers!
#2 – Supercharge Your Graphics Card: A Slight Overclock Doesn’t Hurt!
Your gaming performance is mostly dependent on the power of your graphics chip – even more so than on how much memory your have or how fast your processor is! The bottleneck and the reason for stuttering gameplay is in almost all cases the graphics chip. To improve performance, you may want to look at running the graphics card beyond the factory speed setting – or in other words: overclocking! Now, 5-10 years ago, I wouldn’t have recommended overclocking as it posed a significant threat to your hardware, but nowadays most systems turn themselves off automatically before they take any damage. Besides, I only recommend a slight overclock by about 10-15%.
On my desktop gaming PC, an Alienware X51, I pushed the GeForce GTX 660 TI roughly 15-20% above its factory clock. On my main laptop, a MacBook Pro with Retina Display and a GeForce 650M running Windows, I always push the GPU from its factory 900 MHz to 1035 MHz (CPU) and the memory clock from 1800 MHz to 2100 MHz with no problems.
Bear in mind that overclocking increases the stress on and temperature of all of your hardware, not just the CPU or GPU, so it should be done with extreme care. In both cases, I ended up with a system that’s 5° Celsius hotter than before, but still well within the limits:
To overclock the GPU, I recommend two tools:
GPU Tweak –a classic overclocking tool from ASUS.
EVGA Precision X – allows overclocking of both the GPU and memory clocks.
Using 3DMark 11 I measured that overclocking my system as described above yielded a 10% performance boost:
#3 – Boost Your Games with AVG PC TuneUp’s “Uninstaller” and “Program Deactivator”
Windows® keeps getting slower and slower with each program you install on your PC or laptop – and that has a direct effect on all of your games! The reason for this is that a lot of programs run some sort of background activity, even when they’re not being used. AVG makes it easy to uninstall programs that you don’t use and even reduce the impact of ones that you need.
Uninstall those old programs you don’t need! Download AVG PC TuneUp from this page (don’t worries, the 15 day trial works fine). Once you’ve installed the suite, go to the “Optimize” category and click on “Uninstall Programs” first. Now what sets us apart from the built-in Windows uninstaller is a filtering feature that allows you to look for programs you haven’t used in ages. Click on “Filter list” and go to “Rarely used programs” and “Programs not used for a long time”.
Found a program you don’t need? Click the “Uninstall” button!
Turn off programs you need! But what about all those other programs you use on a regular basis that are still reducing your day-to-day performance? Well, with our AVG Program Deactivator, you can turn them off safely. Just go to “Turn off programs” and browse through the list of all applications that affect your PCs performance.
By flipping the switch to “Disabled”, our little helper turns off all background activity of your programs when you don’t need them and turns it back on when you actually do. In short: with no heavy background tasks, your PC will run almost as good as new and your games will run faster.
#4 – Upgrade Your Graphics Card [Desktop only]
Earlier last year I noticed that my Late 2011 Radeon 7850 was quickly running out of steam with the latest titles such as Tomb Raider or Crysis 3. Gameplay was choppy at 1080p with full details. Since I wanted the full graphical experience and also did not want to spend more than $300, I opted for the best bang for the buck which was – in my opinion – the GeForce GTX 660 TI (I went for the EVGA version). There’s even a newer version, the 770, out now.
* Tests were performance on a 2012 Alienware X51 Gaming PC: Core i7 3.4 GHz, 8 GB RAM, GeForce GTX 660 TI
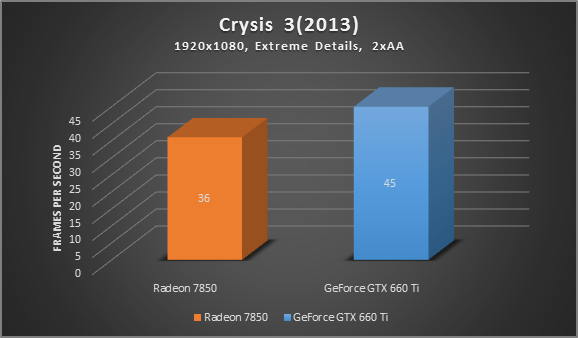
* Tests were performance on a 2012 Alienware X51 Gaming PC: Core i7 3.4 GHz, 8 GB RAM, GeForce GTX 660 TI
As you can see, upgrading from the older 7850 to the GTX 660 TI brought an increase of about 25-50% in Crysis 3 and Tomb Raider. That’s probably still the most effective way to boost performance.
#5 – Upgrade to an SSD
SSDs are much faster than mechanical hard disks and while this most certainly doesn’t boost your game’s frame rate, it will definitely reduce load time in game.
My recommendation is to go at least with an SSD with more than 250 GB as most games these days take up between 8-20 Gigabytes. My Steam folder, for example, clocks in at a massive 60 Gigabyte and all I bought was Age of Empires III, Bioshock 1-3, Far Cry 3, Tomb Raider and Crysis 3. Add to that Windows (another 30 GB), your personal data and some applications. You’re approaching the 256 GB quickly.
I tried the Samsung 840 which offers a fantastic value (250 GB for 139$). However, I went for the 480 GB SanDisk 480 GB Extreme which boosts an incredible 540 MB/s of sequential read and 460 MB/s of sequential write, for my Alienware X51 gaming rig which – before – featured a stock 7200rpm drive. The performance difference is mindboggling:
As you can see it has slashed my load times, meaning I spent more time playing and less time waiting!
#6 – Disable SuperFetch and Prefetch
Both SuperFetch and Prefetch are Windows features that are supposed to boost Windows and applications startup times. For games, however, I noticed that loading times and background activity actually increases when these features are enabled. That’s why I recommend turning them both off if you’re an avid gamer. Here’s how:
To do this, go to “Control Panel”, “System and Security”, “Administrative Tools”, and “Services”. Scroll down until you see the “SuperFetch” entry, double-click on it, and choose “Disabled” from the list.
Hit “OK” and close all windows. Next, open up the registry; click on the Start orb and type in “regedit”. Hit Enter, and go to “HKEY_LOCAL_MACHINESYSTEMCurrentControlSetControlSession ManagerMemory ManagementPrefetchParameters”. Double-click on “EnablePrefetcher” and enter “0” (default value is “3”) to disable the Prefetcher.
Note: Please follow the above instructions precisely as deleting or changing the wrong values in the registry may cause problems with your PC.
# 7 – Defrag or TRIM Your Disk
As data is written or deleted from your hard disk, files become fragmented and will physically spread out all over the disk drive. This will lead to a significant performance hit, especially with games, as the hard disk will first need to collect all of these portions in order to be able to fully process the entire file. As both your games and their files usually take up several GBs, it is vital that all of these files can be read in a continuous manner.
1. To defrag the disk, fire up the Start menu, and go to “All Programs”, “Accessories”, “System Tools” and “Disk Defragmenter”.
2. Select your Windows disk, and hit “Defragment disk”. Note, if you have an SSD, you should not defrag. Instead, use the TRIM command to optimize them.
3. In Windows 8, Microsoft integrated the TRIM command into the Disk Defragmenter—so, simply hit “Optimize”. Windows 7 doesn’t offer this, so be sure the TRIM command gets executed regularly. To see if TRIM is enabled, open up a command prompt by clicking on the Start orb and typing “cmd” into the search bar. Right-click on the first result (“cmd”), and click “Run as administrator”. Next, type in the command “Fsutil behavior query disabledeletenotify”, and hit Enter. If this returns the result “= 0″, you’re good to go! Otherwise, TRIM isn’t supported and needs to be enabled. Try entering the command “fsutil behavior set DisableDeleteNotify 0″. If that doesn’t help, a firmware upgrade might be necessary to enable TRIM.
#8 Tweaking the NVIDIA Control Panel
All NVIDIA drivers come with their own control panels that let you tweak the most essential 3D settings. While you can set many of the following options in-game, some are not available or directly controlled by the driver. This is why it’s always a good idea to go through the list of all options and tweak them to best balance performance and visual quality.
To get to the NVIDIA Control Panel, right-click on your desktop, select “NVIDIA Control Panel” and head over to the “Manage 3D Settings” category on the left. These are the some of the lesser known but still important settings to tweak:
• Maximum Pre-Rendered Frames: This controls the number of frames that the processor prepares before transferring them to the graphics card. Increasing this value results in smoother game play, but you may notice a lag when using the mouse and keyboard. To eliminate the lag, try the “1″ setting.
• Threaded Optimization: This option should always be “On”, as it allows the support of multi-threaded optimization for modern multi-core processors.
• VSync: It synchronizes the frames that your graphics card renders with the refresh rate of your monitor. If you disable it, you might find that games run more smoothly; however, you will notice that some parts of the screen might not be rendered correctly and appear to lag. Disable it only if your monitor has a higher frame rate than your gameplay.
#9 Tweaking the AMD/ATI Control Center
The AMD/ATI Control Center is another fantastic way to squeeze out more performance and increase the visual quality of your games. To fire it up, right-click on your desktop, select “Catalyst Control Center” and head over to the “3D Application Settings” on the left.
These are the most important settings:
• SMOOTHVISION HD: Anisotropic Filtering: The higher this setting is set, the sharper distant textures will appear. However, this will also increase the processing load on your graphics card. If your GPU is powerful enough, enable it and see if there is a noticeable visual difference.
• Mipmap Detail Level: It determines texture quality. You can choose between “High Quality” (which equals the original texture quality) and “High Performance” (which omits many details and thus produces a higher frame rate). I found that having “High Performance” makes games look blurrier. If your GPU is powerful enough, make sure to set it to “High Quality”.
• Wait for Vertical Refresh: Vertical Sync (or Vsync) synchronizes the frames that your graphic card renders with the refresh rate of your monitor. If you disable Vsync, you might find that games run more smoothly, however, in most cases, you will notice that some parts of the screen might not be rendered correctly and appear to lag. Disable Vsync only if your monitor has a higher framerate (for example 60hz) than your gameplay (for example 40 FPS).
You can achieve the right balance of performance and visual quality with nearly all of the settings described above. There is no right way to configure your ATI Control Center—it depends on what games you play and the power of your ATI graphics card. If you have a relatively new graphics card but play games that are a couple of years old, we recommend adjusting all of the options to the maximum settings (except Mipmap).
Conclusion
Now that we’ve explored 8 critical tweaks to improve gaming performance, what kind of an effect can you expect? Well, it depends on the hardware you’re using. If you’re running on an older laptop or PC that wasn’t meant for gaming at all, our tips can very well mean the difference between stuttering and smooth gameplay.
But even on faster PCs or laptops and gaming rigs, things will feel faster and loading times will decrease when you’re playing games.
Followed most or all of our advice? Now it’s time to dig deep into the upcoming blockbuster titles to make sure they run great from the get-go.