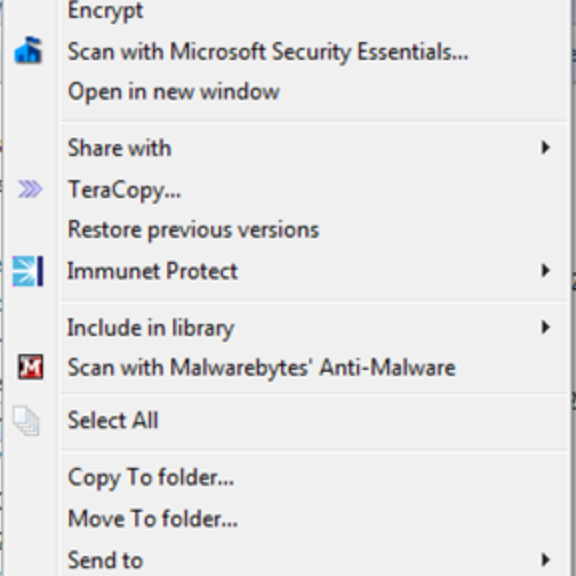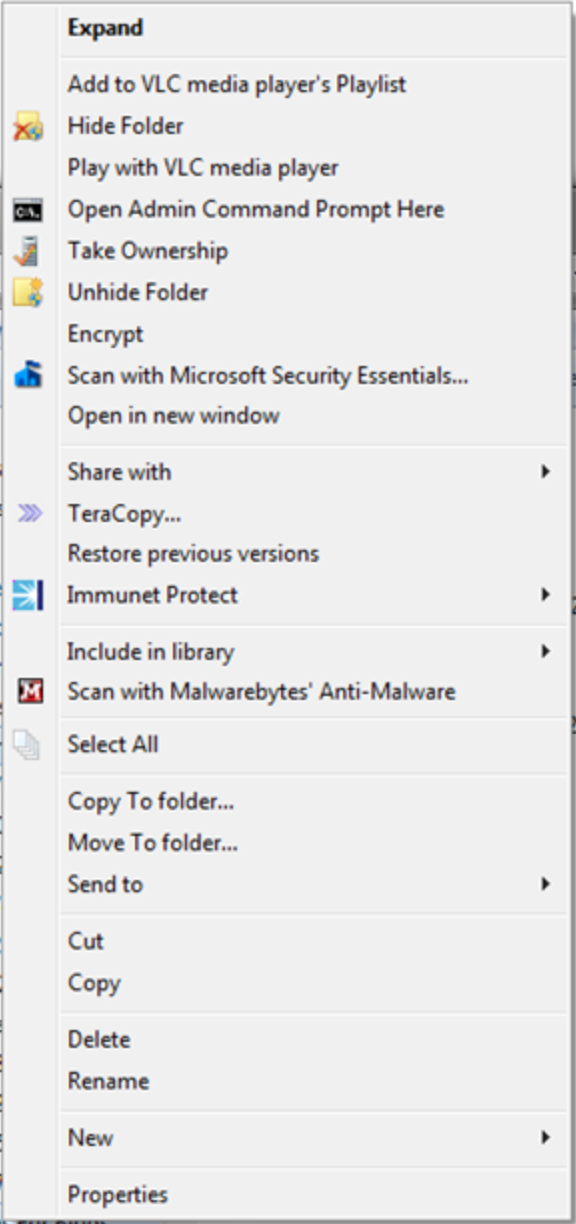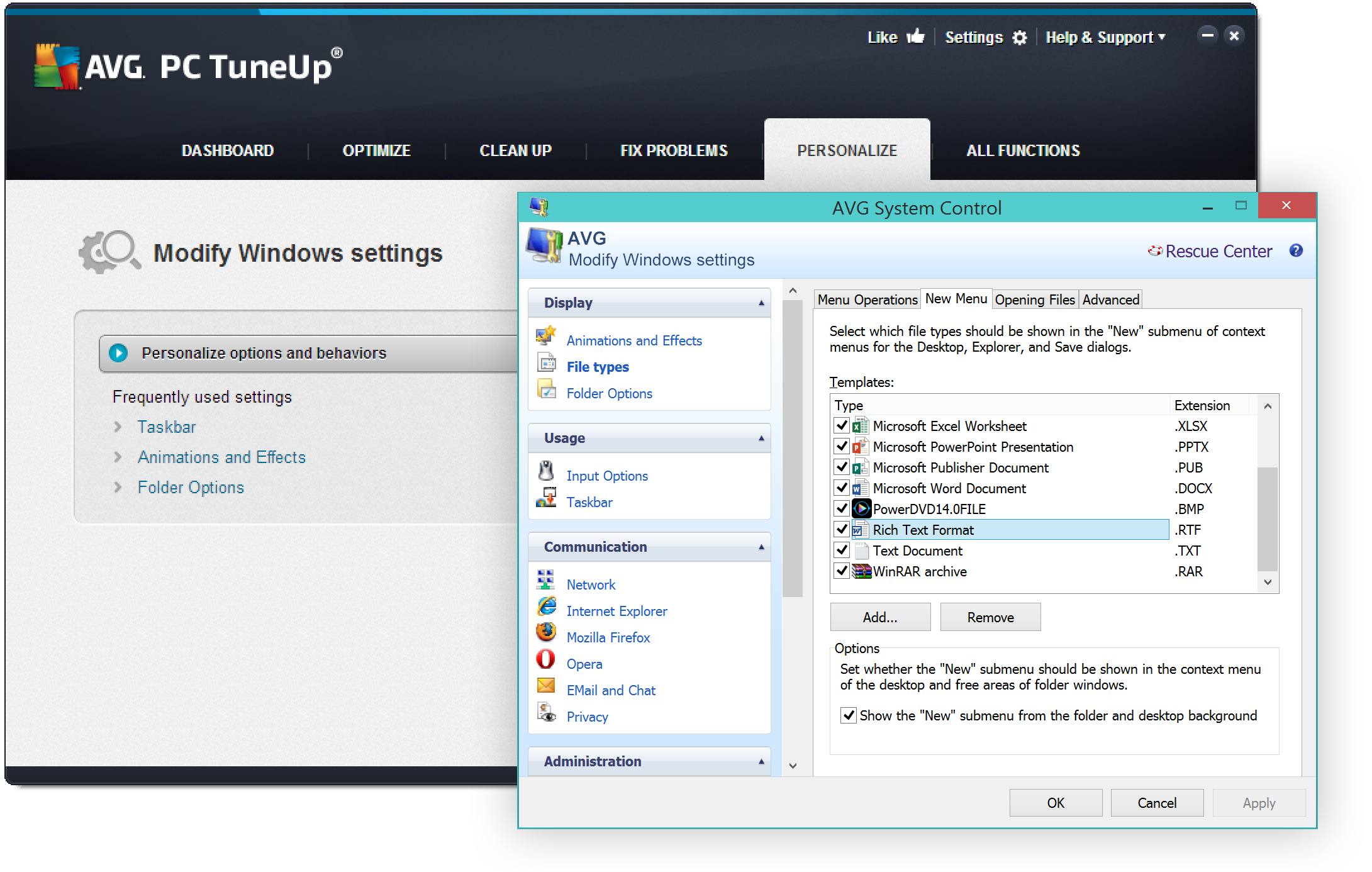Does it take several seconds for the right click menu (called the “context menuâ€) to load when you right-click on a file, a folder or even just the desktop?
Are you tired of looking at completely overblown context menus like this:
Then it’s time to clean up!
In this blog post, we’ll show you how to easily clean up your context menu in no time. It requires a little bit of tinkering with Windows, but if you follow our instructions you’ll find it easy to follow. Let’s do it:
- All entries that show up under your “Right-click menu†or “Context menu†are stored in a rather secret location, called the Windows registry. Here’s how to open it: Hold down the “WINDOWS†key on your keyboard and then press the “R†button. This will bring up the following screen:
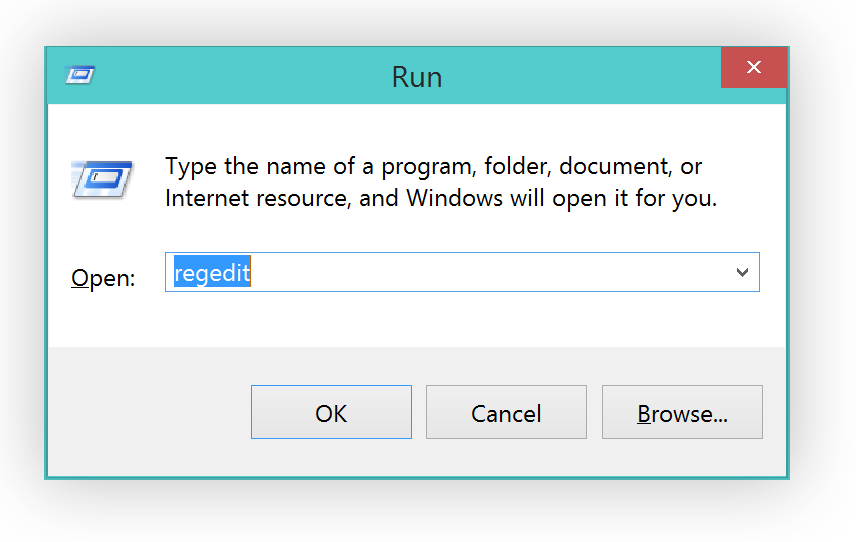
Type in “regedit†and hit Enter.
- Before we make any changes, I strongly recommend you perform a backup of the entire folder structure so you can go back to the original menus any time you want. To do that, simply click on “FileExport†and type in the file name.
- Next, open the following folders: HKEY_CLASSES_ROOT*shellexContextMenuHandlers. All the folders you see below represent entries in the right-click menu:
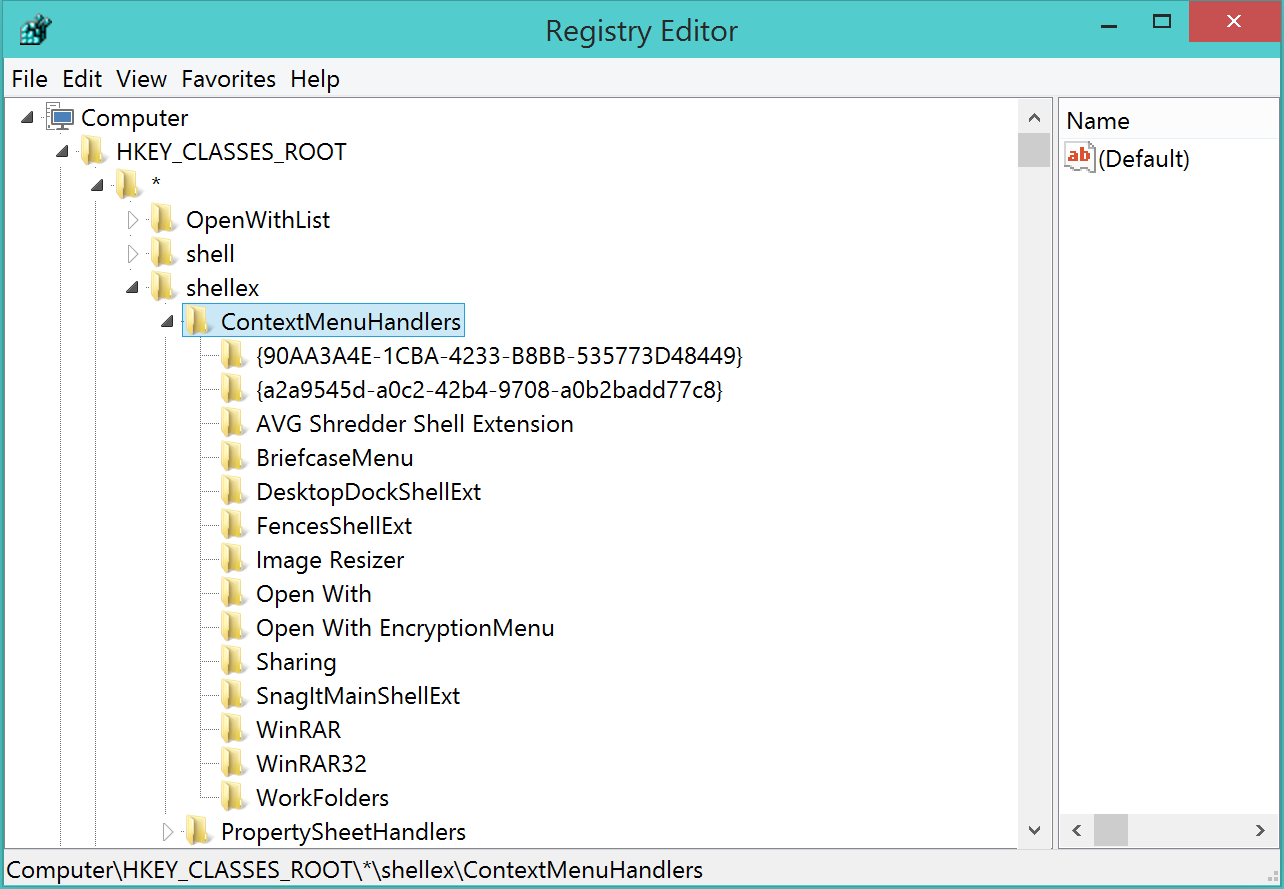
- Ok, let’s move on to actually getting rid of that folder. So, for example, the “AVG Shredder Shell Extension†folder represents the following item:If you like to get rid of it, simply delete that entire “Folderâ€. So for example, I wanted to get rid of the entry for a nice desktop organization tool called “Fences†that I use a lot:So I click on “FencesShellExt†(don’t tough the OpenWith or WorkFolders entries, though!) and hit the “Delete†key on my keyboard. Now, once I cleaned it up, my context menu looks very clean:
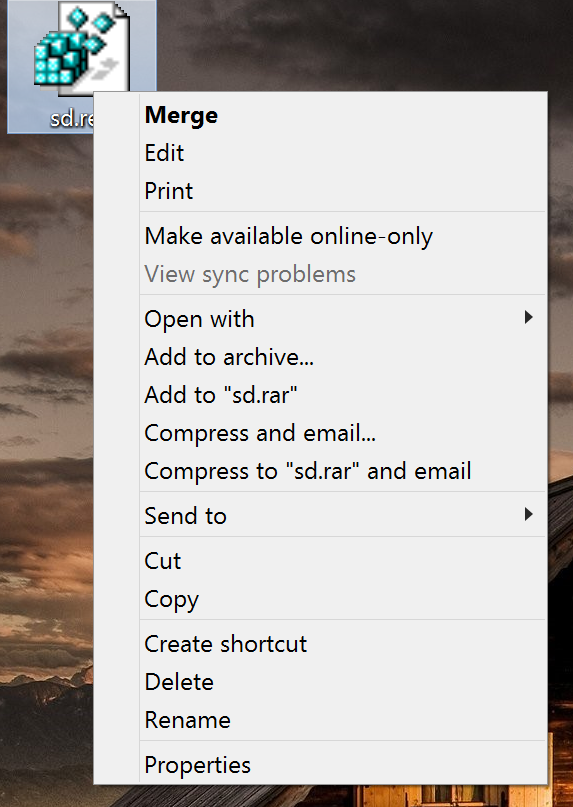 Plus, you may even be able to solve problems related to the context menus and delays when working with files.
Plus, you may even be able to solve problems related to the context menus and delays when working with files.
Pro Tip:
If you’d like to add or remove items in your “Create New…” menu there’s a great (and much easier) solution for you. All you need is AVG PC TuneUp (you can get the trial here: http://www.avg.com/us-en/avg-pctuneup):
Once installed, go to “Personalize†and click on the “Personalize and behaviorsâ€.   Head over to “File Types†and “Newâ€:In this are you can easily get rid (or even add!) items that appear under the “New†menu, which I personally like to keep very clean as I only create a few files that way:
Got any questions? Let us know!
![]()
![]()