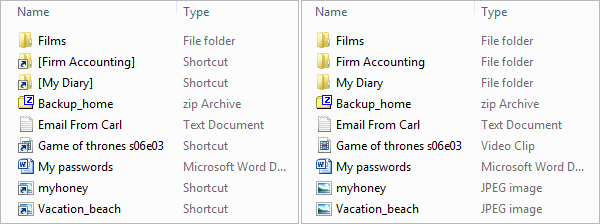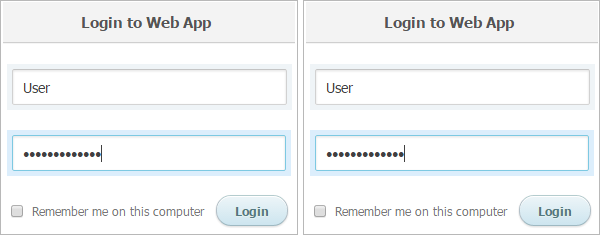Pretty much every day, you accept a few new cookie warnings without actually reading them. Websites are required to inform you that they’re storing cookie files that gather data about your preferences on your own computer. The European Commission has just proposed to simplify these warnings. In addition to cookies that websites create, the memory cached on your browser stores temporary files so that pages load more quickly.
All those cookies start to pile up, believe it or not. Your computer can actually end up getting sluggish after gorging on all those digital cookies. Now that I’ve put it into perspective for you, you can appreciate the seriousness of the situation.
Sometimes what we chalk up to possible malware is actually just an information overload slowing down your browser. That’s why it is recommendable that you do a little bit of tidying up every now and again and clean out the cookie cache. And if you use a shared computer, this could have the additional benefit of protecting your privacy.
Chrome, Firefox, Edge… How Do I Clear Out the Cookies?
Chrome
In the case of Chrome, the most popular browser, you have the option in the icon of the three vertical points located at the top right of the window. Just click the icon and go to More tools and Clear browsing data. Chrome allows you to select the exact information you want to delete: you can delete cookies, files and cached images, browsing history or passwords, and specify a date range. It also offers an alternative path from Settings, Show Advanced Settings and Privacy.
Firefox
To remove your little trail of crumbs in Mozilla Firefox, click on the icon of the three horizontal stripes and select History and Clear recent history. You’ll see a window that allows you to decide the time period for which you’d like to do the cleaning. From the Details tab, you can choose the information you want to delete. And from the same menu, you can access Options, Privacy and History. There you will find the option “Use a custom configuration” for the history, which allows you to decide which browsing data will be cleared when Firefox closes.
Safari
For their part, users of Apple computers can clean out the Safari browser from the Preferences and Privacy menus. Among the available options are to change the configuration of cookies and accepted data from certain websites, delete information of specific pages individually or all at the same time, and see which sites store that data in Details.
Edge
If you’ve already installed Windows 10 on your computer, you’re sure to have saved personal information on Microsoft Edge. To clean it, select More, Settings (the little gear), Clear scan data and check the boxes of the data you want to delete in Choose what to delete. From Advanced Settings you can tell Edge to stop collecting or storing certain information.
Opera
Finally, Opera users remove cookies and clear the cache much like users of Chrome. By clicking on the icon at the top right of the window, you can click Delete browsing data and select the items you want to delete and from when you want to delete them.
Now you know where to find the virtual duster on your personal or corporate computer, so go and do some spring cleaning!
The post Spring Cleaning: Get Rid of Those Cookies from Your Browser! appeared first on Panda Security Mediacenter.