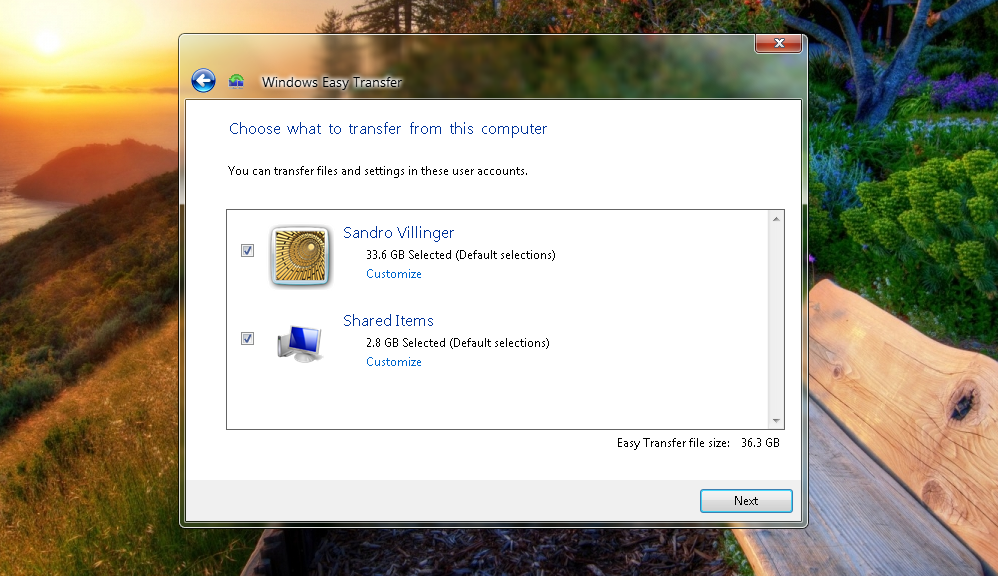Before you decommission that old XP, Vista or Windows 7 machine, you must first make sure that you’ve saved everything you need and prepared it to be out of action.
In this guide, I’ll show you what you need to do to get all your stuff backed up and set up.
Don’t forget your files!
Windows has a great tool called “Windows Easy Transfer” which helps you easily move stuff from your old PC to the new one. Using an external drive, it collects files, emails, user accounts, and settings from your old PC. Here’s how it works:
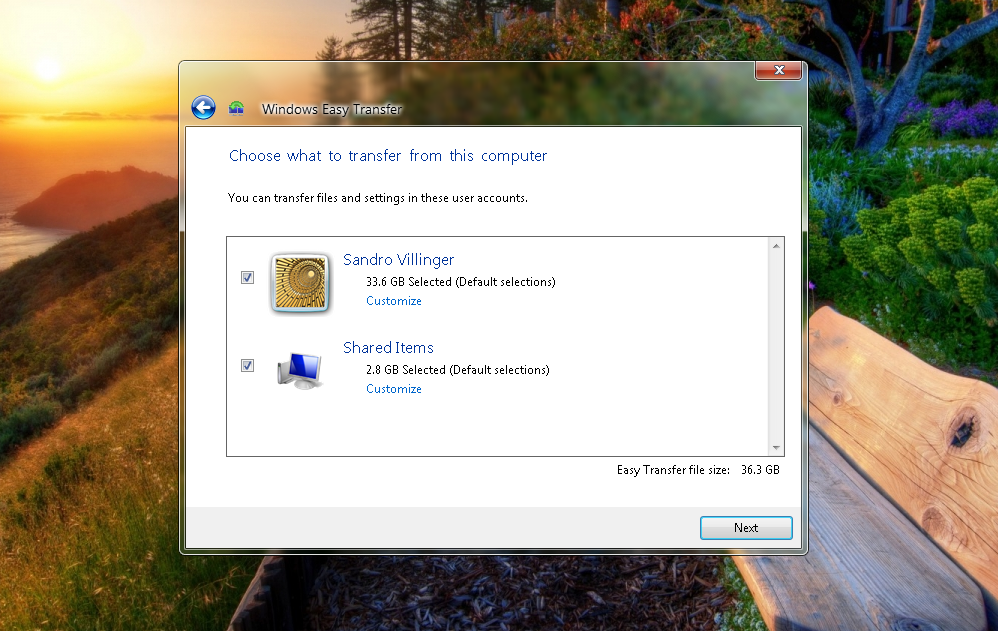
Windows Vista and Windows 7:
- Insert a USB thumb drive or hard disk into your old PC.
- Click on the Start menu and type in “Windows Easy Transfer” in the search box. You’ll end up with a pretty big “Windows Easy Transfer File from Old Computer.mig” file, which you need to save on to your USB.
Windows XP
If you’re old machine is Windows XP you will need to copy “Windows Easy Transfer” from your new PC. Here’s how:
- Insert a USB thumb drive or hard disk into your new PC.
- Select “An External Hard Disk or USB Flash Drive”. Go to “This is My New Computer” and click on “No”
- Select “I Need to Install it Now”. This will copy Windows Easy Transfer to the to the USB drive so you can use it on your old XP machine.)
Save Your Bookmarks!
If you’ve had your old machine for a while, you’ve probably built a massive library of browser bookmarks or favorites. Make sure you take these with you by backing up your bookmarks.
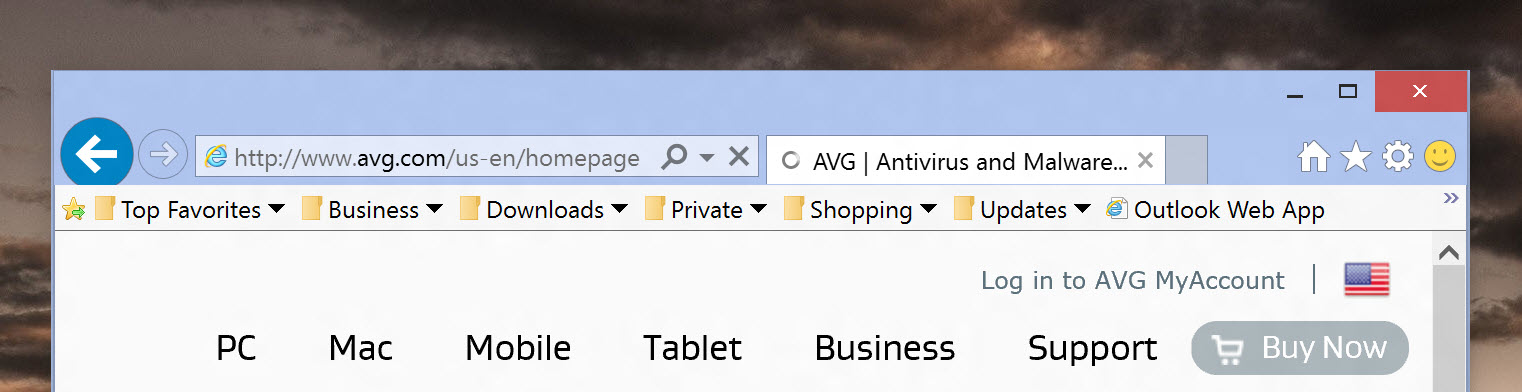
- Internet Explorer: Go to “Computer” and simply open up C:UsersYOUR_USERNAME_HEREFavorites. Copy the entire folder on to your new PC! XP users will find it under C:Documents & SettingsYOUR_USERNAME_HEREFavorites.
- Google Chrome: Chrome syncs your bookmarks once you’ve signed into your Google account. If you haven’t done so, sign into your Chrome browser on your old PC – and it will upload your bookmarks to the cloud. Do the same on the new PC to download the bookmarks again. Voilá!
- Firefox: The fastest way is to use Firefox Sync, which backs up all your browser settings – including bookmarks – to the cloud and gets it to your new PC easily once you’ve signed in. Here’s how it works.
Clean Up Your Old PC!
When migrating to a new PC, you don’t want to transfer any unwanted files, so it’s important to give it a good clean up before you make the switch.
Probably the best way is to use AVG PC TuneUp’s Disk Cleaner which is part of our AVG Performance bundle – you can also try it out for free here. Disk Cleaner removes unwanted and junk files from over 200+ applications and Windows features, definitely things you don’t want on your new machine.
Click here for a step by step guide on how to clean up your PC with Disk Cleaner.
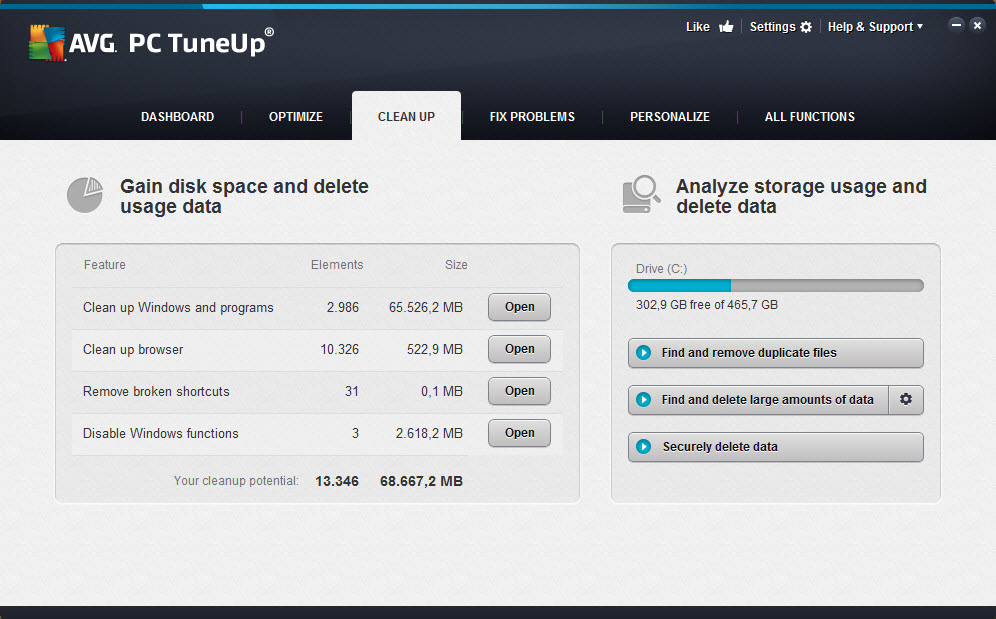
Find Those Hidden Files!
Even if you’re super-organized and painstakingly keep your files and folders in order, there’s always that odd folder or file that floats somewhere hidden or deep on your hard disk.
Case in point: I recently save my best buddy’s wedding montage, but the tool I used stored it under “C:Program FilesVideo ConverterProjects”. I would have totally forgotten about it, had I not used AVG Disk Space Explorer to get an overview of where music, videos, photos and more are stored on my disk….
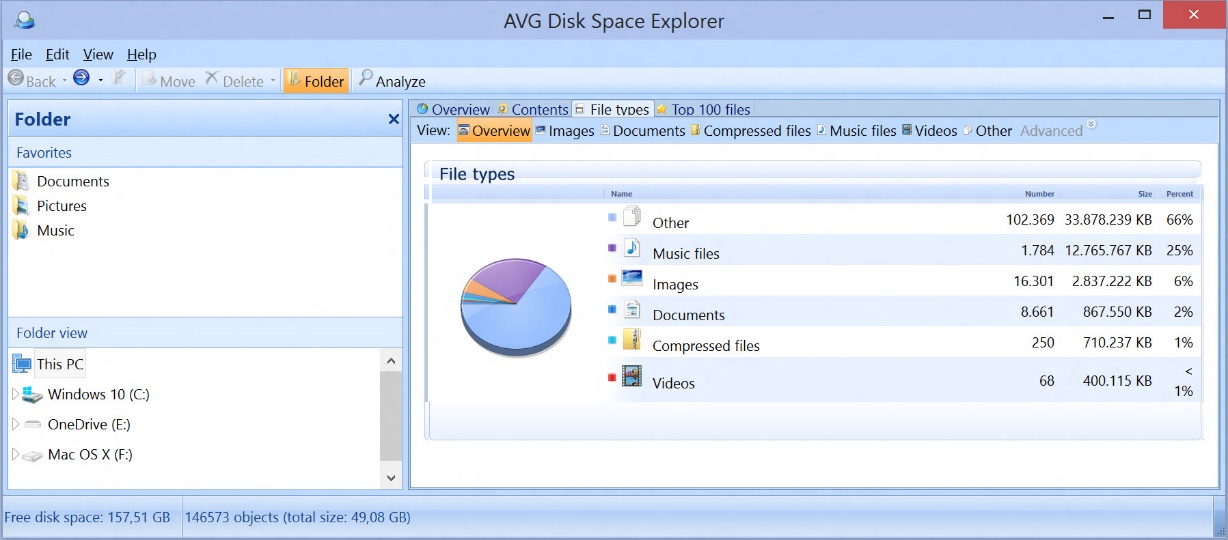
…but also where the “Top 100 files” are on my disk:
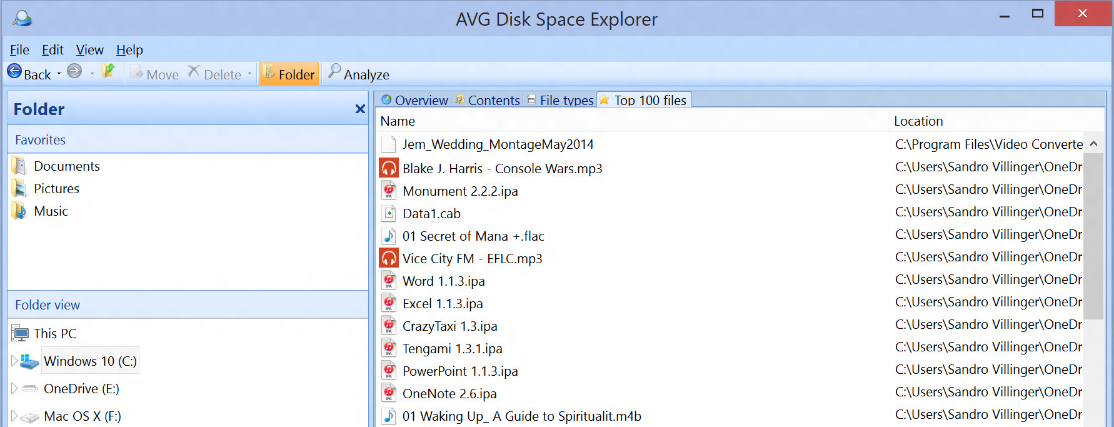
And there it was, sitting hidden on a old laptop I was ready to completely wipe clean…
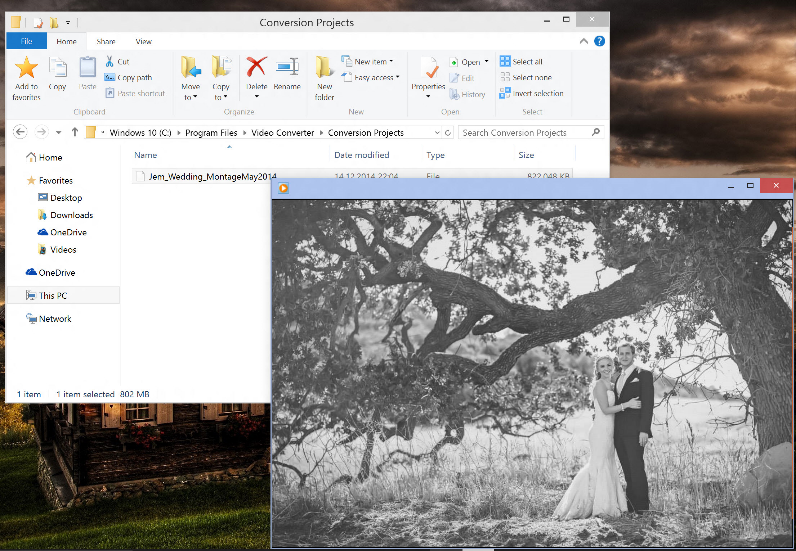
Deauthorize your programs!
Some programs are tied to the computer they’ve been installed on, so you may not even be able to use them on a new PC unless you deactivate them on your old one.
Popular example: iTunes! It allows you to activate up to five PCs to play (protected!) content. If you forget to deactivate an account on a PC and wipe it clean or give it away, it’s gone and you’ll soon end up seeing this:
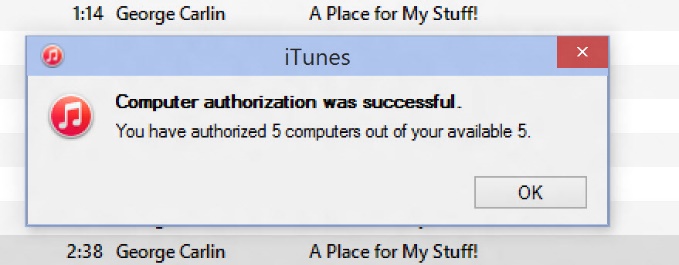
To deactivate an old PC, simply open up iTunes and press the “CTRL” key. This will bring up the classic menu bar. Click on “Store” and “Deauthorize this computer”. Done!
Another example is the Microsoft Office 365 subscription, which allows you to install Office 2013 on up to five PCs or Macs, so you need to log in and go to your dashboard to deactivate the Office installs on your old PCs:
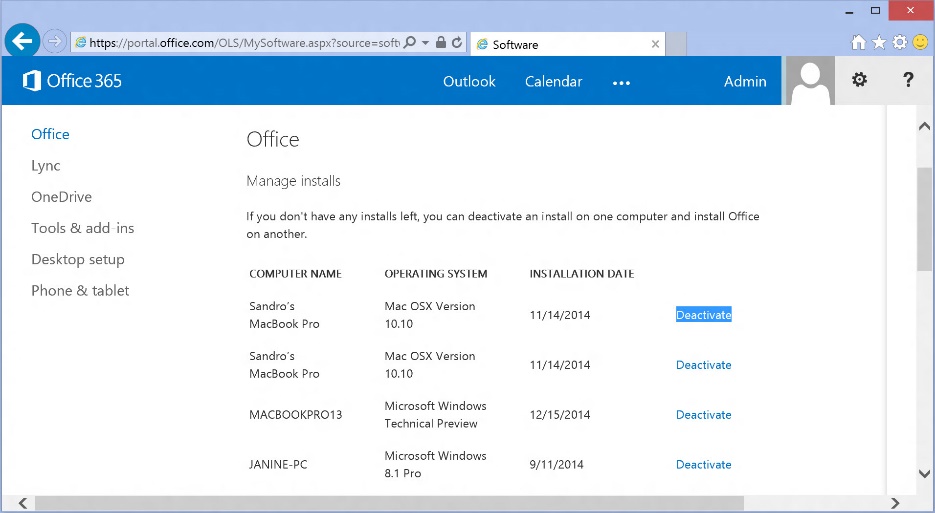
Don’t worry, many programs don’t have a limited number of licenses but it’s always worth checking – and keeping the old PC around for a few days while you’re setting up your old one.
Take a snapshot of your programs settings!
Got a complex program, such as Adobe Photoshop or Excel, perfectly set up for your needs? Then it’s a true pain to set it up and figure out your favorite settings. Here’s what I do: I just take a screenshot of my favorite settings and simply apply them to the new one.
For example, I just took a screenshot of my favorite settings in the video codec configuration tool Shark007 which I use to playback pretty much all audio and video files imaginable – and it’s complicated! So I just use Windows’ built-in Snipping Tool (just use the Start menu search and you’ll find it) to take a screenshot of the settings and apply them later. Sure, a bit crude and manual, but it works:
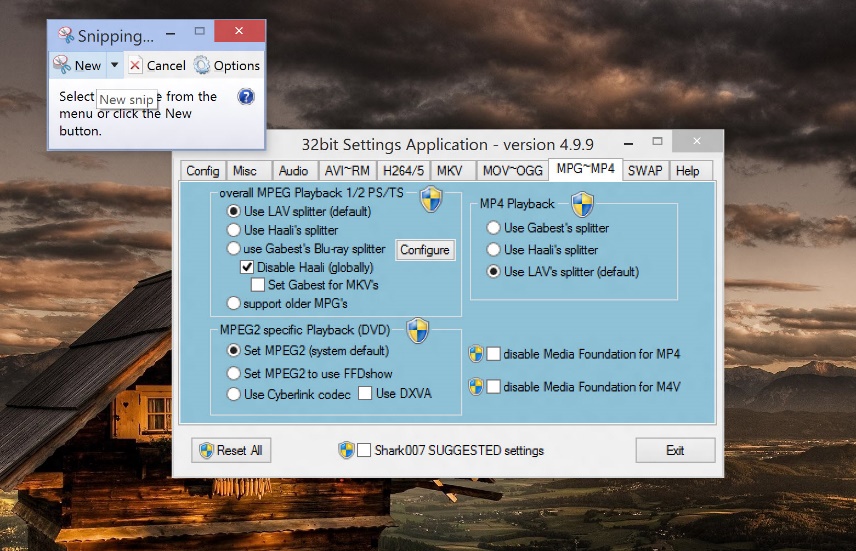
Don’t forget your savegames!
I recently wiped an old PC which had a 97% complete gamesave from my favorite game of 2011, Super Meat Boy. If you know the title, you’ll know just how frustrating that is!
That save game is gone and I never made it through the final stages. While many modern games save the gamestats under your “DocumentsMy Games” folder or synchronize them with the cloud (Steam, Origin), many games still hide the savefile in their program folder.
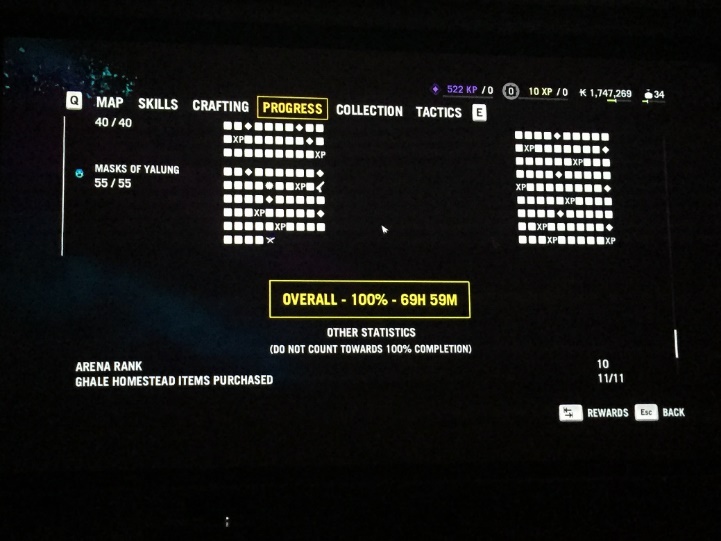
If you spend 69 hours completing Far Cry 4 or any other game, you better make sure you don’t lose that savegame. My advice if you can’t find the savefile: Google the games name and add “savegame location” and you will find a blog, a forum thread or a wiki that’ll show you where to look:
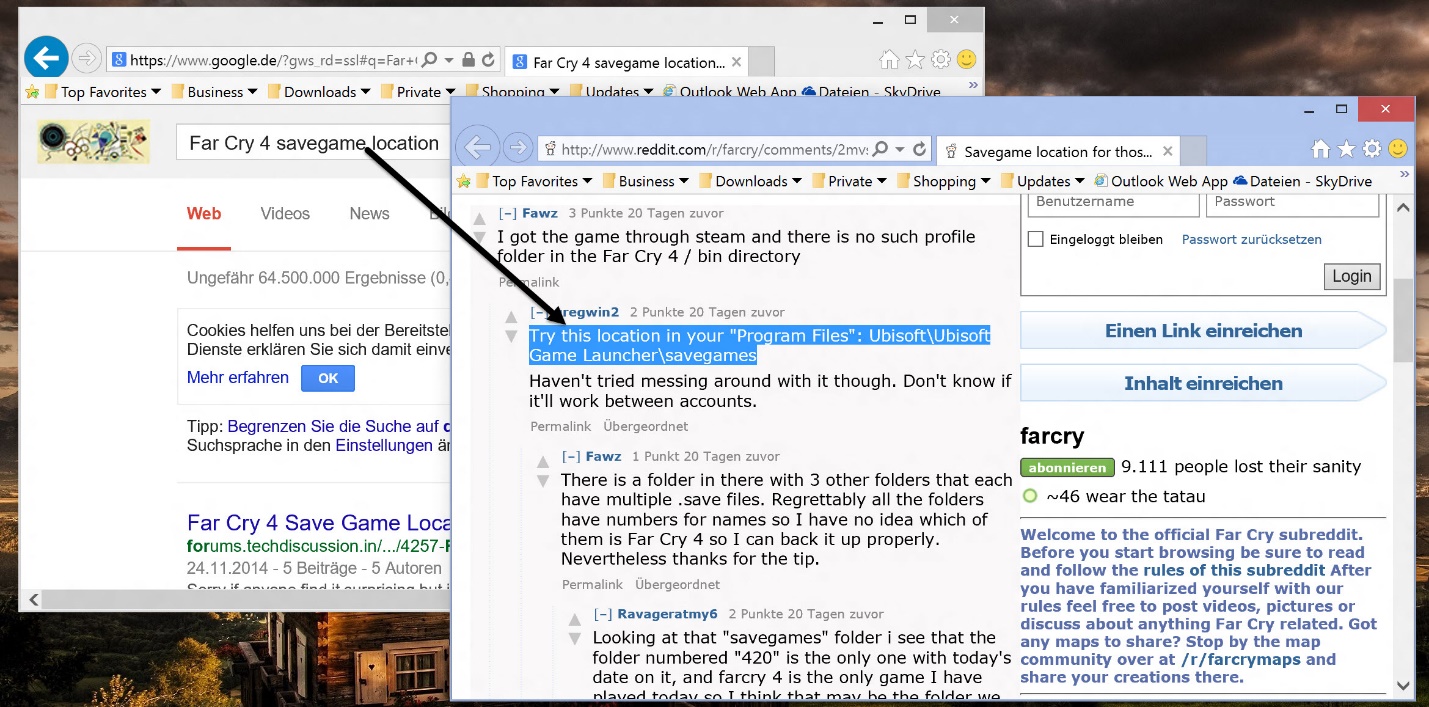
If you follow these simple steps you can be sure that you’re not leaving anything behind on your old machine and that your new system will have that personalized, familiar feeling.
Next week we’ll look at breathing new life into your old PC.