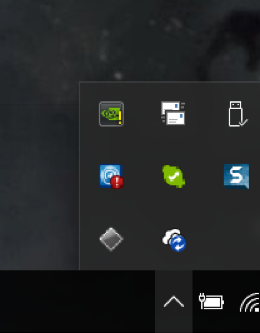Google’s November Android Security Bulletin patched 15 critical vulnerabilities, but only a supplemental patch for the Dirty Cow Linux vulnerability.
Tag Archives: NVIDIA
How to Speed Up Boot Time on Your PC or Laptop
No one likes a computer that takes forever to start up. Don’t settle for less when it comes to performance – find out how to improve your boot speed now.
Do you wait ages for your PC or laptop to boot? Then there’s clearly something wrong. We’ll show you the most likely causes and the steps you can take to fix them easily!
Why is your PC slow at startup?
First of all, out of the box, Windows should boot blazingly fast, no matter whether you’re using Windows 7, 8, or 10. It’s what you do with your PC that actually causes it to slow to a crawl over time. The top causes of long boot times include:
- New drivers. Drivers control devices inside your computer. For example, they’re responsible for making sure that your sound chip plays back your favorite MP3 and that your YouTube clips aren’t just silent movies. If drivers aren’t working properly, they could introduce some serious delays in your PC’s boot time.
- Software. The more applications (such as PhotoShop or iTunes) you install, the slower your computer becomes over time. This is caused by 3rd party start-up items or background services that silently launch every time you turn on your computer. Some of these items you can find in your task bar (see below); others are invisible.
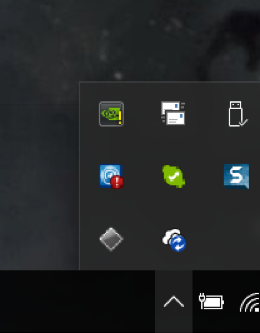
- New updates. Many applications check for product updates when you start your PC. Even Microsoft sometimes delivers cumulative updates or even new (Windows 10) builds that can drastically decrease boot time.
- Malware: Viruses, Trojans, spyware, and other malicious software can make your PC boot up much slower than when you first got it, so make sure you’re running the latest antivirus software.
To figure out what’s causing your PC to boot up slowly, use a Windows tool called Event Viewer. It documents all apps that drastically add to your computer’s boot time. You can then turn off the worst offenders using the Windows startup manager or Task Manager.
All these tools are built in. But using them can be a bit complicated, as you’ll need to jump between them to get what you want. It can be far easier to use a more integrated start-up manager, like the one in AVG PC TuneUp , that shows the impact of all automatically running startup apps and allows you to turn off these resource hogs with a simple click. (Yes, this is a shameless product plug; but our engineers put blood and sweat into this – and we want you to know about it and check out the trial version.)
We’ll cover both methods below.
The do-it-yourself approach
For those who want to get their hands dirty with systems admin tools, figuring out how to speed up boot time can be a great way to better know your PC. Basically, you need to:
Identify slow-boot up times
Hold down the WINDOWS key on your keyboard and press R. This will bring up the Run menu:
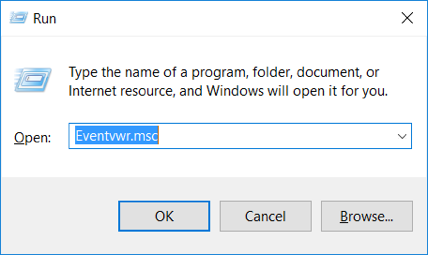
Type in Eventvwr.msc and click OK. Expand the following folders: Applications and Services Logs, Microsoft, Windows, Diagnostics-Performance and Operational.
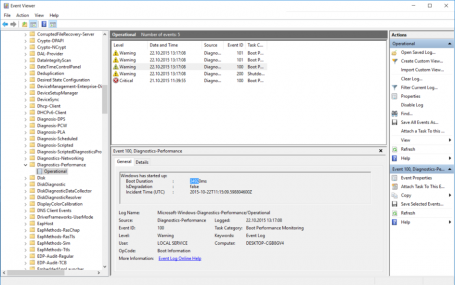
Watch for an event ID called 100. This one shows how long your computer takes to start up. In our example, it is 35 seconds. The 101 IDs then show you which applications slow down your computer. For example:
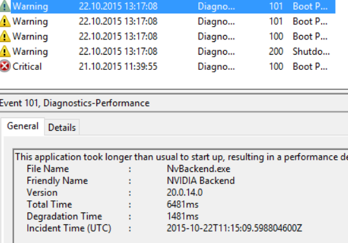
Here we can see that NVIDIA software took 6.5 seconds to load. This is 1.5 seconds longer than on the last boot, so there’s clearly something wrong. NVIDIA drivers just give you access to some advanced graphics options which can be useful for intensive tasks like gaming. In most cases, you won’t need it at startup, so you can safely turn it off by using the built-in startup manager.
To do that, hold down the WINDOWS key and press R again. This time, type in msconfig, hit ENTER, and go to the Startup tab. Now you can uncheck items or, if you’re running Windows 8 or 10, go to Task Manager and right-click on an item to disable it.
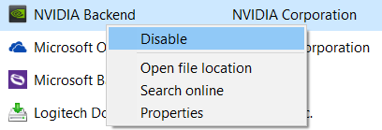
As you can see here, there may be dozens of entries that you’d have to manually research to determine if they’re important or not.
The automated (and easier) approach
Using Event Viewer and the old-school “msconfig” tool may work, but it’s far from convenient and user friendly. So it takes time. That’s why we built an easier way to turn off slow moving applications when you boot your PC. It is a core part of our AVG PC TuneUp suite (try the trial version and see for yourself).
1. Once you’re running AVG PC TuneUp, head over to the Speed Up section and look at the total optimization progress bar.
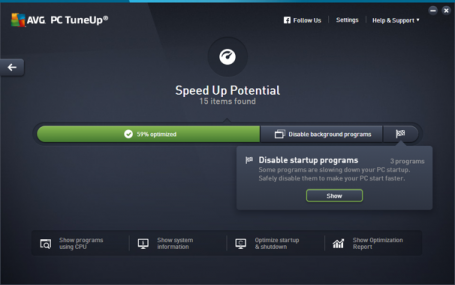
You should see a slice of the bar that says Disable startup programs. Clicking on Show will give you an overview of all startup applications that slow down your computer, including whether they’re actually necessary or optional. Moreover, instead of complicated file names, it shows you full product names, such as Microsoft Office or Skype. It also highlights new applications you may have recently installed.
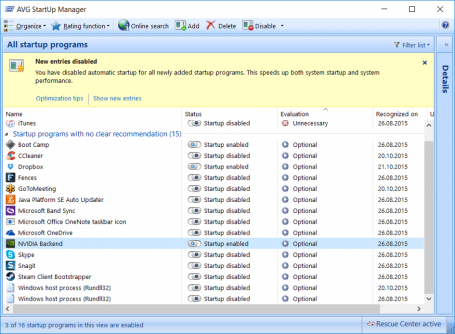
2. Flip off the switches. Easy.
And now some bonus tips
Upgrade to Windows 10
If you’re still running Windows Vista, 7, or 8, we recommend moving to Windows 10. In the new OS has managed to reduce boot times by a few seconds when compared to its predecessors.
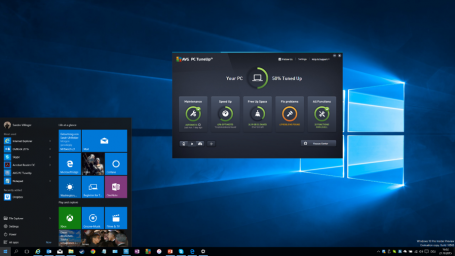
Install an SSD or move to a laptop with flash storage
If you’re in the market for a new computer, just make sure that it’s got flash-based storage (SSD, solid state drive), and not a traditional mechanical hard disk drive (HDD). Computers with SSD start dramatically faster and retrieve information that is in regular use almost instantly. The difference in boot times between SSDs and traditional hard disks can be night and day; so this is perhaps the biggest thing you can do to reduce your boot time.
These days, price declines mean even some low-end laptops come with an SSD. If you are bold (and tech-savvy), you can also grab an SSD and install it in your PC or laptop yourself. (But that is another post.)
![]()
![]()