On launch day I spent hours trying to get GTA V to run on my gaming machine which was an absolute time-consuming nightmare.
To spare you the trouble, here are some of the steps that led to GTA V finally working on my machine:
RockStar Social Club
Download Rockstar Social Club from this page here. This is the application that actually launches GTA V and checks for an online connection and your system requirements. Having the latest version or even uninstalling and reinstalling it could help.
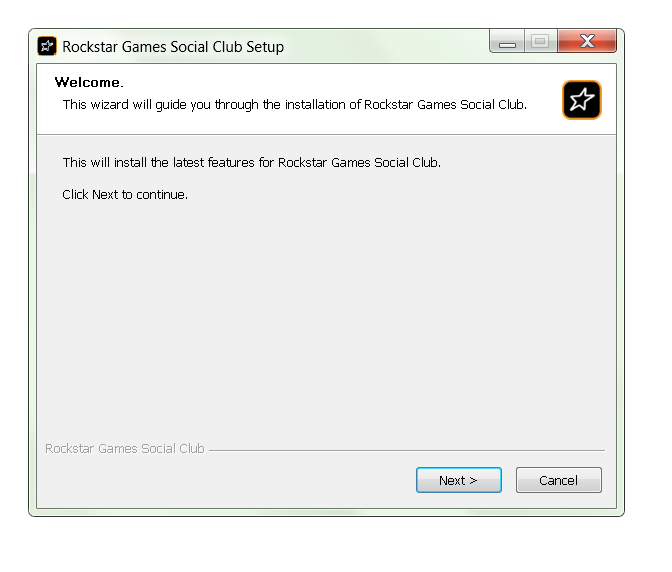
Updating Windows System File
The one tip that solved the problem for me was downloading an updated Windows system file that’s responsible for the controller input (it was either that or unplugging the Game controller, which I obviously didn’t want to do.)
To do that, go to this page and download the file “Xinput1_3.dll” by clicking on “Download ZIP-FILE”. Chose the “18.944.0” file or the “32bit9.18.944.0” (if you have an older 32-bit system). Extract the file. Next, open up the folder C:WindowsSysWow64 and look for a file called “Xinput1_3.dll” and rename it to “Xinput1_3_backup.dll”. Copy the file you just downloaded here.
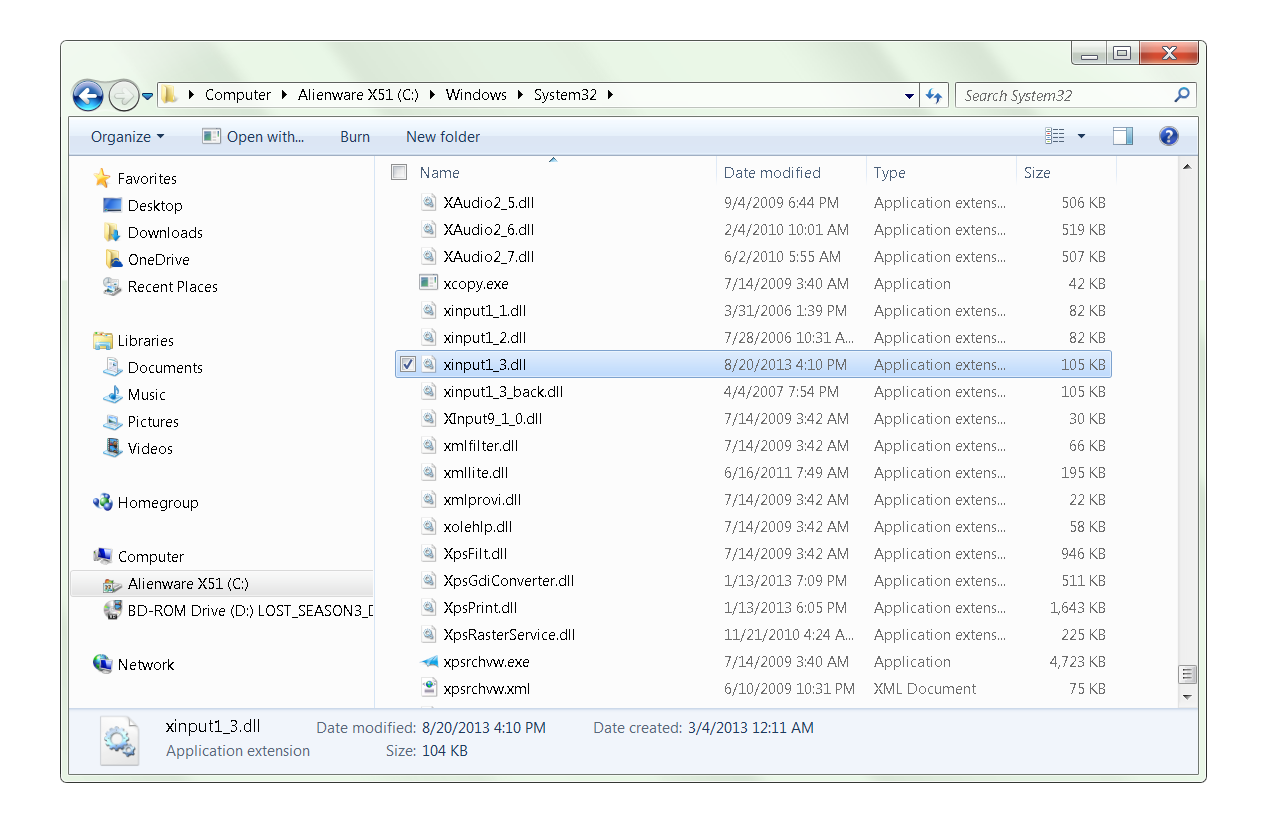
Repeat the same step for the “C:WindowsSystem32” folder. Reboot your PC! This has helped a lot of users on the Steam community forums – including me.
Validate the Game Cache:
If you’ve preordered GTA V it’s possible that the encryption on launch day didn’t work for you, so it may be best to try to validate all of the 60 GB files in GTA in Steam. To do so, open Steam and right-click on “Grand Theft Auto 5”. Select Properties and go to “Local Files”. From here, click on “Verify Integrity of Game Cache”:
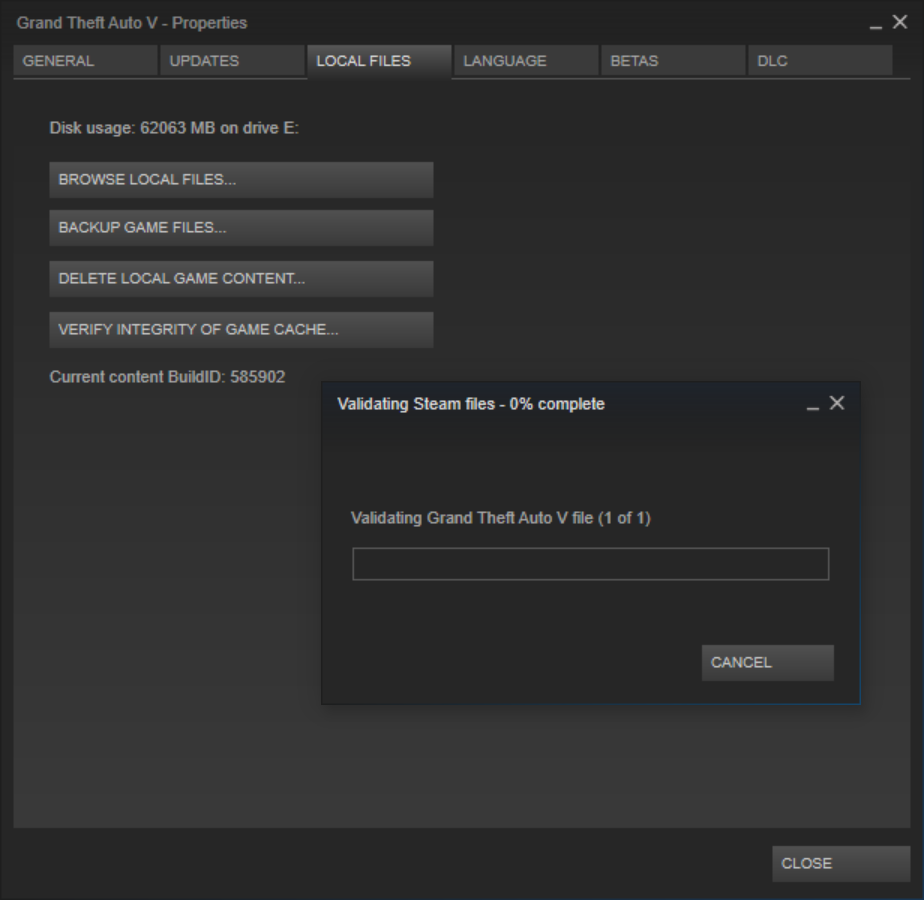
Delete the GTA V game cache:
Upon installation, GTA V creates temporary files and settings that you can simply reset which may help you solve some of the launch problems. Simply hit the “WINDOWS” key on your keyboard and “R” at the same time and type in %appdata%. Click on “AppData” in your navigation bar at the top of the Windows Explorer and go to “Local”. Delete the entire “Rockstar Games” folder.
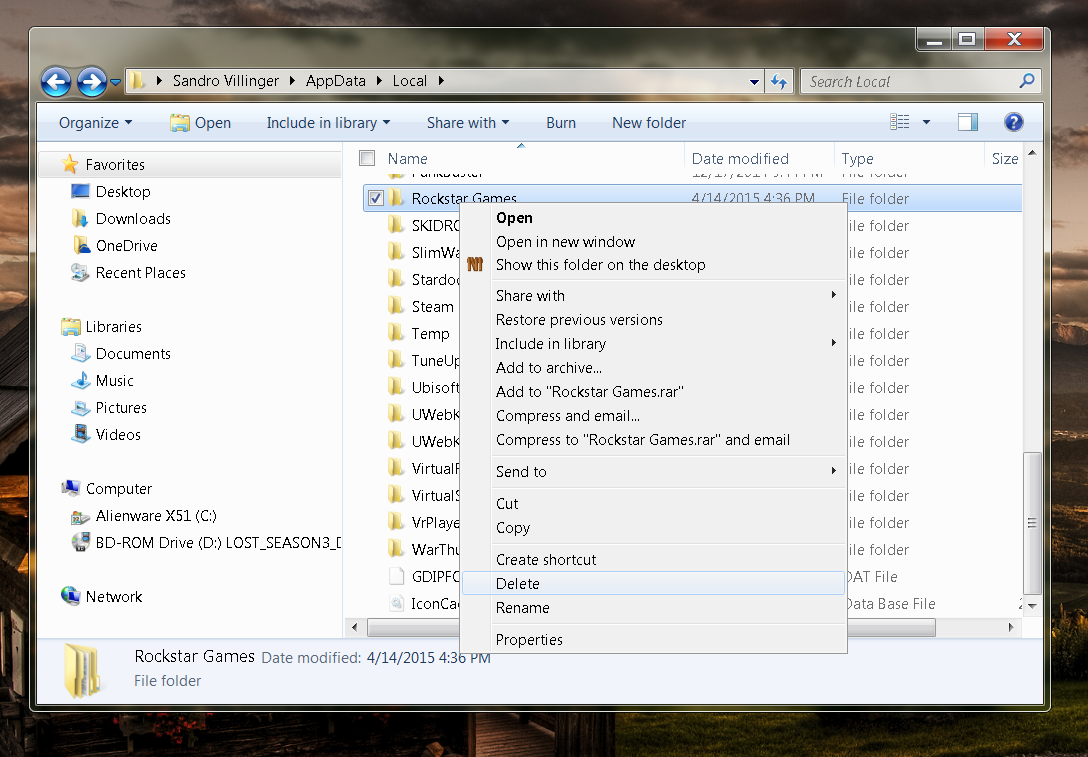
Create a new Administrative user account:
Rockstar admitted that GTA V doesn’t work if your user account name consists of some unusual characters. Basically everything except numbers and regular letters work. Simply renaming your account doesn’t do the trick, so you actually have to create a new administrator account that you need to switch to before starting GTA. Rockstar is working on a fix. You’ll find the appropriate options in your “Control Panel” under “Add of Remove Accounts”.
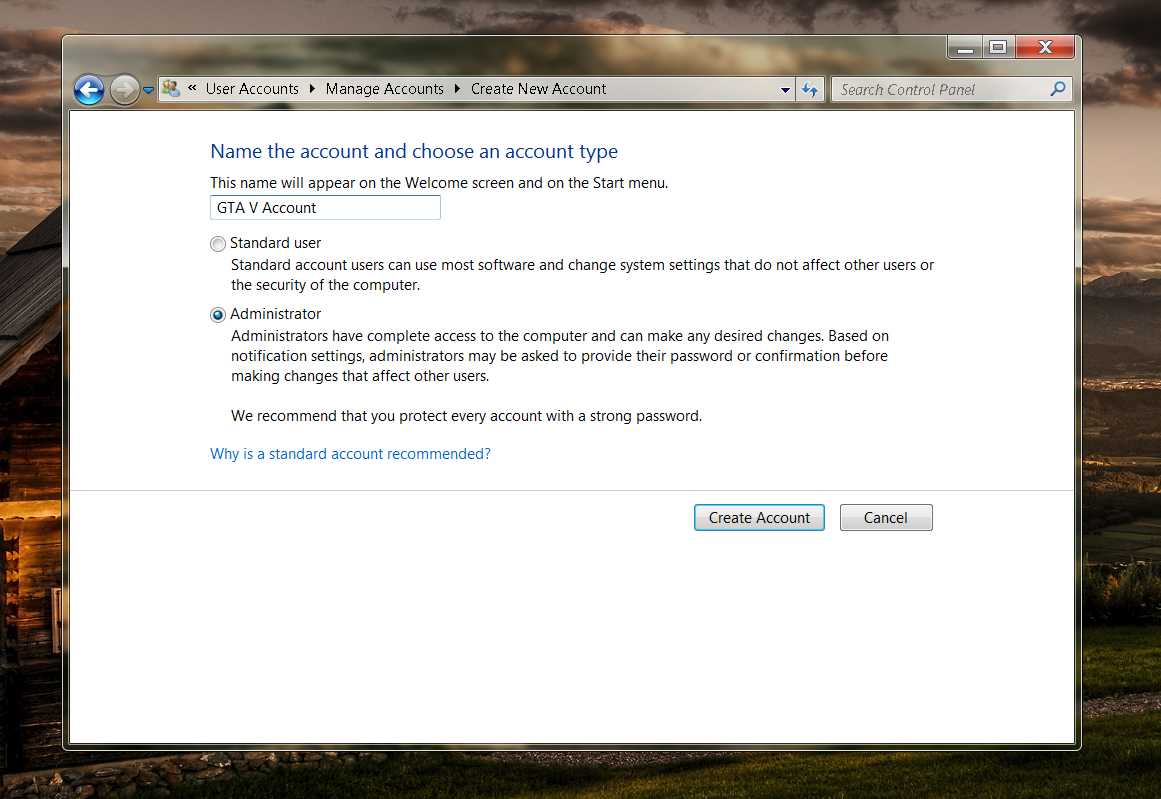
Disable any integrated graphics chip:
Some laptops and Desktop-PCs have both an integrated (weaker) graphics chip to save power/battery life and a more powerful discrete graphics. In my example, my desktop PCs mainboard has an Intel HD graphics chipset and a dedicated GeForce GTX 970. In such instances, you should go to Device Manager, Display Adapters and right-click on any graphics chip that’s not NVIDIA or AMD. Select Disable:
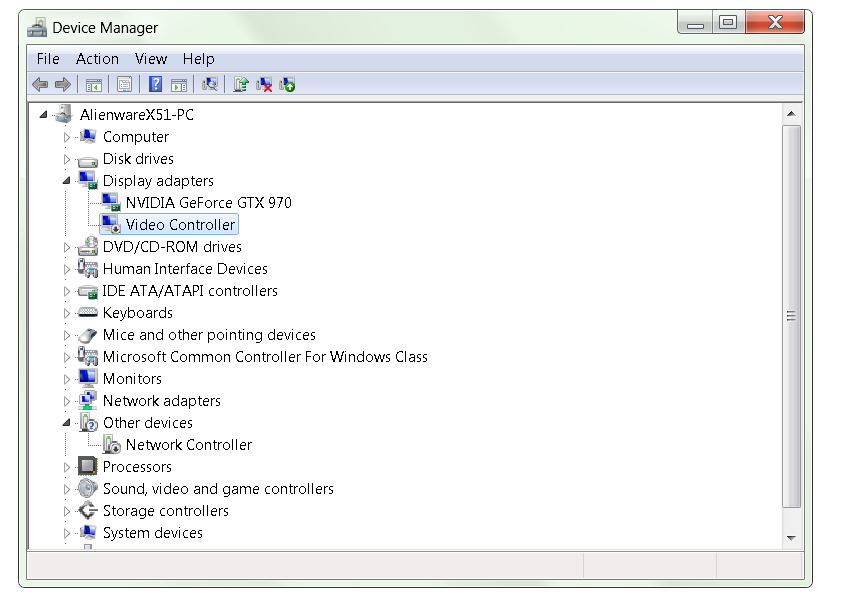
In some instances, it helped some users to disable their main graphics chip before launching GTA V and then re-enabling it right at the very moment the game launches.
Here’s a video that shows you at which point you’d need to disable and enable the chip:
Run GTA V as an administrator:
Open up the following folder on Steam “C:Program Files (x86)SteamSteamAppscommonGrand Theft Auto V” or “C:Program Files (x86)Rockstar GamesGrand Theft Auto V”, right click on “PlayGTAV.exe” and select “Run As Administrator”.
Now that you are up and running with GTA V, check out my Ultimate Performance Guide to help you make the most out of the experience!
![]()
![]()