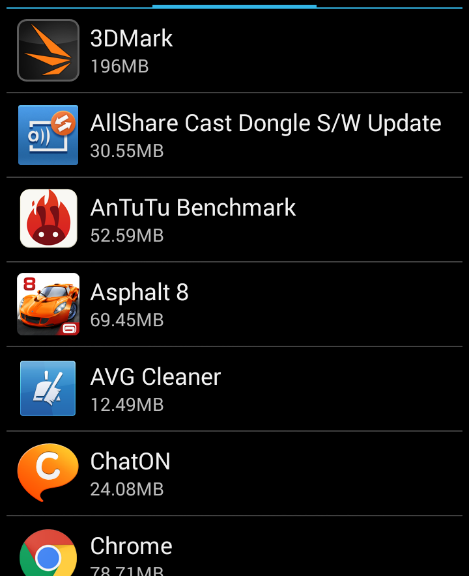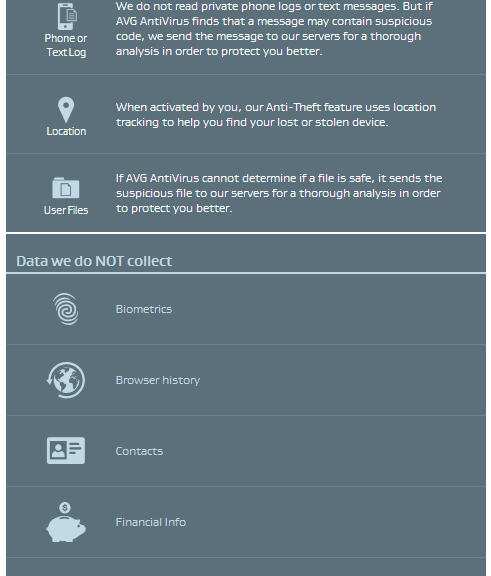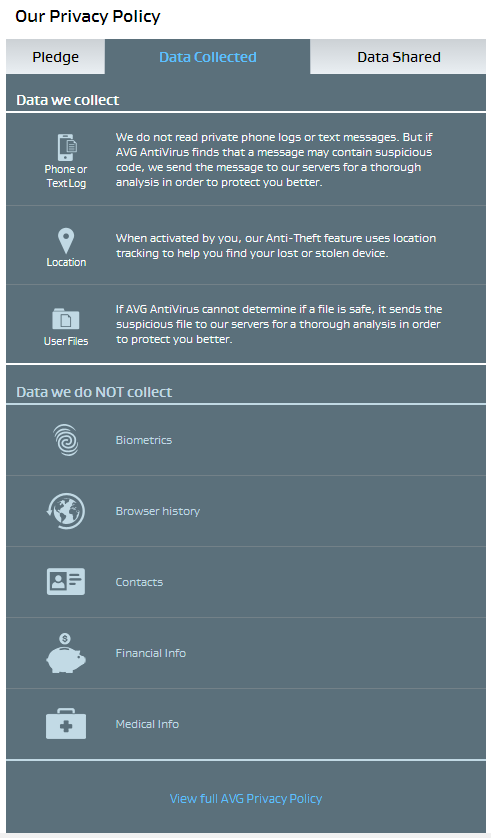In this post, we’ll walk through not only how to limit your app resource use but also how to get the most out of your battery life, device performance, storage and data plan on Android devices.
This guide is for Android devices running Android 3.x or Android 4.x, including:
- Smartphones (such as the Samsung Galaxy S5)
- Tablets (Samsung Galaxy Note Pro, Nexus 7)
Please note that though many phone and tablet makers use Android, they tend to change the way things look and work. We’ll show you how it works on different systems, but if you can’t find an option for your exact device, don’t worry as many of the steps are the same for most devices.
Limit Notifications
Notifications are one of the most useful features of a smartphone. They give users the information they need to know at a glance. However, not all notifications are necessary and some cause the phone to be constantly active, increasing the drain on the battery and mobile data.
To turn off unnecessary notifications, you need to go into the Apps or Application Manager in your device settings. This will show you a list of all the apps you have running.
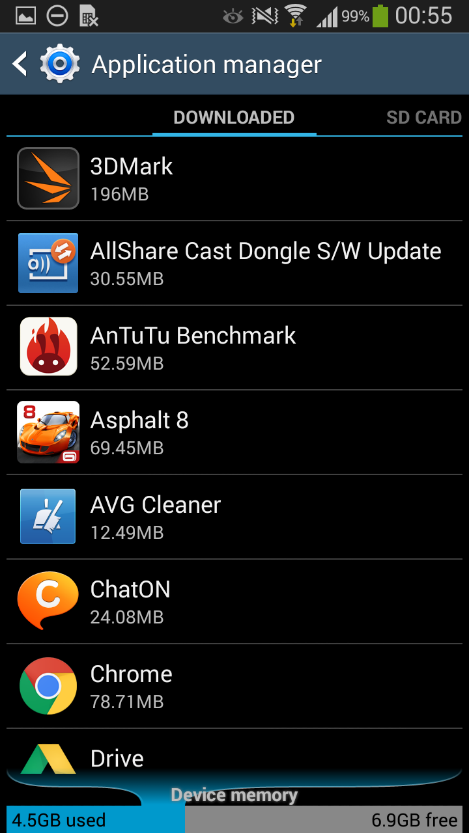
To turn off notifications for an app, such as Asphalt 8, tap on it and uncheck the Show Notifications entry.
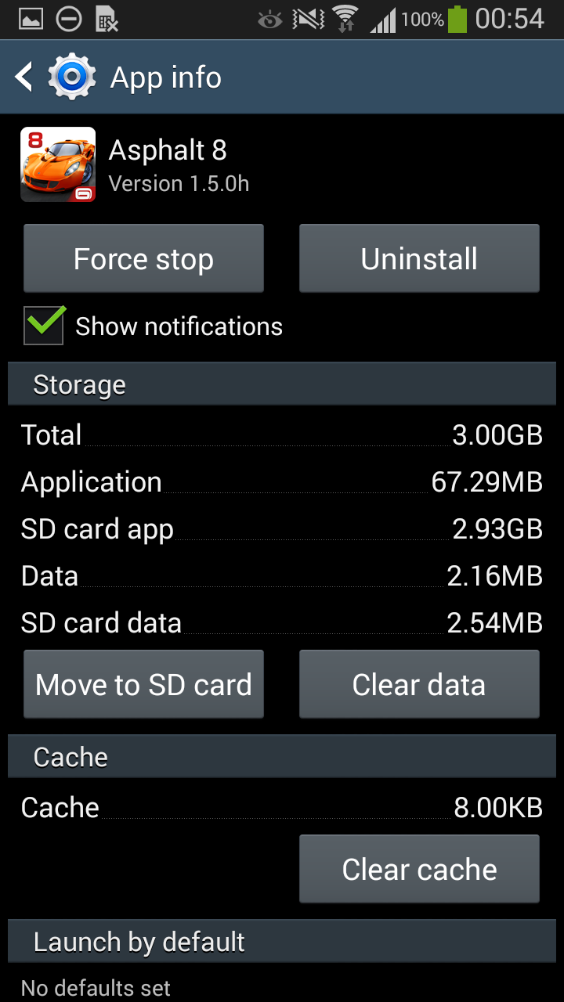
Control Your App
Limiting notifications is just one way to reduce the impact an app has on your device. In each app’s settings you will find additional options and features you may want to turn off. We’re going to use Facebook as an example to show you how it’s done.
Ranked among the most resource-heavy apps, there are several things users can do to limit Facebook’s resources consumption. As with before, the first step is to go to the app’s settings page (via the settings page and App Settings):
From there you will see a number of features that will tax your device, such as:
- Facebook chat: If you do not use the chat feature, you can turn it off and use the standalone Messenger app instead.
- Refresh interval: Every hour, Facebook automatically downloads content in the background, even if you’re not using the app. This impacts battery life and data consumption. You can limit this to every four hours or turn it off completely.
- Location: Facebook can use the built-in GPS of your device to determine where you are and include that data in posts you make. Disabling this feature can help save battery life.
- Notifications: This is an alternative way to turn off the app’s notifications.
While this is specific to Facebook, many apps on your smartphone or tablet have similar settings. In general, however, you should watch out for any that look to involve background activity, such as “Refresh Interval” or “Background Refresh” and limit the use of built-in features such as GPS/Location and Bluetooth.
Free Up Space & Limit Mobile Traffic
Our top storage offenders often start off as small apps or games but collect temporary clutter over time, and swell in size. When this happens, the impact is not just on your device’s storage, which obviously declines, but also on your mobile data.
Many apps tend to download data in the background in order to be instantly available once you open them. The NYTimes app for example automatically downloads news stories to your devices every 24 hours – even though you may not read all of them.
Almost every app stores temporary files, cookies and other date in order to work. In our internal tests, we found that simply browsing through a typical Facebook timeline for roughly 60 seconds produced over 5 MB of temporary files. The NYTimes app created a cache of 10 MB when we watched a 20 sec video and opened one news post.
This cache can be deleted on either a per-app basis or automatically. In this next tip, we’ll show you two ways to limit the growing storage impact of apps.
Open up the Application Manager or App menu from within your Settings menu. Tap on an app, such as NYTimes or Facebook and hit the Clean Cache Button (screenshot to the left):
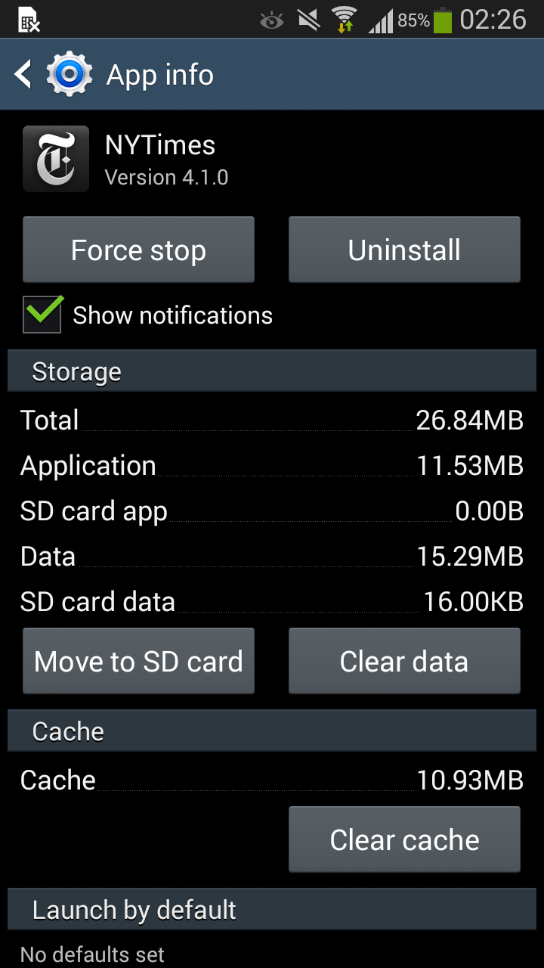
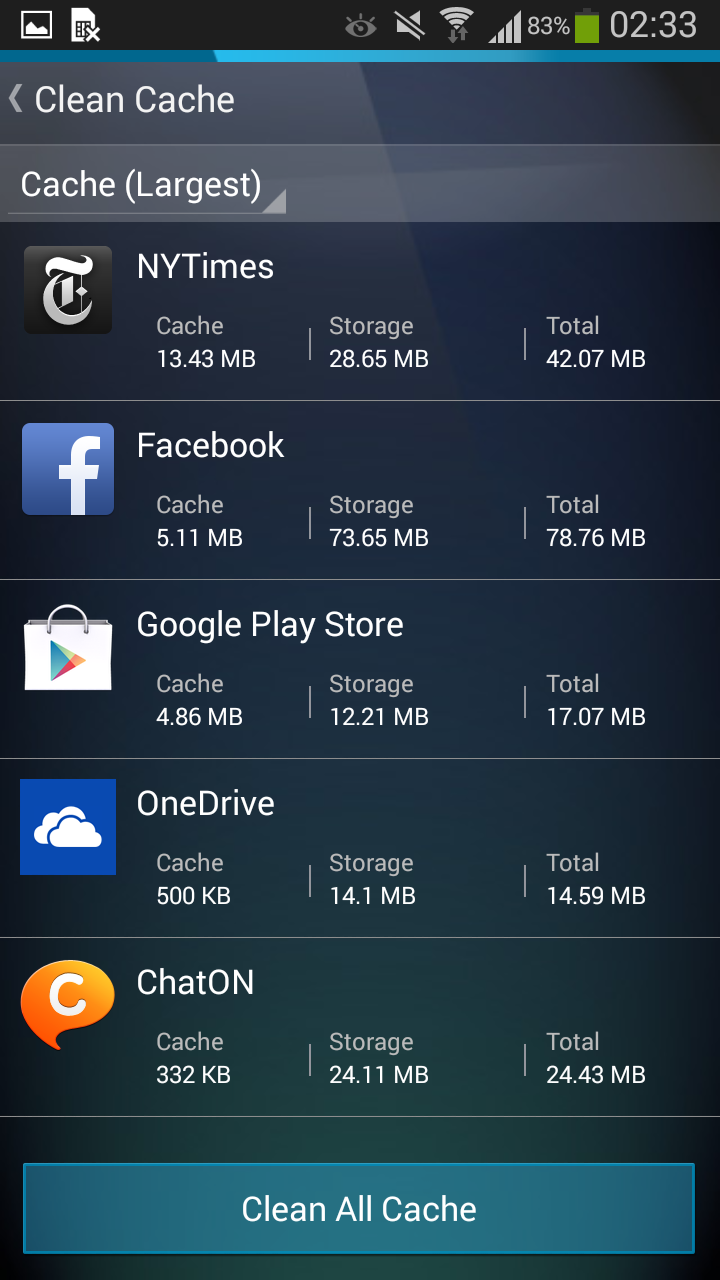
Doing this for each app on a regular basis can be quite time consuming, which is why AVG built the AVG Cleaner for Android app (screenshot on the right). It scans all apps for these caches regularly and allows for the cleaning of all cache files automatically or in bulk.
The only downside of cleaning a cache may be that information, for example a Facebook image, which has been loaded and cached, may need a few extra moments to load when you open it the next time.
Reduce Data Traffic
In some cases, an app will include settings which allow the user to limit the amount of data it downloads over Wi-Fi or mobile data and stores locally. Below we outline how to do that, again using the NYTimes app as an example:
Open up the app in question and tap on the three little dots in the upper right corner. Go to Settings. From here, you can turn off “Offline Reading” by tapping on Update Frequency and selecting Never (Manual). You can also turn off the Thumbnail Caching which downloads images of news stories so that they display faster if you open them.
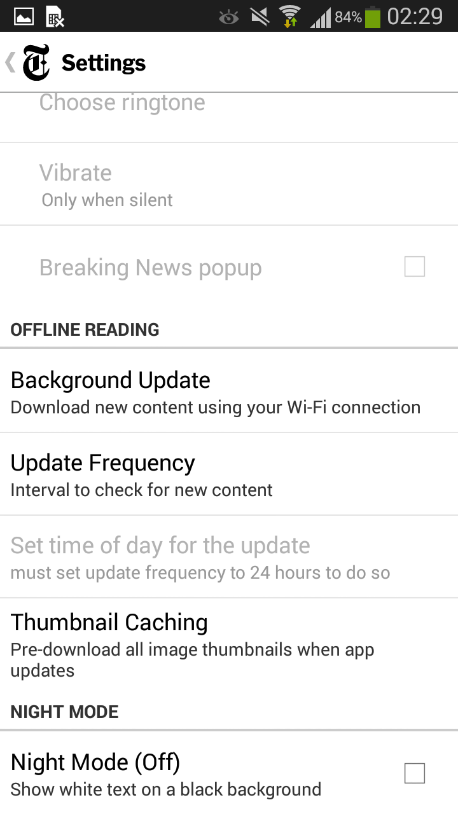
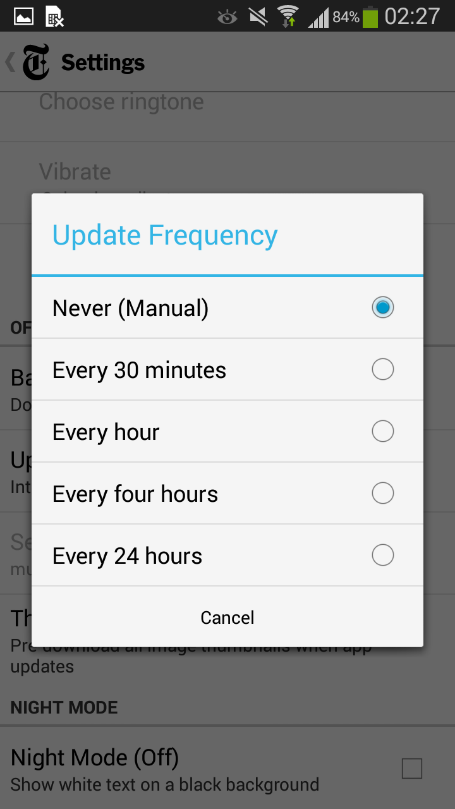
There will be some people who do not want to limit their apps to work in a certain way and in some cases – like with games or video streaming – there’s no technical way to reduce the amount of battery consumption or mobile data usage. Which is fine – this is all about user choice. If you do choose to take action however, these general recommendations should help Android device users reduce the overall resource consumption so they can enjoy using their apps without limitation.
Turn down the brightness
These days, virtually all Android smartphones or tablets come with super high-resolution displays that are also extremely bright. While that may be great for browsing the web, sharing photos or playing games, these displays harm your battery life. Did you know for example that on some smaller tablets with high-resolution displays, a display set to full brightness is responsible for 80 percent of the entire power consumption!
If you’re not in bright sunlight, we would therefore recommend turning the brightness levels down to 50-70 percent.
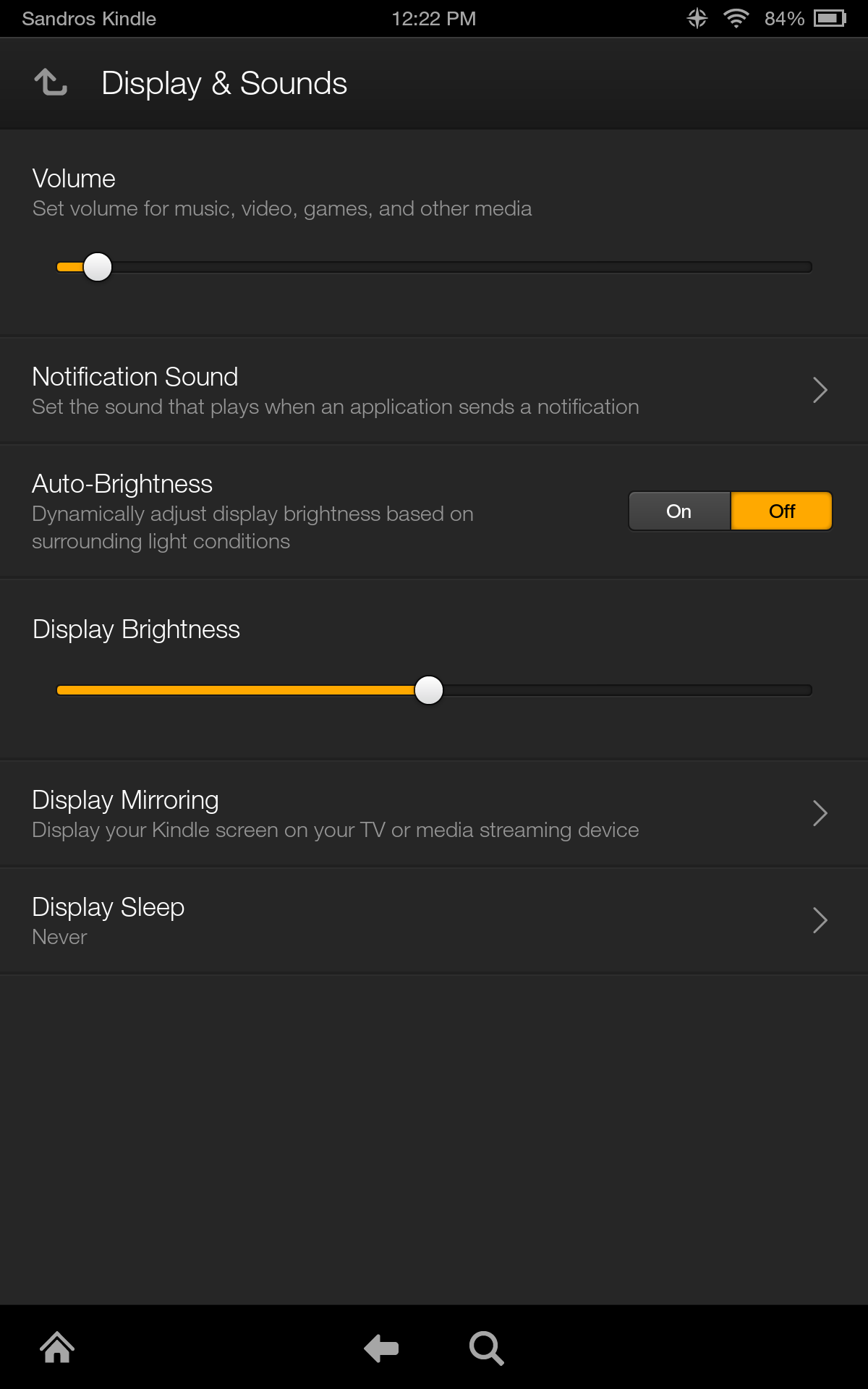
Disable Connectivity
Your Android device is full of features that impact battery life. It is important to make sure they’re off when they’re not being used:
- Wi-Fi: Nowhere near a wireless connection? Then turn off your Wi-Fi. Otherwise the built-in Wi-Fi receiver will constantly try to scan for networks – which can increase battery usage by more than 20 percent.
- Bluetooth: Not using a Bluetooth headset or connecting your Android device to your car? Then this setting should also be turned off, otherwise it will continually scan for compatible Bluetooth devices, using up battery as it does so.
- GPS: Your mobile GPS is probably one of the biggest power suckers there is. The built-in GPS antennas are really power-hungry, and if your GPS is turned on they continue to draw power even if you’re not actively using them – mainly thanks to the alarming number of apps that regularly use the GPS feature such as [Google Maps, Facebook or Twitter]…So if you’re at home or just don’t need to use any GPS, turn it off.
You’ll find the settings for all three features in your swipe down menu or under Settings. Go to “Wireless” (or “Wireless and networks”) and switch off the relevant feature when not in use. Note: GPS can sometimes be referred to as “Location-based services”.
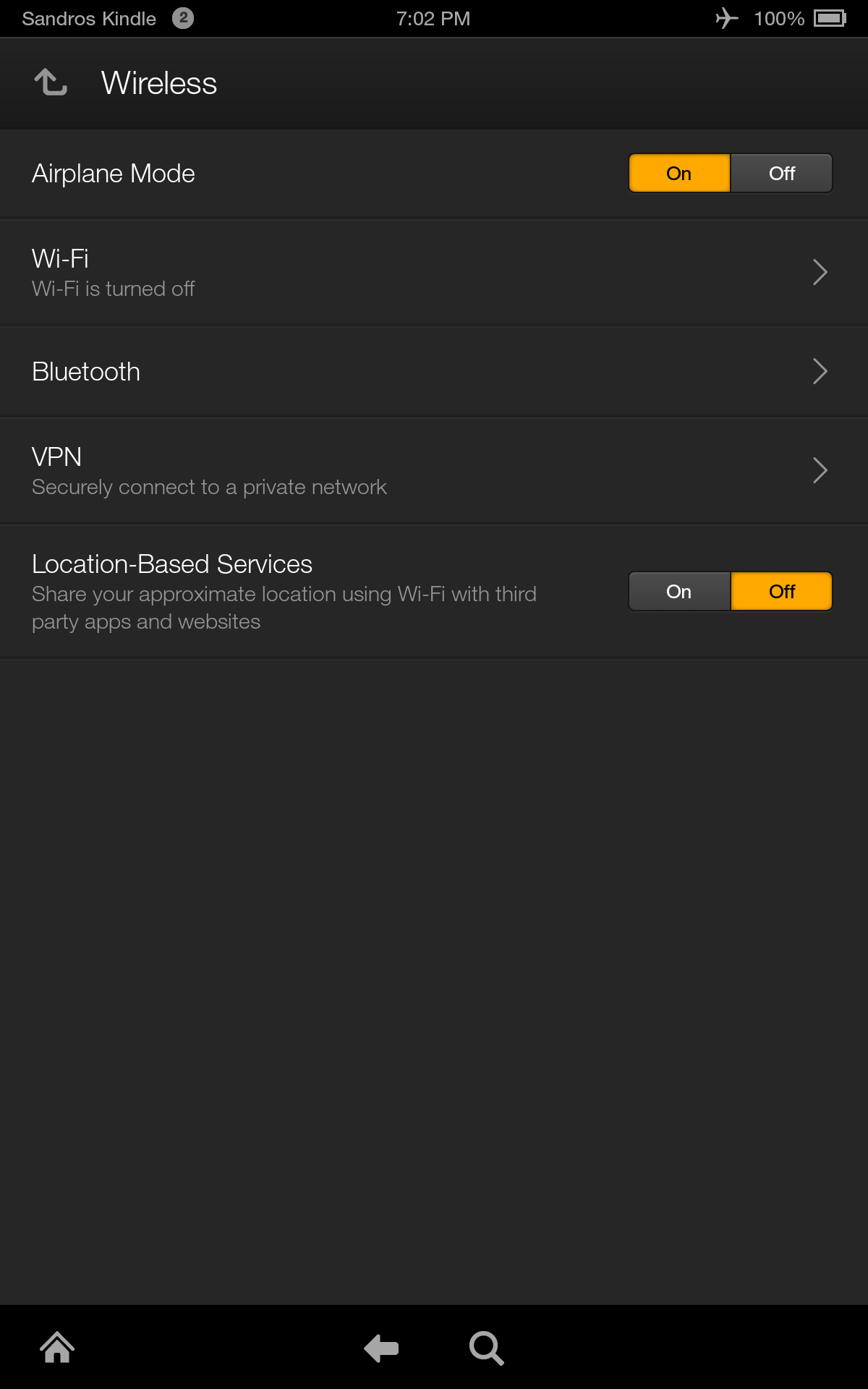
Remove performance-sapping apps
Your Android device is much like your PC: the more apps you install on it, the slower it will get and the sooner it’ll run out of juice. It won’t happen with one app nor probably with five, but once you’ve installed a dozen – or hundreds – of apps, you’ll notice a significant slowdown. That’s because many apps run features even when you’re not using them. So how can you be selective about which apps you do and don’t want on your phone? There are tools that help you identify the worst offenders for performance and battery life.
Ours is the free AVG Cleaner 2.0 app. Here’s how it works as an example:
- Firstly, install the free app from the Google Play Store or the Amazon Kindle store and launch it.
Next, go to the “App Uninstaller” page. This will list all your currently running apps. - If you tap on the little blue arrow in the top right, you can then sort the list by:
- App Usage: Shows the apps you haven’t used in a long time.
- Battery Usage: This helps you identify the most power-consuming apps on your device.
Data Usage: If you’re on a monthly data plan, every Megabyte counts. If you sort the apps by “Data Usage”, you’ll quickly find the top apps that are sucking up your plan. - Storage Usage: Running out of disk space? Then it’s time to look at the largest apps on your phone.
To uninstall an app, tap on it and hit “Uninstall”. You can even tap and select multiple apps so you can get rid of a batch at a time.
I hope these tips have been helpful to you and that they help you bring new life to your Android device!