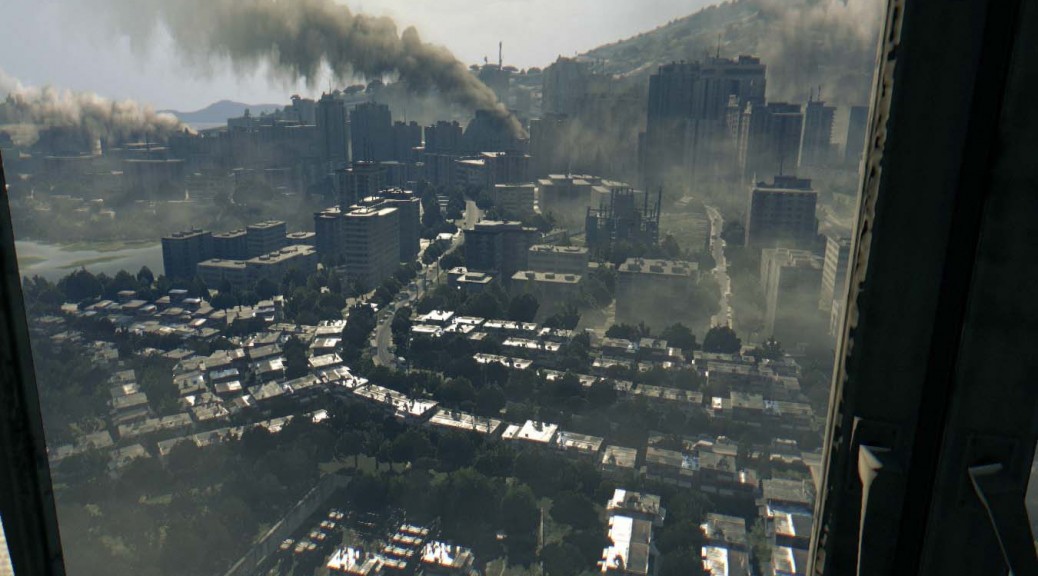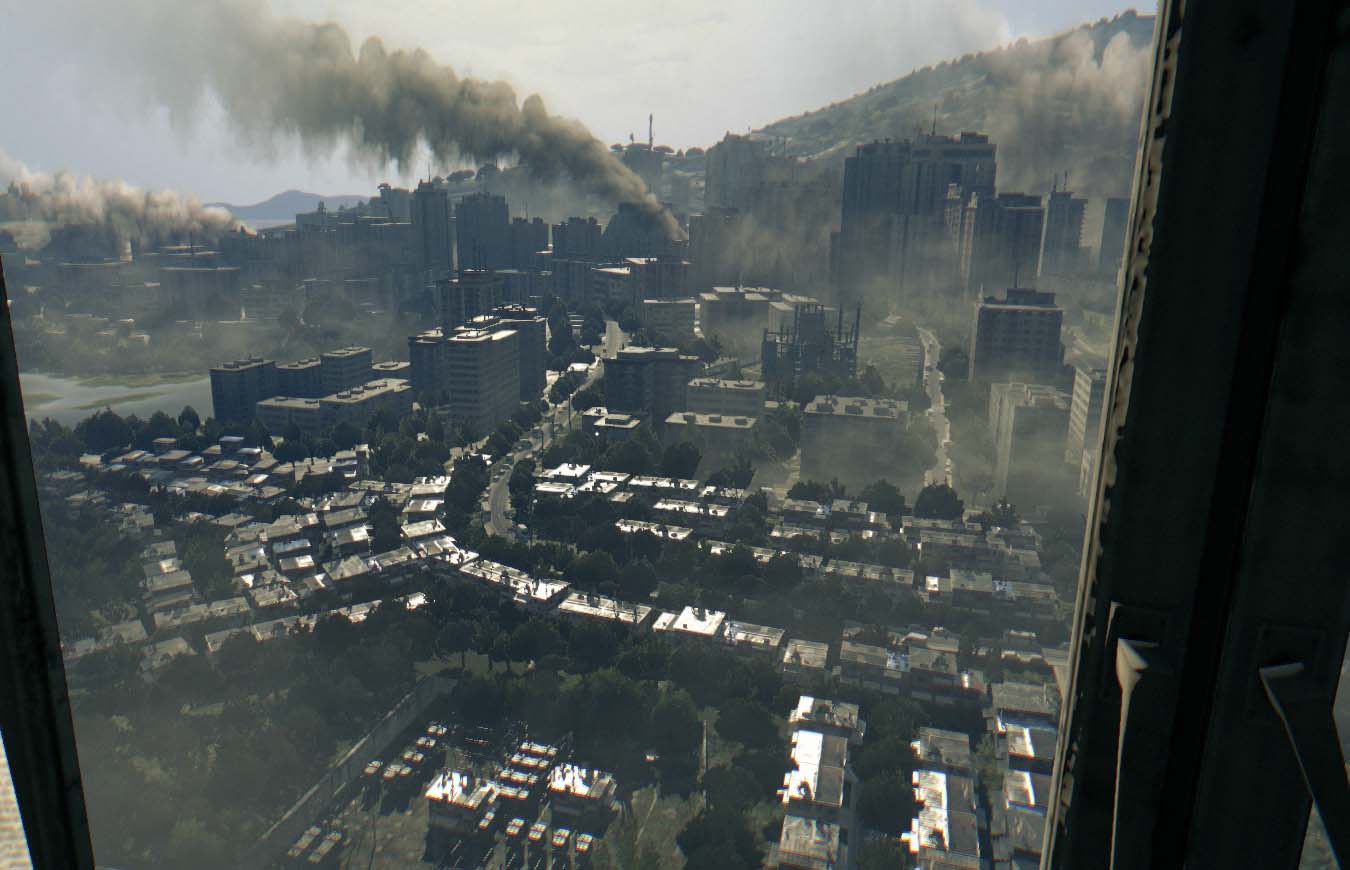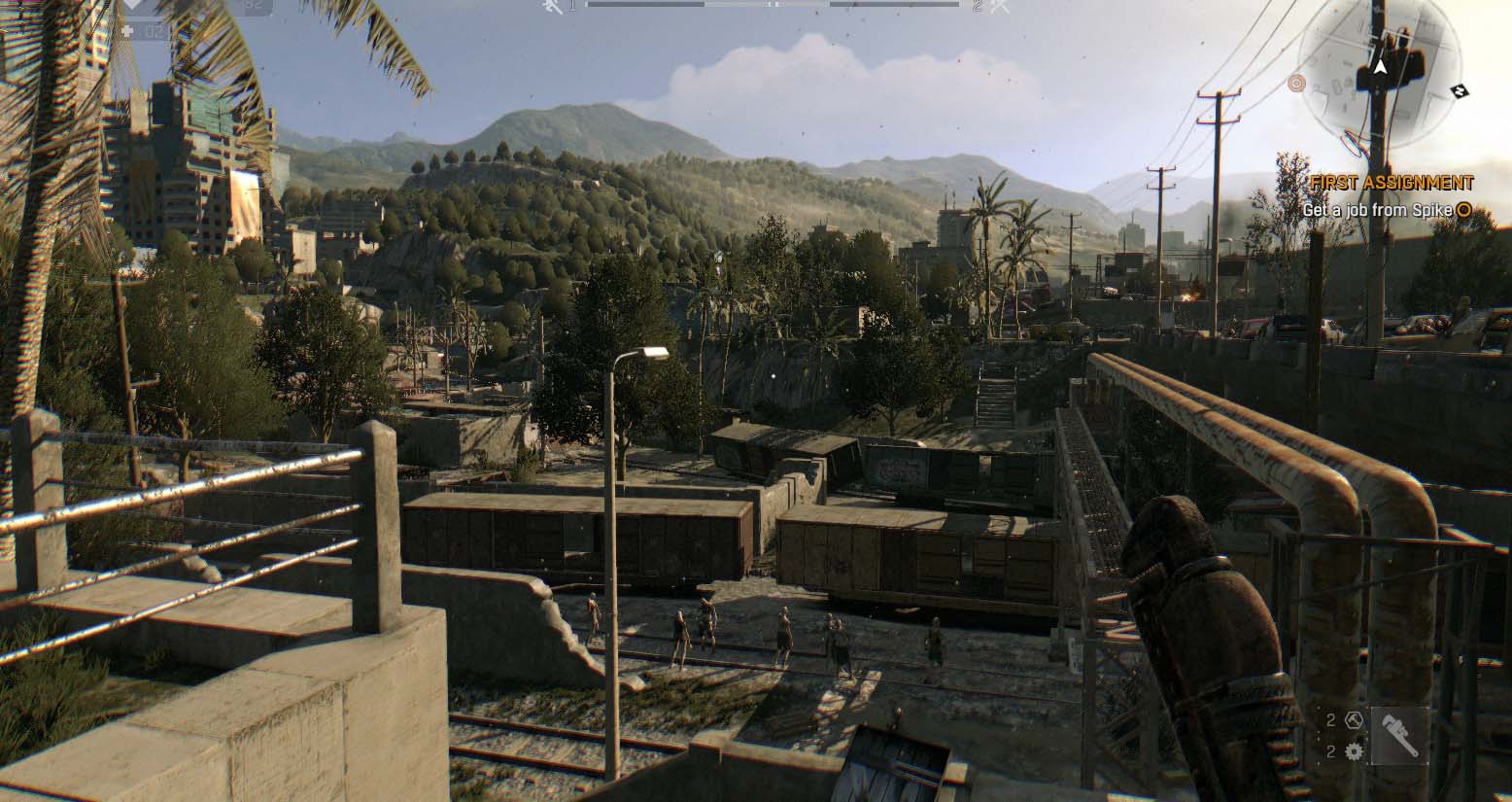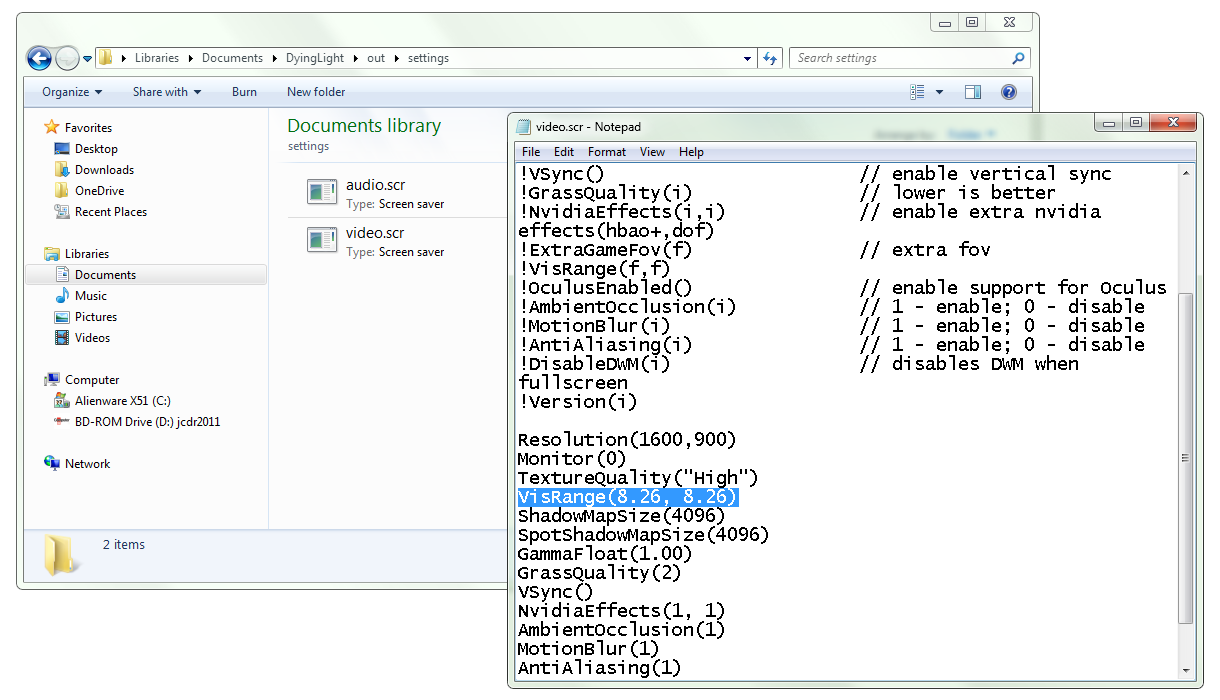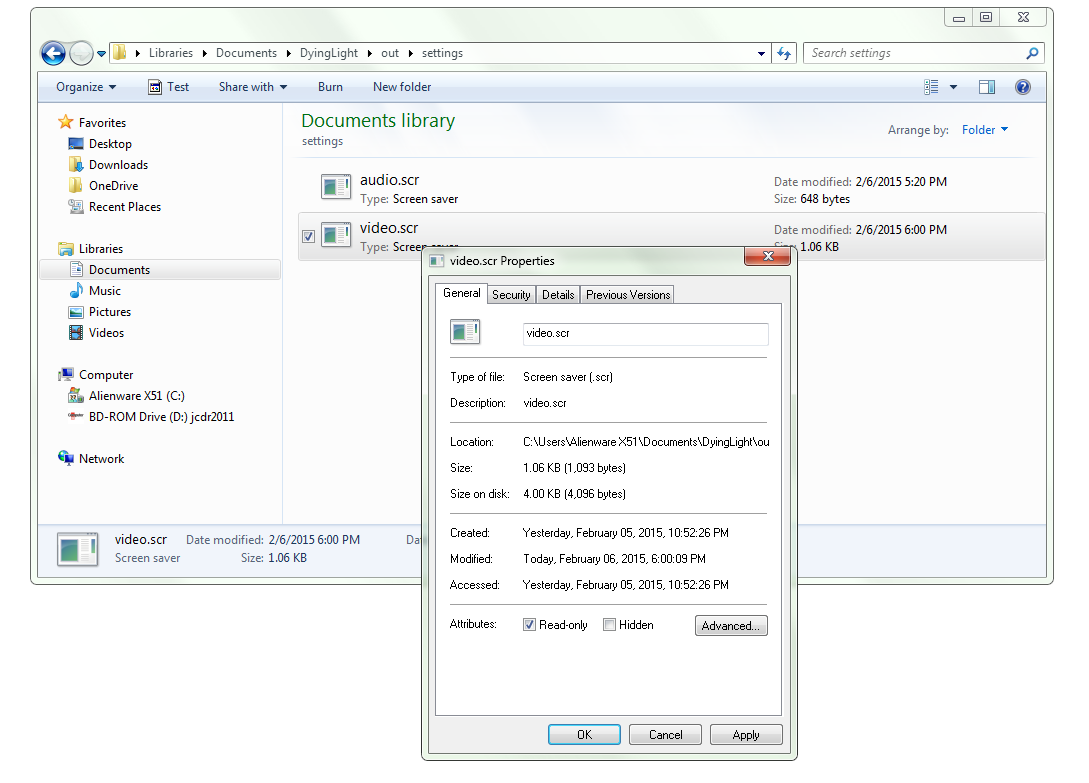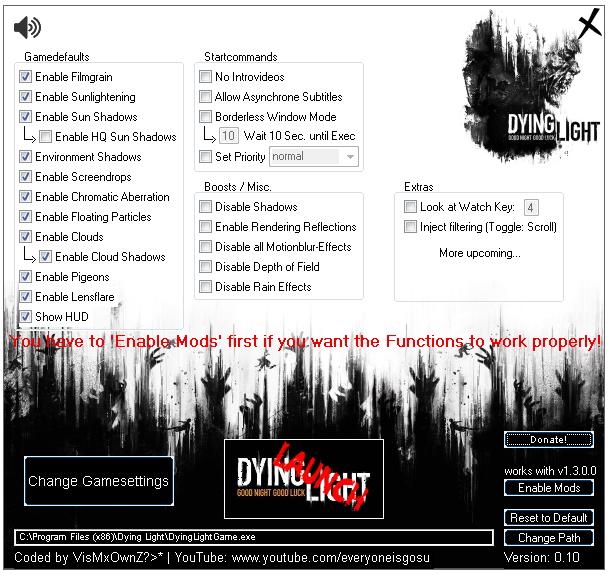I’ve never touched a Witcher game before but this one really captured me, not just for it’s great storyline or epic scope but how real the forests and the cities look and feel:

With graphics like these, you need three things: a fine-tuned PC, a decent graphics card and the right settings. In this guide we’ll look at making the Witcher 3 even more beautiful than it already is and also make sure that it runs super smooth on your machine. Ready?
Can your PC run The Witcher 3?
To run The Witcher 3, you need a fairly powerful PC as CD Project RED (the Witcher’s makers) have stated minimum requirements that are quite hefty:
OS: Windows 7 or 8.1
Processor: Intel Core i5-2500k 3.3 GHz or AMD Phenom II X4 940
Memory: 6GB
Video Card: NVIDIA GeForce GTX 660
With this kind of hardware, you’ll be able to play the Witcher 3 at low or medium levels at best. In order to crank up all the details at Full HD, you’re going to need a rig with a far more powerful GPU and more memory:
OS: Windows 7 or 8.1
Processor: Intel Core i7 3770 3.4 GHz or AMD FX-8350 4.0 GHZ
Memory: 16GB
Video Card: NVIDIA GeForce 970 GTX
This is what I’m using and the machine just about manages to produce 50-60fps (frames per second). But no matter whether you got the lower specs or a high-end gaming PC, we’ll show you how to get the highest quality and much smoother framerates.
#1 – Performance 101: 9 Tweaks to Optimize Your PCs and Laptops Performance
Before you start tweaking performance settings for The Witcher 3, I recommend that you follow the 9 essential steps to boost your PC or laptop speed that I published a while ago. This covers the basic steps to get your machine in top shape, including how to:
- Upgrade your graphics drivers and even use beta drivers
- Overclock your graphics card (safely!)
- Use our AVG PC TuneUp to turn off all performance-sapping background activity
- Defrag your hard disk
- …and more!
As The Witcher 3 takes its toll on your hardware, you got to be sure that it’s tweaked to its absolute limit before you jump into the game-specific settings.
#2 – Get the NVIDIA & AMD THE WITCHER 3 Drivers
As usual, NVIDIA have prepared a special driver optimized for The Witcher and enables dual GPUs and HairWorks as well as the best possible performance.
- AMD users click here to download the latest drivers. As of the writing of this article June 15th, version 15.5 is available as a Beta driver and supports The Witcher 3 as well.
- NVIDIA users click here to grab the latest drivers from the official page. Version 352.86 has been optimized for The Witcher so anything newer should be fine.
- Intel Iris: Owners of the mobile or desktop Intel HD Graphics chip, should go to this thread (jump to the latest page) and find the latest drivers to get optimal performance or the official Intel site (which sometimes don’t have the very latest beta drivers that help improve gameplay). However, don’t expect The Witcher 3 to run great – we can’t make any promises here.
#3 – Use SweetFX to Make The Game Look Gorgeous
The SweetFX tools have long been the first steps to making games look far more beautiful by adding various filters and graphic effects like sharpening and bloom or different anti-aliasing techniques. The thing is: SweetFX simply enables graphical modification, but there are dozens of great different profiles from users from around the world. The ones I’ve tried and can recommend are the following:
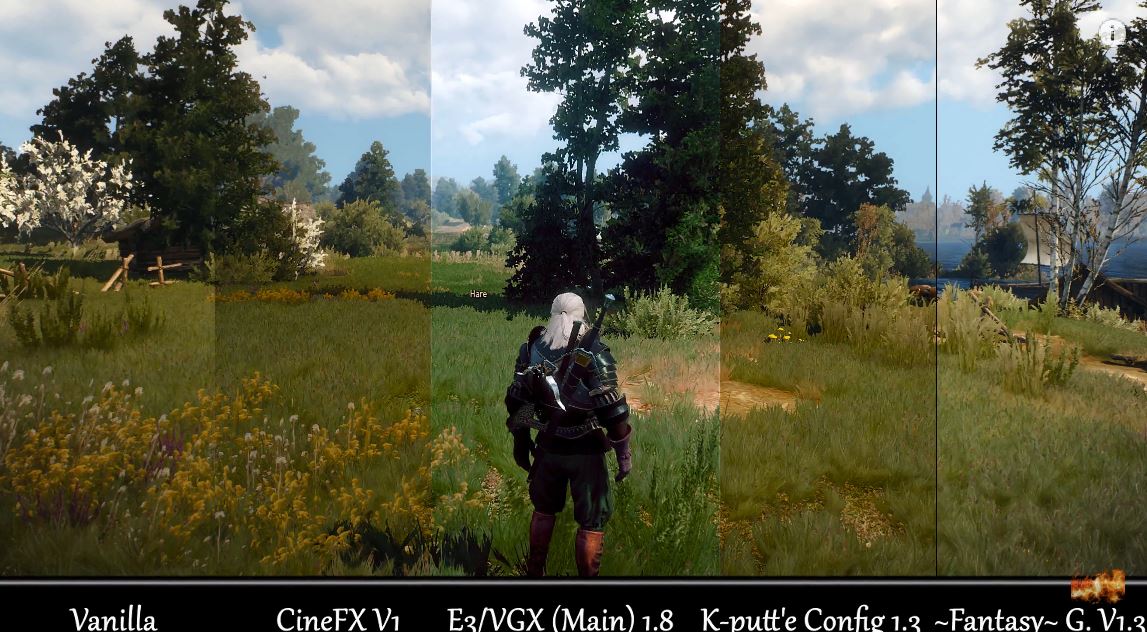
This video should help you get a great understanding of how the various SweetFX settings work.
#3 – Tweak The Graphic Settings
The in-game settings in The Witcher 3 are very straightforward: You’ll find them both under the Options menu and Post-Processing and Graphics. You can chose between presets ranging from Low to Ultra and you should find the ones that really match your computers performance:
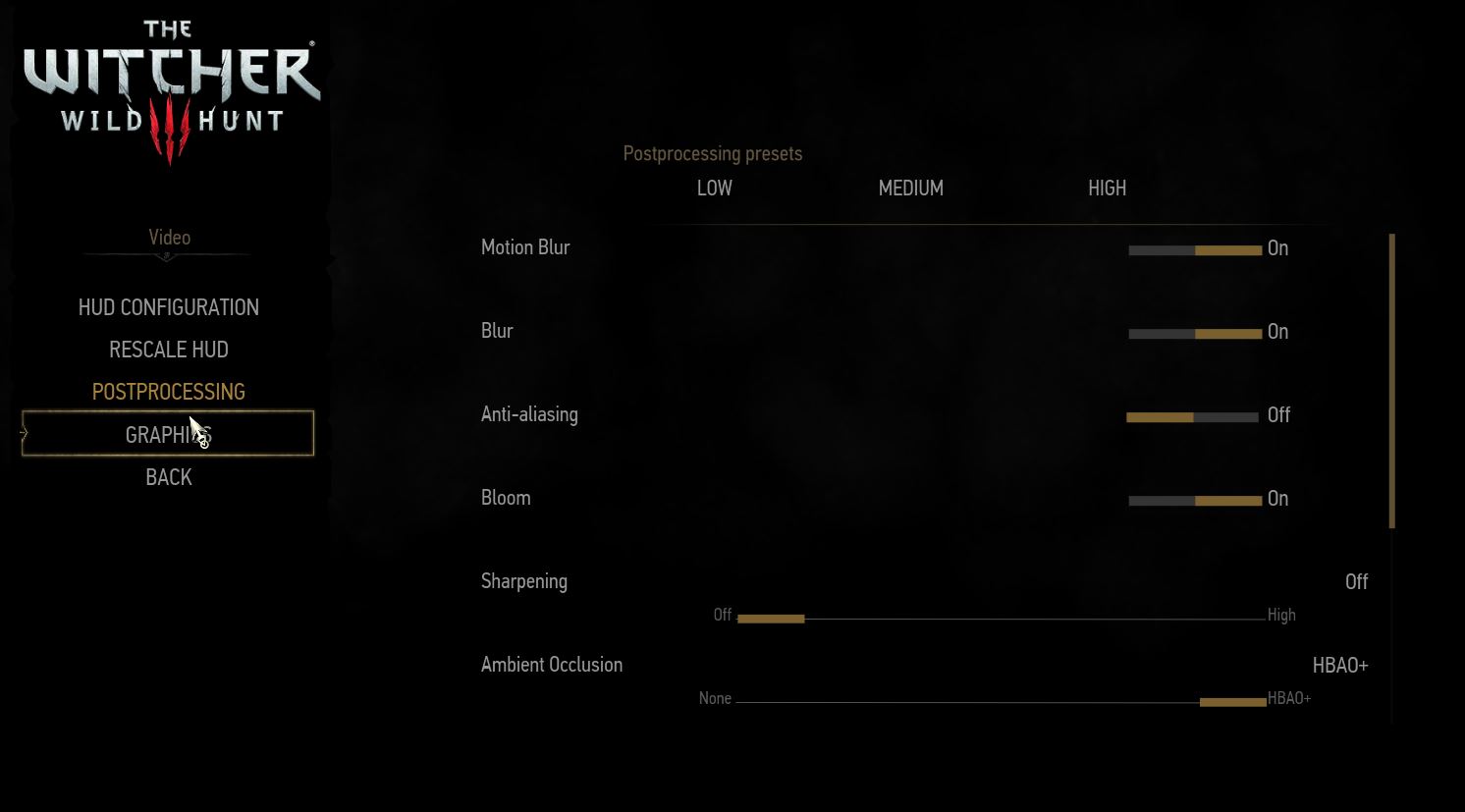
What I would recommend here is turning off Sharpening or setting it to Low as the Highest setting makes everything look just a bit too crisp and unnatural. The slightly blurry look adds to the immersion and also increases performance. If you’ve got a weaker PC, you should definitely turn off Anti-Aliasing and Ambient Occlusion, as these are the big performance eaters here.
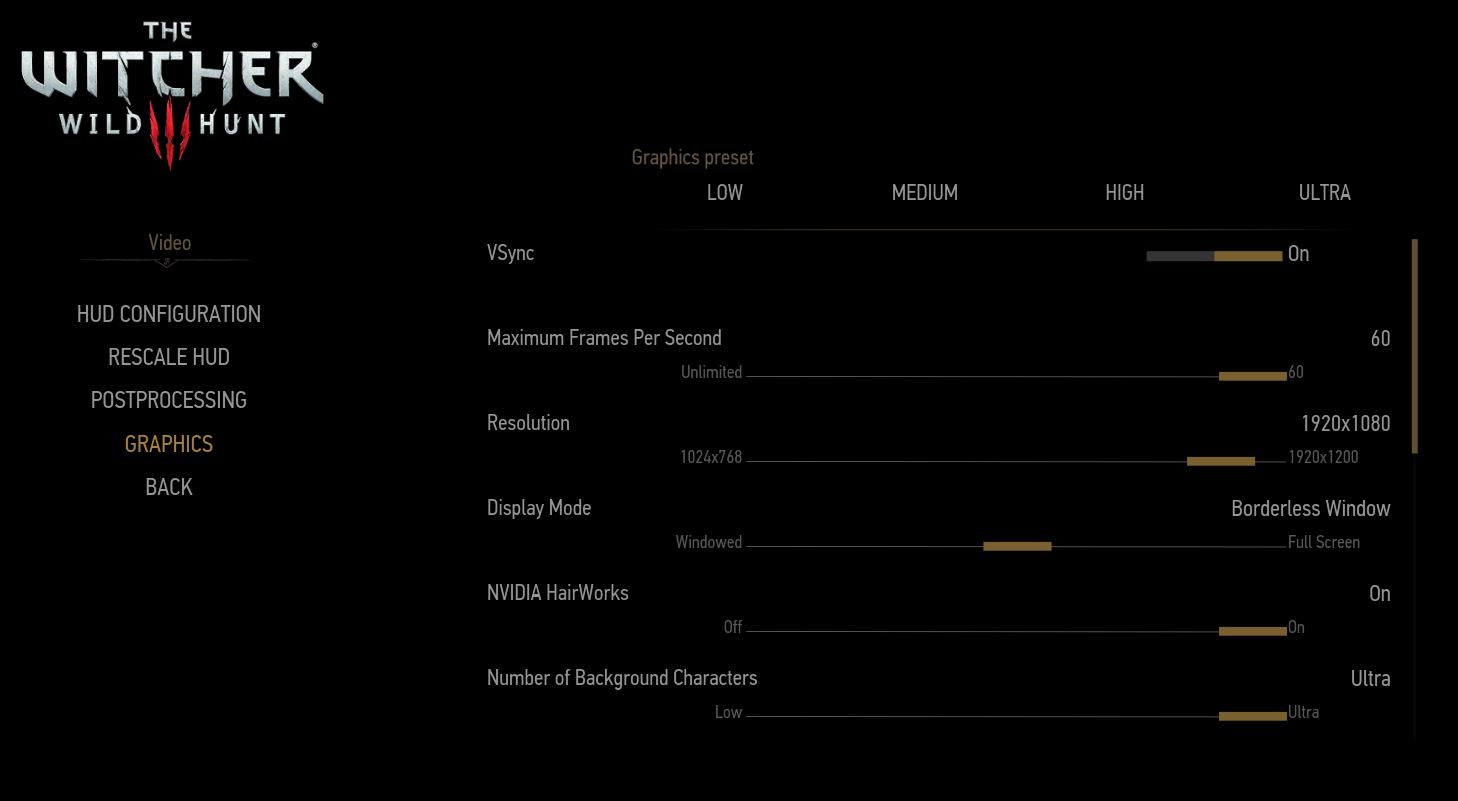
Moving to the Graphics setting, here are some interesting tweaks that made The Witcher 3 run smoother on my gaming PC: First, I switched from Full Screen to Borderless Window. Curiously, that reduced a significant lag when playing The Witcher 3.
The other bit that helped me was turning off Hardware Cursor. Other than that, it’s the usual deal: if the game stutters, try turning down settings one by one. The ones that don’t make everything look awful and still get you a few more fps are Grass Density, Water Quality, and Shadows.
Start lowering these settings first before you lower settings with a more visible effect such as Detail Level or Texture Quality or otherwise your game won’t look as gorgeous as this:

Other than that, a few words on the other options that could help you squeeze out more performance:
- Ambient Occlusion: HBAO+ should be enabled as it adds better shading and lighting effects to any scene at not too high of performance cost. If you’re really struggling with low frames per second, you should try the less taxing SSAO technique before turning it off (which really impacts the visuals). This comparison video will help you get a sense of the impact:
- HairWorks: Hairworks is a NVIDIA specific technique that makes hair on both the protagonist Geralt and monsters look fantastic. If you don’t care about having every single strain of hair perfectly animated, you can save a ton of performance by turning it off.
- Grass density: Even on my rather powerful gaming PC, turning off grass density had a noticeable effect on smoothness in some scenes.
#4 – Boost Your Visuals with These 5 Hidden Tweaks
Got your Witcher 3 maxed out and it’s still super-smooth? Then let’s try a few hidden tweaks that’ll make The Witcher 3 look even more gorgeous than before. However, you need to do a bit of fiddling: First, you need to make sure that your in-game settings are perfectly tweaked (you’ll soon know why).
First, go to your user folder under “C:UsersUSERNAMEDocumentsThe Witcher 3”. Make a copy of the file “user.settings” and open it up with Notepad.
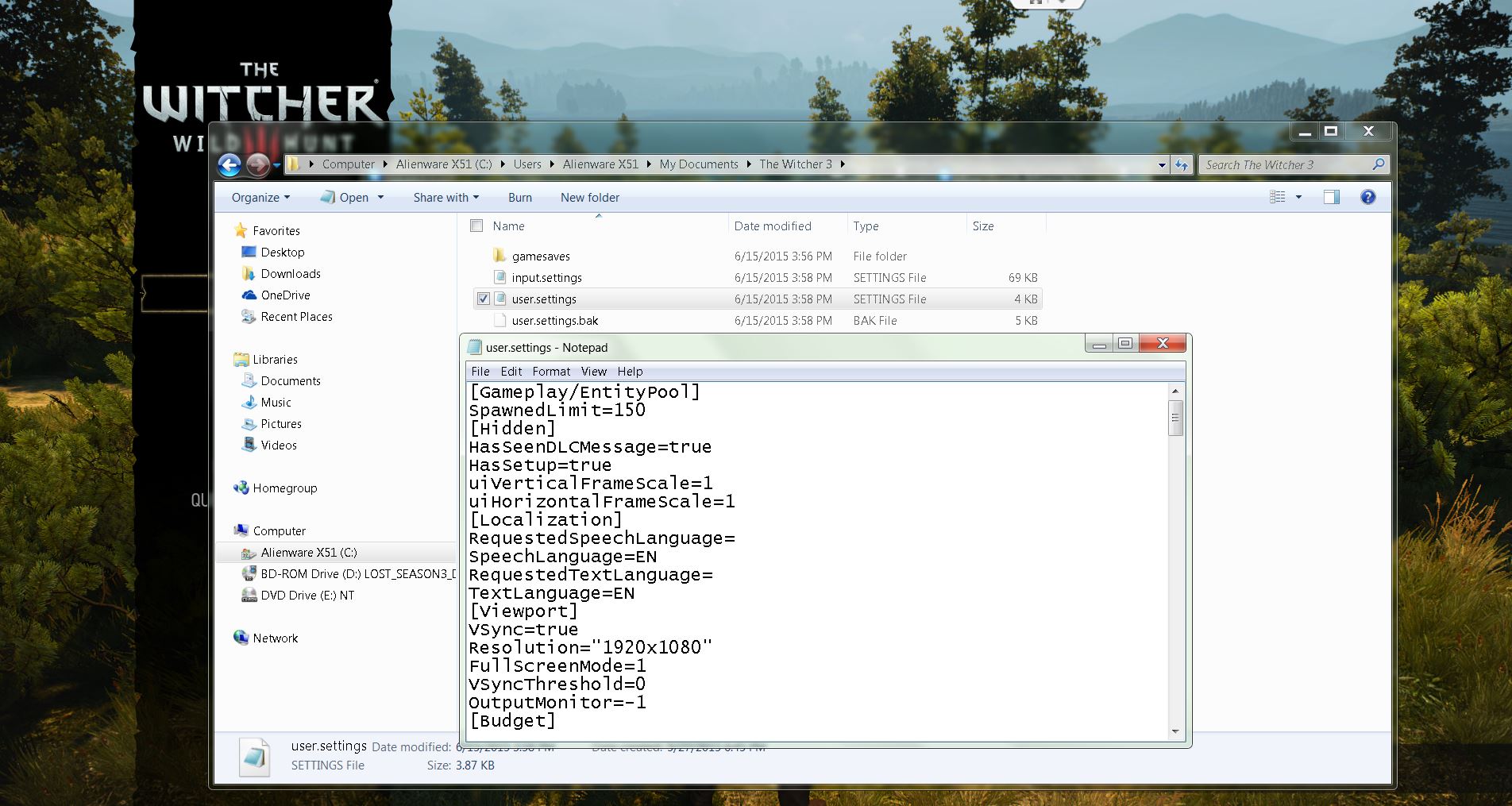
While a lot of these settings are still unexplained, users on the web have figured out the effect of some of these. First, jump to the line GrassDistanceScale and FoliageDistanceScale. This value defines the quality of every piece of nature you see on screen, such as grass, trees or bushes and the distance at which you can still see them.
If you go with the games Ultra setting, this setting will be at 1.5. If you’ve got a powerful rig, try cranking it up to 3 to get a noticeable improvement in The Witcher 3’s beautiful environment.
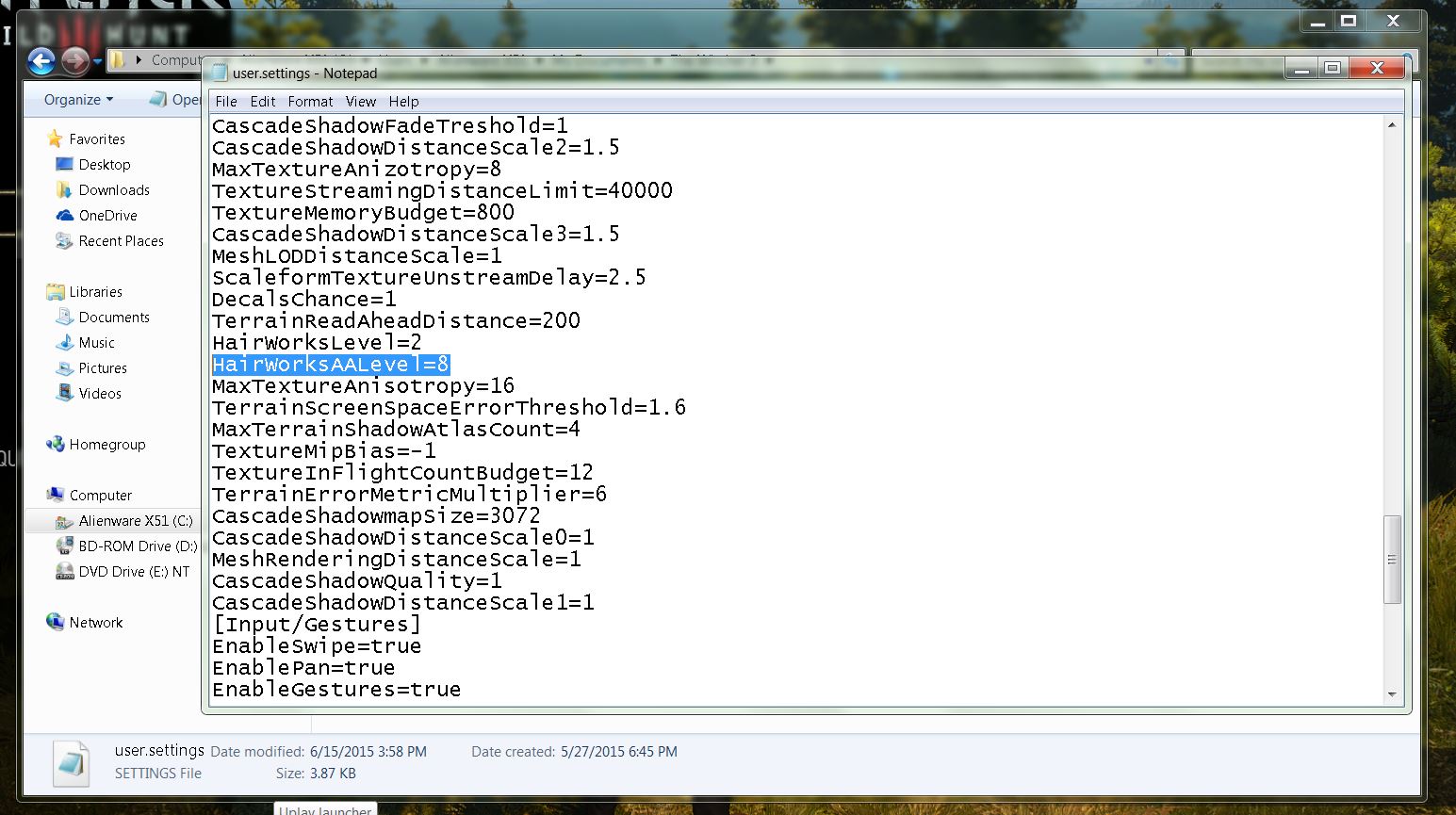
Next, we recommend adding a new entry under the [Rendering] section called HairWorksAALevel. This setting determines the level of anti-aliasing on hair on NVIDIA graphic cards. If you set this to 8, hair will render without jaggies or other strange artifacts at the cost of just a few frames per second.
Done with all the settings? Save the file! But here comes the important part: To prevent the game from changing the settings back to its default, you have to make the file ready-only. To do that, right-click on the user.settings file and select Properties. Check Ready-only and hit OK to write-protect it! Hint: In addition to that, AMDs support pages recommend setting the EnableTemporalAA setting from True to False on multi-GPU systems (AND CrossFire: More than one AMD/ATI card in one system).
#5 – Make Sure Your NVIDIA & AMD card is set up properly
If The Witcher 3 is stuttering when you’re roaming about in towns, there is a specific setting you have to make within your NVIDIA or AMD cards control panel:
- NVIDIA: Go to Manage 3D settings and scroll to the Maximum Pre-rendered Frames.
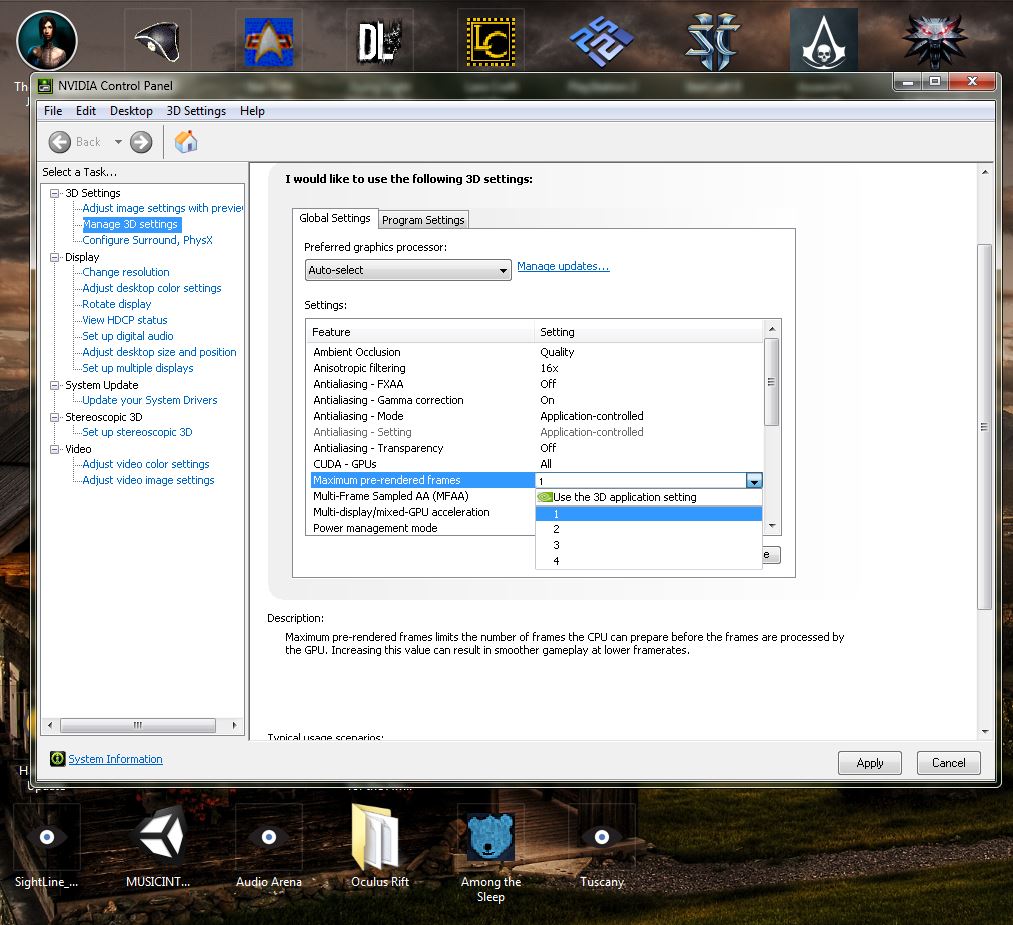
- Set this to 1 to reduce any stuttering.
- AMD: Under Radeon Pro, create a new profile for The Witcher 3 and set the Flip Queue Size to 1.
We hope you can enjoy The Witcher 3 thanks to our gameplay tweaks and remember, these are only recommendations based on my own tests.
![]()
![]()