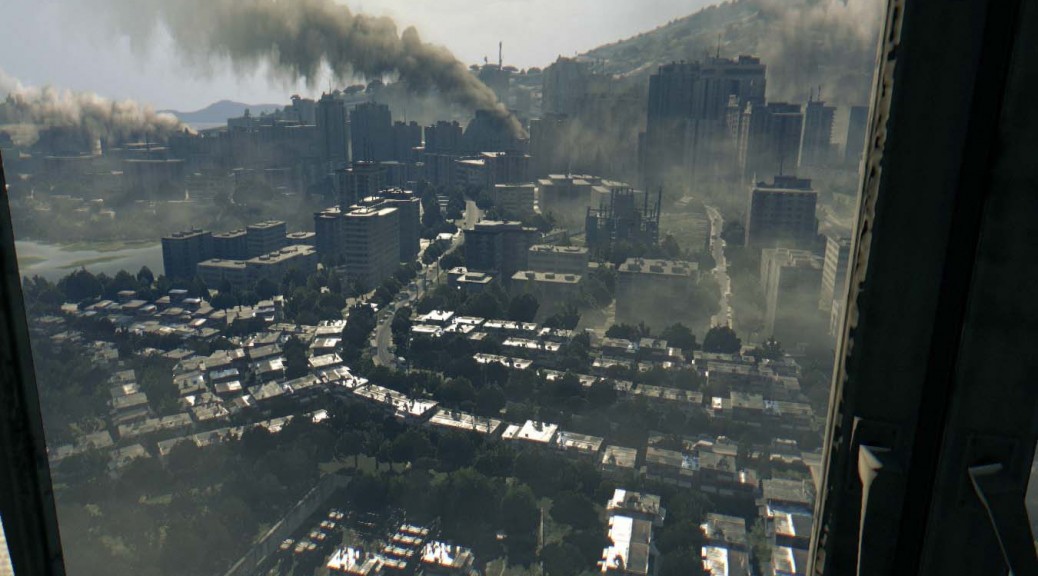I have to admit it, I got tired of zombies. After the Walking Dead craze, in the past two years, an endless amount of zombie movies, TV shows and games came out of nowhere.
For me, that genre got tiring quickly which is why I also ignored the latest hype around games like H1Z1, DayZ, Days to Die or the Resident Evil Remake. However, one game caught my eye: Dying Light. From the moment I saw the visuals and the gameplay mechanics in the trailer, I was hooked.
The parkour elements, the stealth action, the combat, the entire look and feel – it just captured me. But when I heard that many users are complaining about performance, I just had to write another performance guide!
More than Minimum Requirements
My first piece of advice is that you should largely disregard the minimum requirements as that will likely give you only a lackluster experience:
Minimum System Requirements
- Processor: Intel Core i5-2500 @3.3 GHz / AMD FX-8320 @3.5 GHz
- Memory: 4 GB RAM DDR3
- Graphics: NVIDIA GeForce GTX 560 / AMD Radeon HD 6870 (1GB VRAM)
While testing that on my laptop (3.7 GHz, GeForce 650M) I found that I was getting less than 30fps at medium settings, while my gaming PC (Core i7, 3.8 GHz, GeForce 970 GTX) handled things a lot better – at the highest details.
However even on my gaming rig I was able to detect a slight stuttering here and there, which is why I put together a list of tweaks for Dying Light and was able to finally smooth out all the performance problems.
Realistically you need a GeForce 6 series, 8 GB RAM and at least 2.x GHz CPU to run Dying Light properly.
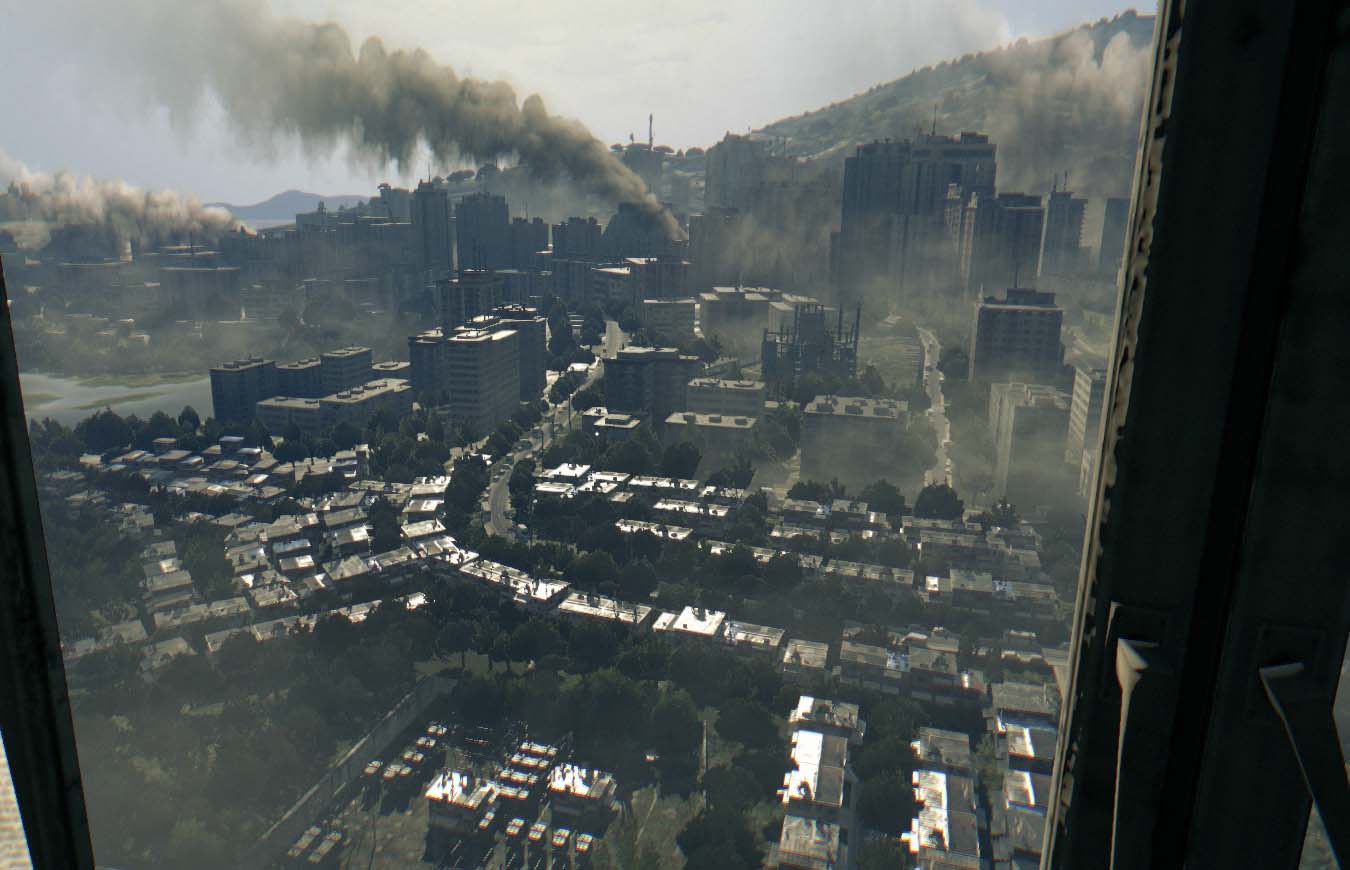
#1 – Start with the basics
Before you start tweaking performance settings for Dying Light, I recommend that you follow the 9 essential steps to boost your PC or laptop speed that I published a while ago. This covers the basic steps to get your machine in top shape, and including how to:
- Upgrade your graphics drivers and even use beta drivers
- Overclock your graphics card (safely!)
- Use our AVG PC TuneUp to turn off all performance-sapping background activity
- Defrag your hard disk
As Dying Light takes its toll on your hardware, you’ve got to be sure that it’s tweaked to its absolute limit before you jump into the game-specific settings.
#2 – Get Patch 1.3
As usual, getting the latest patch is always a bonus. Patch 1.3 is supposed to improve performance quite a bit, especially for GeForce GTX 970 users. However, the team is currently working on a patch to solve more deeper routed speed problems including:
- Performance issues of systems based on the AMD processor
- Freezes when using Nvidia DoF
- Unsatisfactory performance on multi-GPU systems
Update 1.3 should be applied automatically once you launch the game over Steam or standalone. But please check back for an upcoming patch which will hopefully fix all the issues above.

#3 – Reduce the View Distance
To almost double the performance of Dying Light, I’d recommend reducing the View Distance slider found in the graphics options (Options, Video) to medium or even low.
Sounds like the game is going to look bad? No, actually there was hardly any difference while the framerate on my gaming PC jumped from 35fps to almost 60 when playing with the lowest setting.
100% Viewing distance
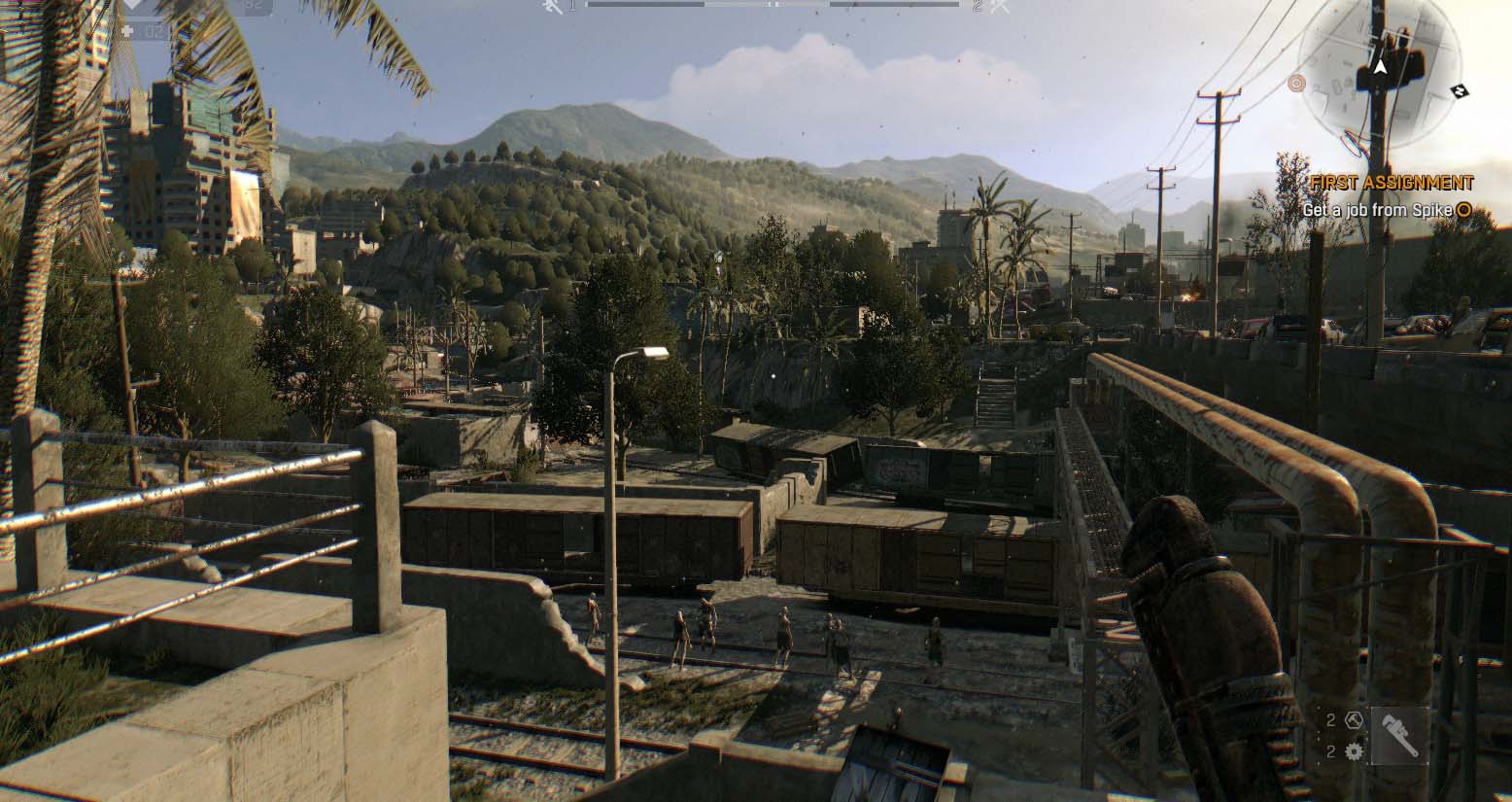
5% Viewing Distance:

You can see that some minor details are missing in the background, particularly when looking at the trees and grass in the background, but it really doesn’t make a huge difference, given that you can double the framerate.
This has much more effect than turning off some of the beautiful visual effects like HBAO+/SSAO (which gives you a plus of 2-5fps at most if you turn if off).
Dying Light also supports “DoF” (Depth of Field) which blurs out parts of the image. You can easily see the effect in the main menu screen under tip 2 (blurry background).
The same goes for Foliage quality, which actually made a difference of just 3-4 fps on both of my machines – only turn this off (or set it to low) if you’re really struggling to hit an acceptable framerate. Because if you do, it’ll literally just remove some of the grass and bushes:
Foliage quality set to “High”

Foliage quality set to “Low” (never mind that zombie, he jumped over that fence and killed me five seconds later while I was taking screenshots for you – that’s dedication!).

If you’re noticing that your framerate goes down over longer periods of gaming time (e.g. 1-2+ hours), then you may want to lower the Texture Quality setting. Why? While it makes no visible difference up close, it defines how many objects are put into the VRAM of your graphics card.
If you lower it, less objects will be stored in your graphics card memory which could cause objects to stop popping in more frequently – but the overall game to run more smoothly.
#4 – Restore the Maximum Viewing Distance
With Dying Light patch 1.2.1, game makers TechLand decreased the maximum view distance by 35% overall: Eagle-eyed gamers with top-of-the-line gaming PCs (we’re talking GeForce 970 or 980s here), can manually override that setting.
However, you must first perfectly set up the graphics of your game as you will basically change a configuration file and make write-protect that file so that Dying Light won’t automatically revert to the lower view distance.
Here’s how:
Make sure that Dying Light is optimally configured and then exit the game. Open up “C:UsersUSERNAMEDocumentsDyingLightoutsettingsvideo.scr” using Notepad or a tool like Notepad++ and look for the word “VisRange”.
Change the value to VisRange(8.26, 8.26) which will restore the 100% visibility. Save the file!
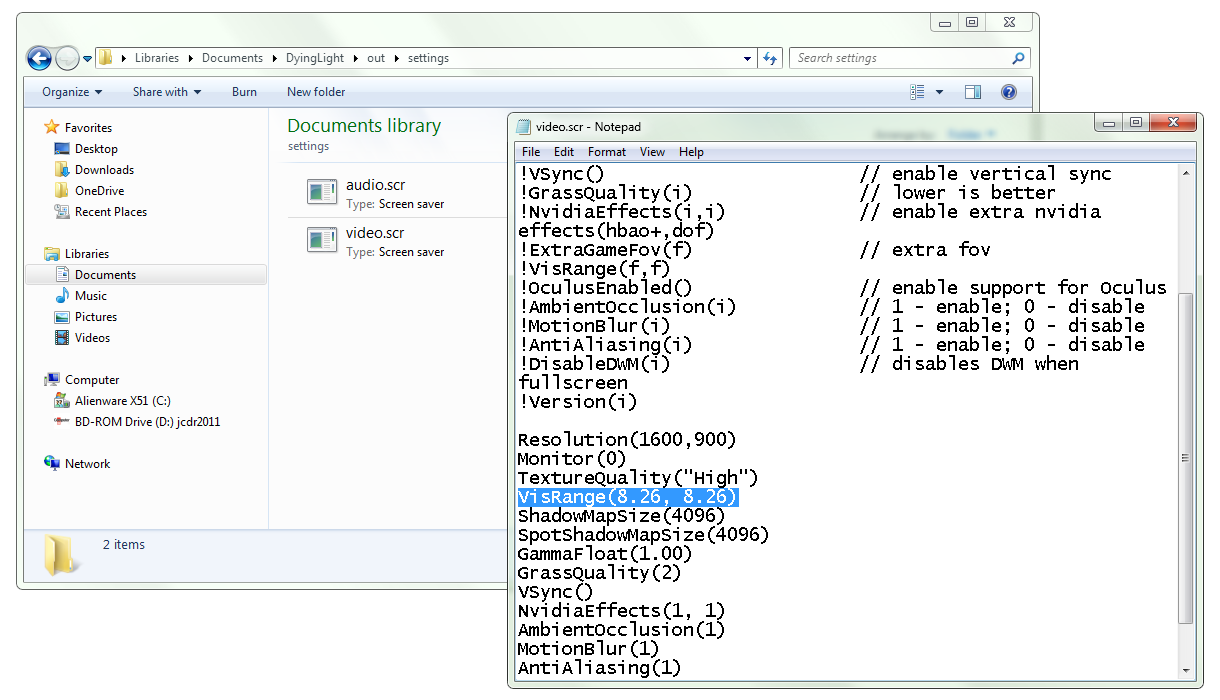
Next, right-click on the file and select Properties. Check the Ready Only box and hit OK.
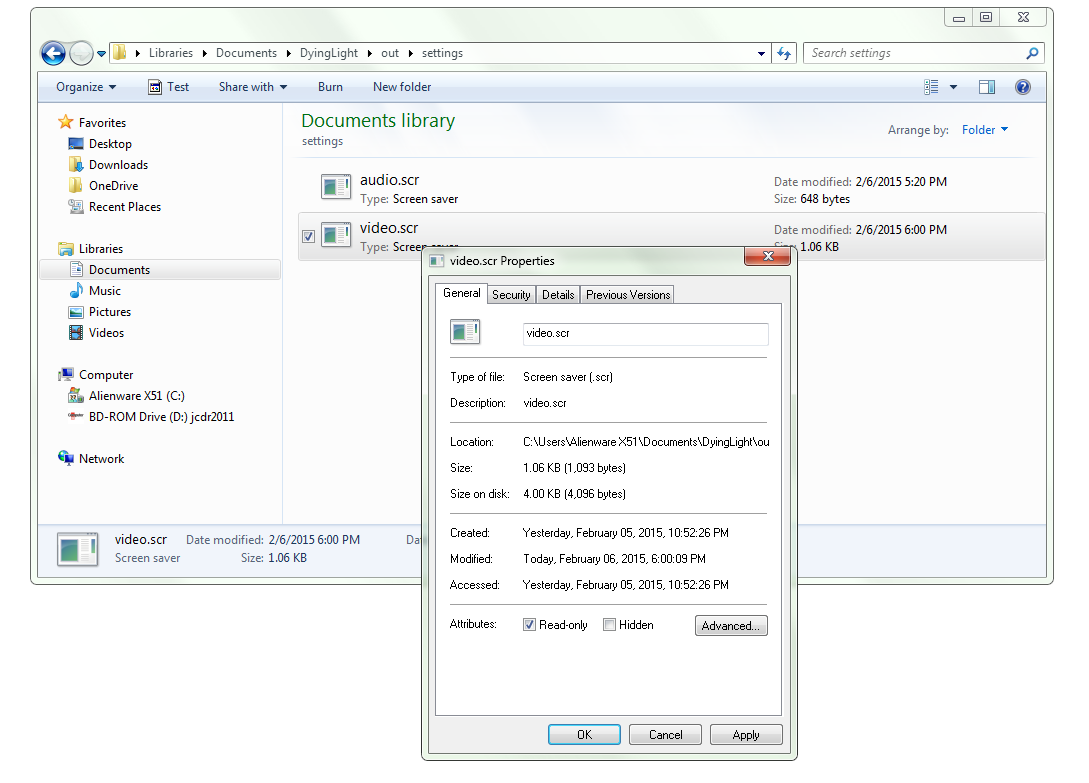
If you want to tweak your settings from here, you need to undo the write-protect and later apply the VisRange tweak again before write-protecting the file again. A bit of a hassle, but beauty comes at a price, right?
#5 – Get the Game Ready Driver
At end of January, nVidia released a new driver specifically optimized for Dying Light which all users GeForce cards should install asap. Version 347.25 offers much smoother gameplay and adds support for the GeForce GTX 960 and a new Anti-Aliasing technique called MFAA (Multi-Frame Sampled Anti-Aliasing). ATI/AMD users should also look out for the latest drivers to ensure best possible performance.
#6 – Fix The Multicore Problems Yourself (experimental)
Until patch 1.4 comes out and offers a fix for the fact that Dying Light only uses one CPU core in some cases, you can try out this little tweak which helps on some systems.
Open the game and then use CTRL+ALT+DEL to open Task-Manager. Right-click on DyingLightGame.exe, go to Set Affinity, uncheck all CPUs and then re-check CPU 0. Hit OK. Open the affinity window again and re-check all processors. The game should now use all of the cores and balance the load equally instead of taxying only one core.
#7 – Get the Dying Light Manager
On the web you’ll find a dozen or so tweaks which will help you disable the filmgrain effect, change sunlighting or disable some of the blur and coloration around objects or people in the game.
However, these require a lot of tinkering with the game files which is just annoying. Good thing there are modders out there like vismxownz who created the Dying Light Manager and Performance Booster (name is really the game here!).
Note, the MediaFire download may not work the first time – try the Try Again and Repair my download option in case that happens and it should work fine. It gives you a plethora of options to tweak some settings which will definitely help you boost performance of the game and which are not available in game:
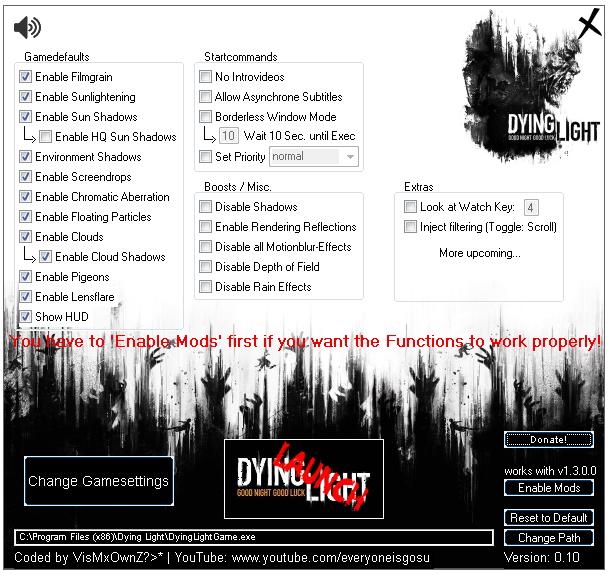
Extract the file and browse to the DyingLightGame.exe file on your PC, for example under C:Program Files (x86)Dying Light.
Some of the highlights include:
- Filmgrain: While I personally think that the filmgrain effect adds a lot to the scenery and atmosphere of the game, I know a lot of people don’t like it. It also has a bit of a performance impact.
- Sunlightering and Sunshadows: Whenever you look at the sun, you will see shadows and the coloration of the entire scene changes. This could be quite annoying in the middle of a hectic zombie fight, so some users may want to turn it off (and also gain a bit of performance!).
- Chromatic Aberration: It essentially fakes a bad camera by adding a slight color bleeding effect to the edge of objects. Reddit user sadzora captured this quite accurately:

It’s also quite a strain to performance. If you can live without it (and many users can), it should be turned off.
#8 – Enjoy!
I can’t wait to play this game, now optimized and running smoothly, this weekend. It will be pure joy! Were you able to run the game at its fullest? Do you have any other tweaks we missed? Let us know!