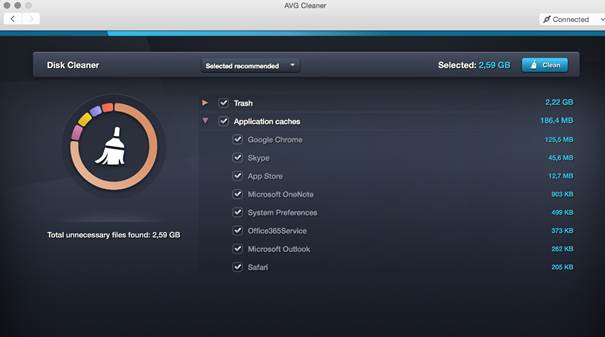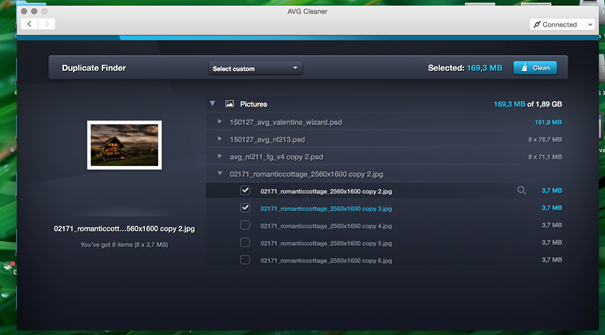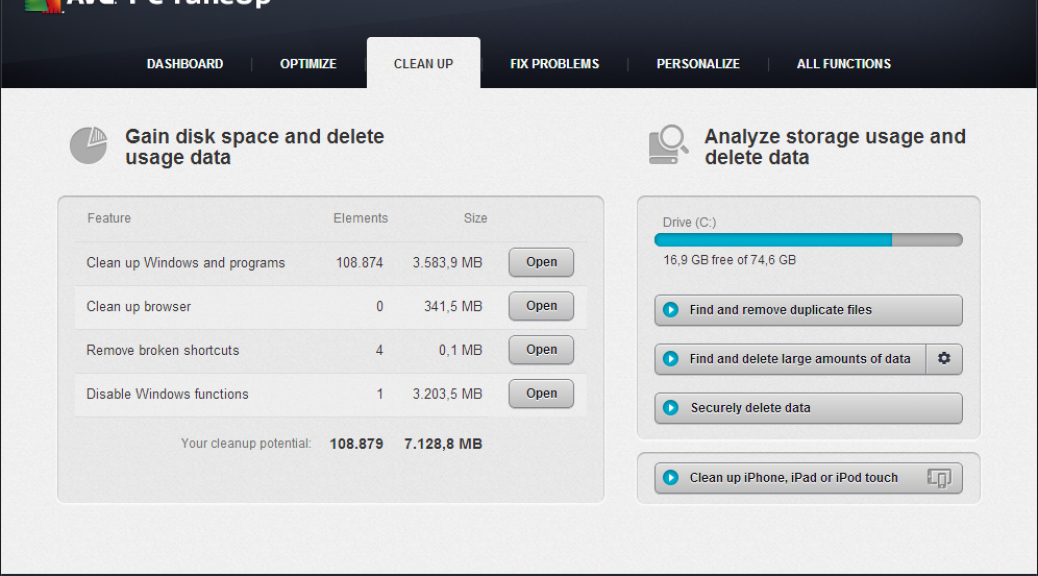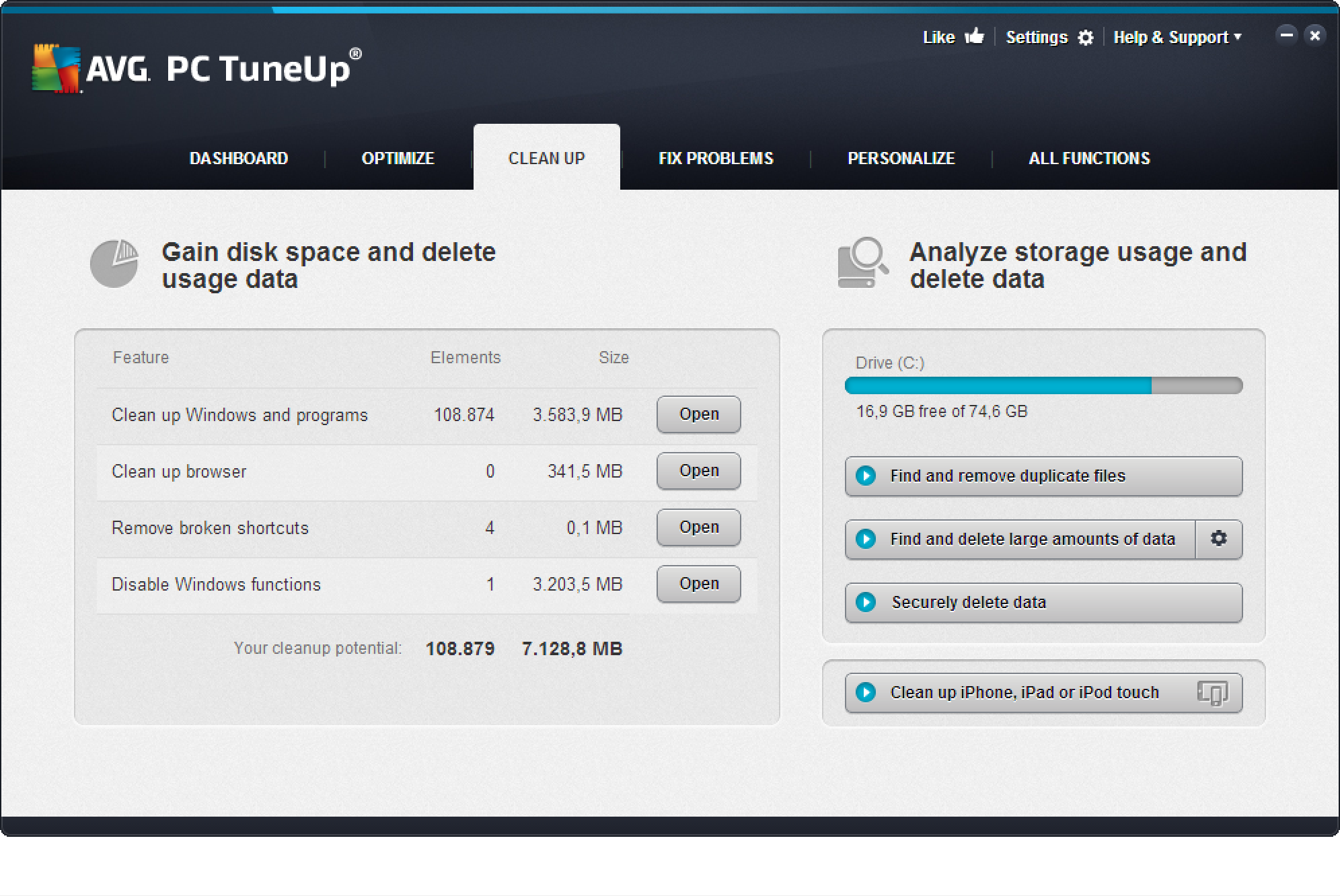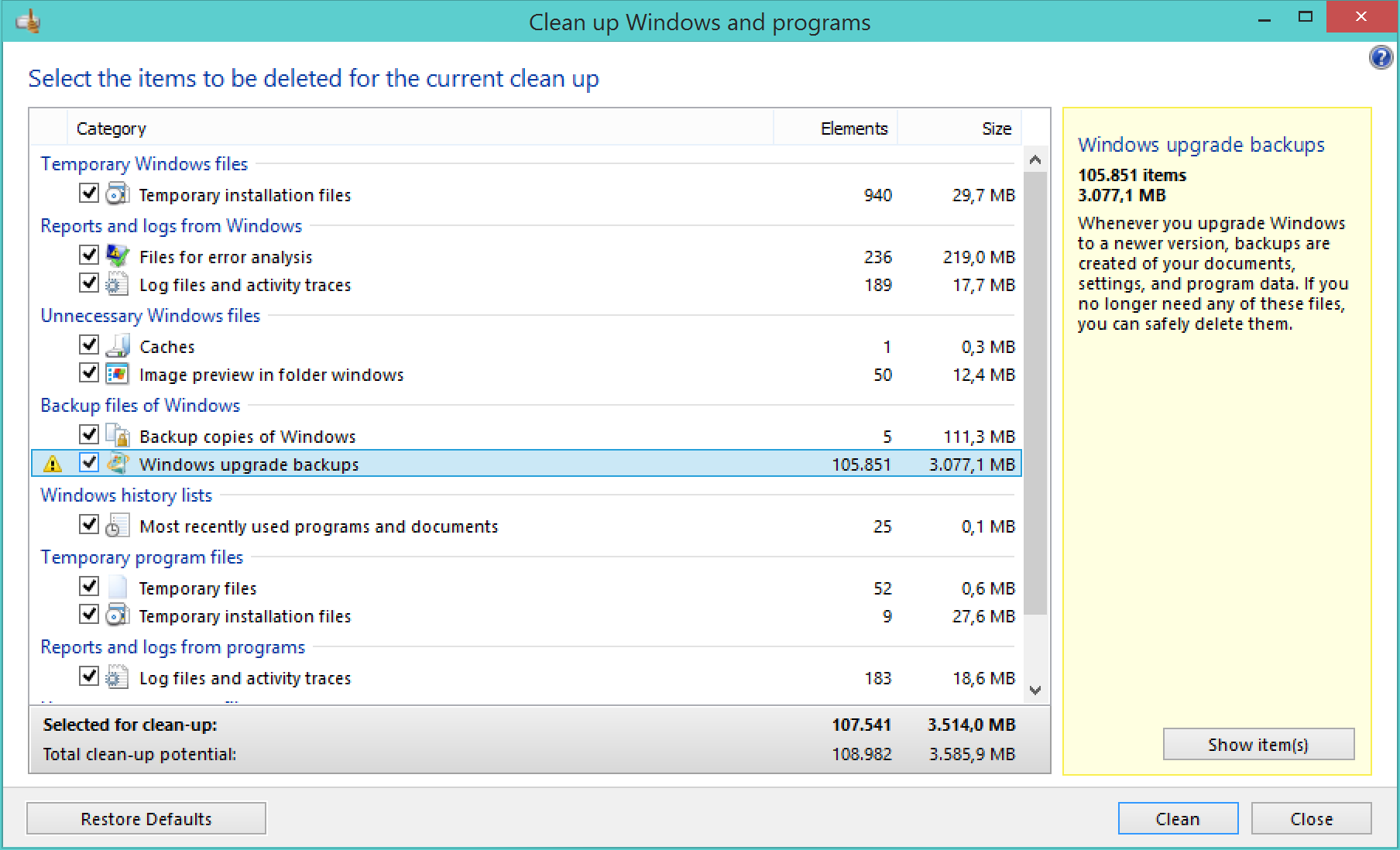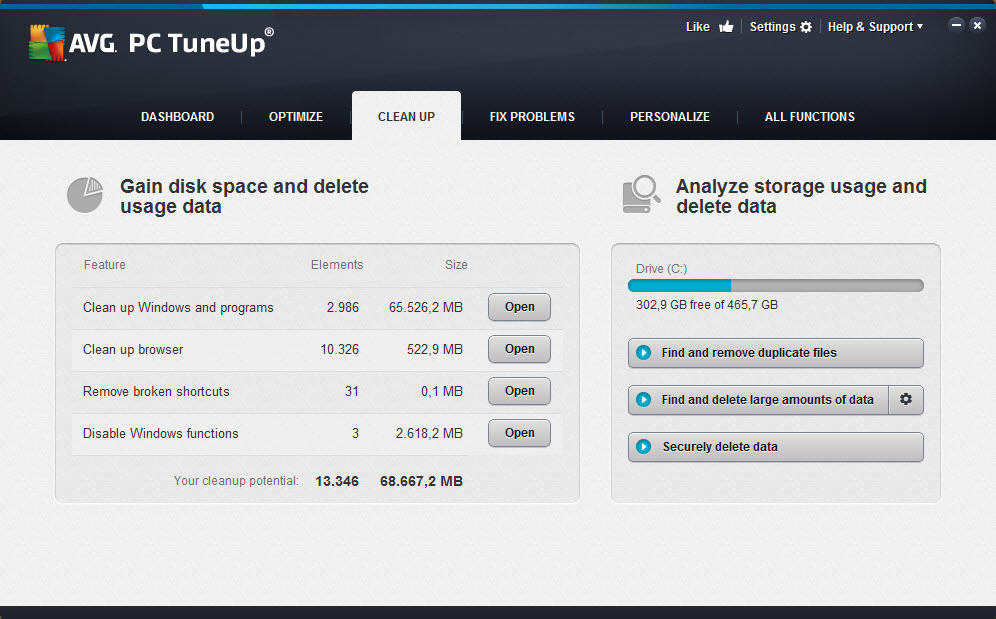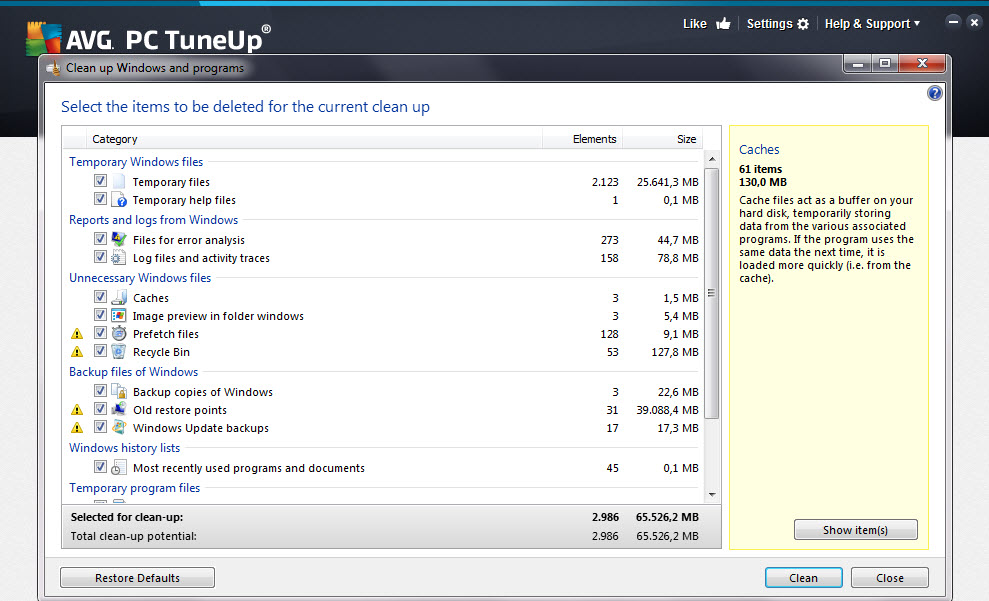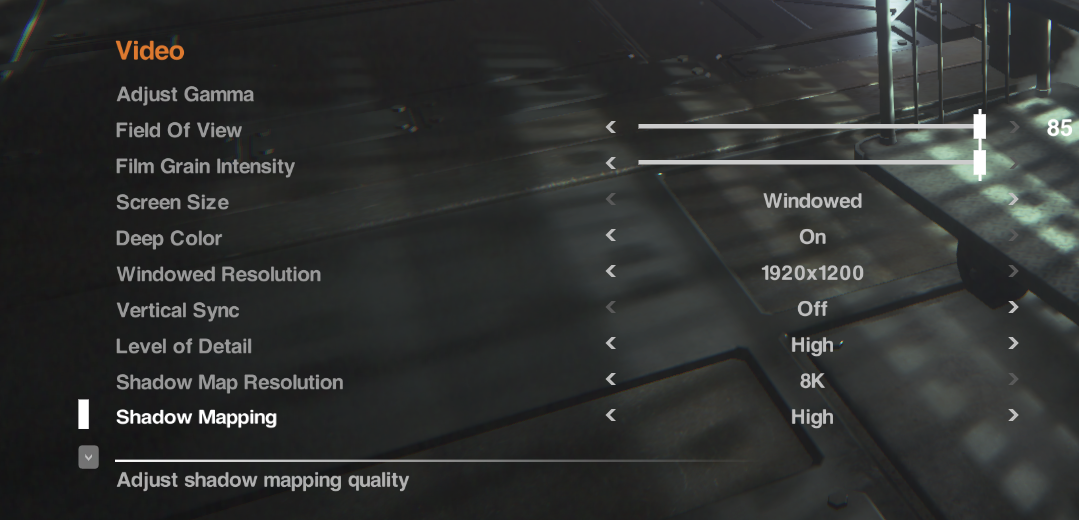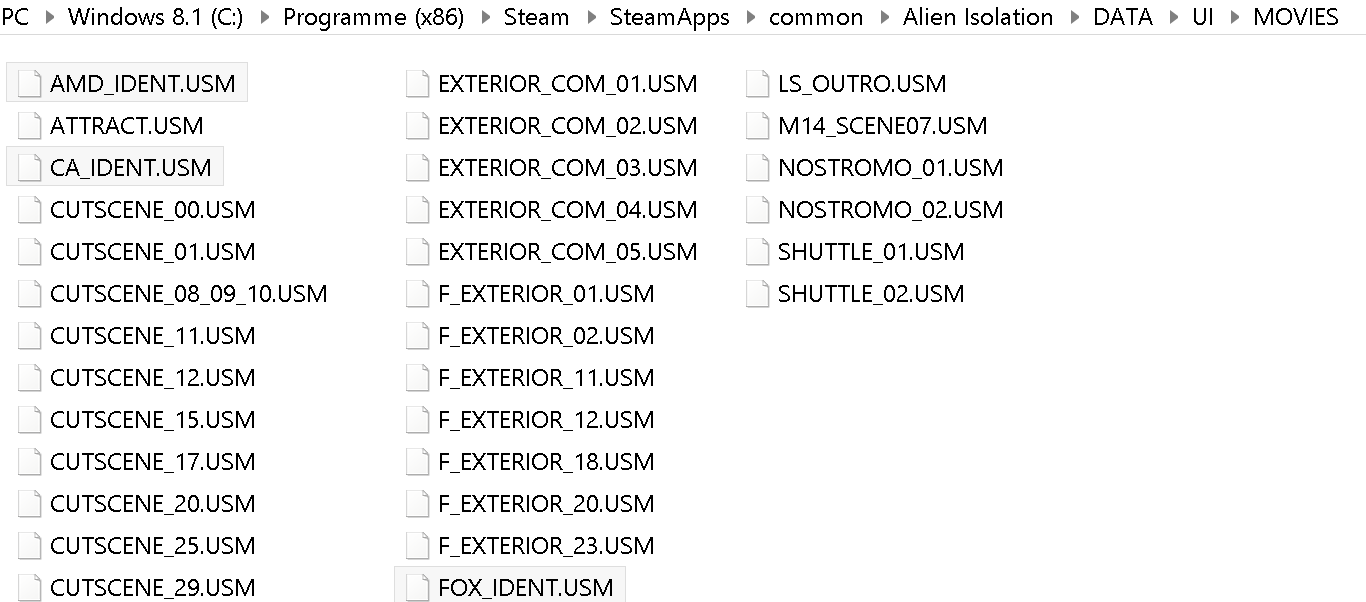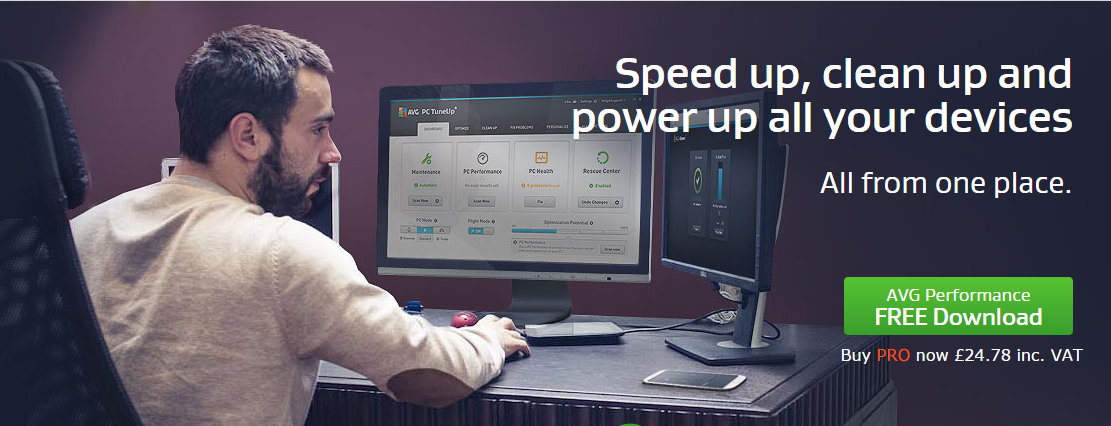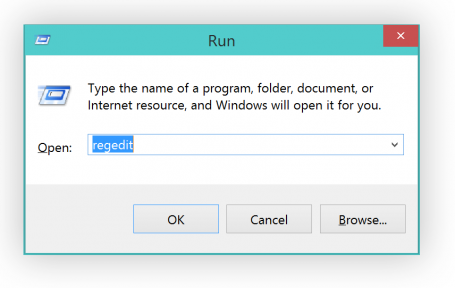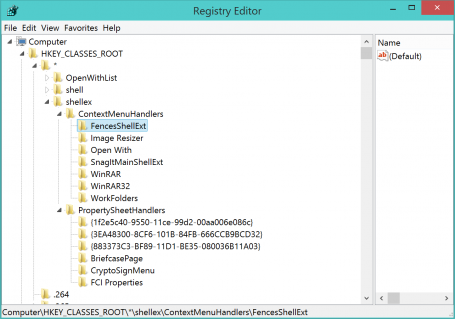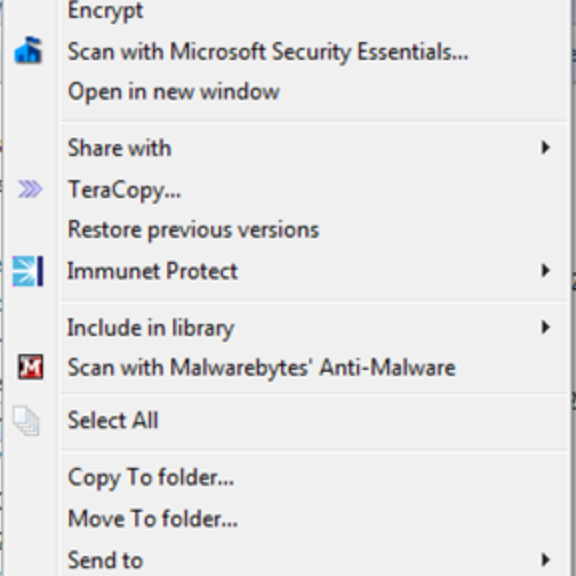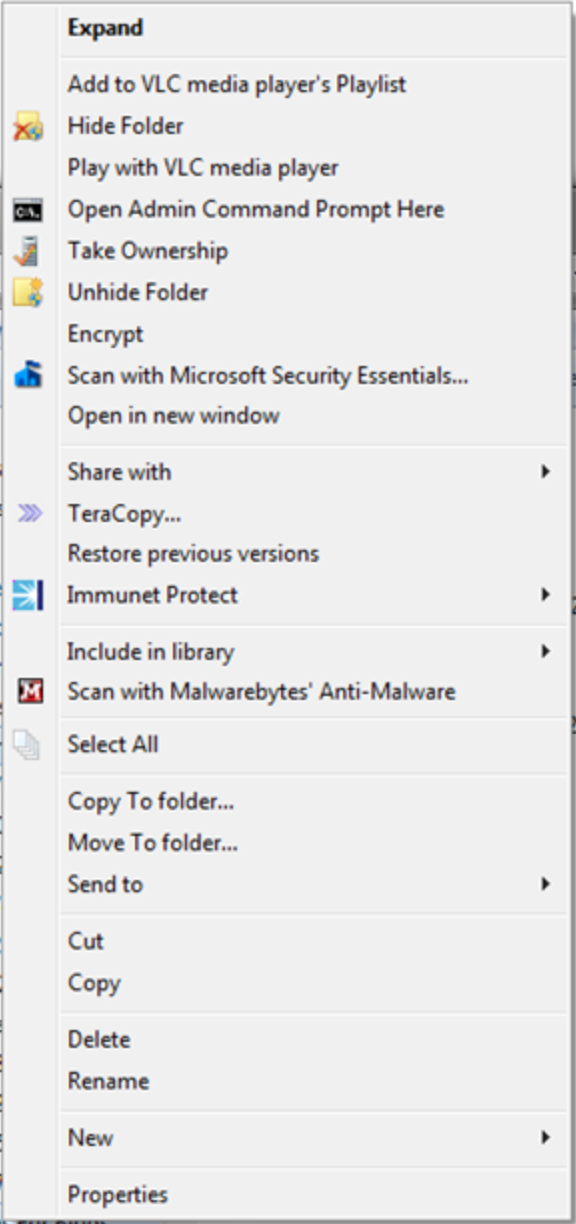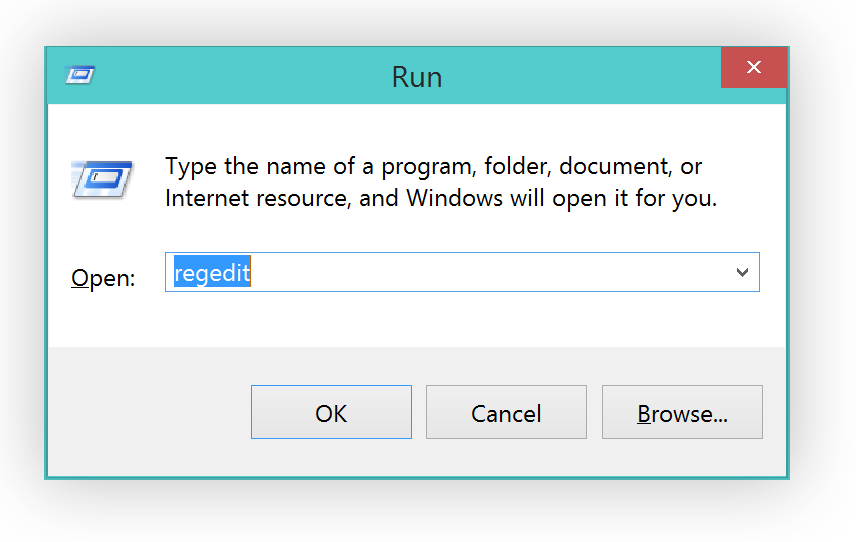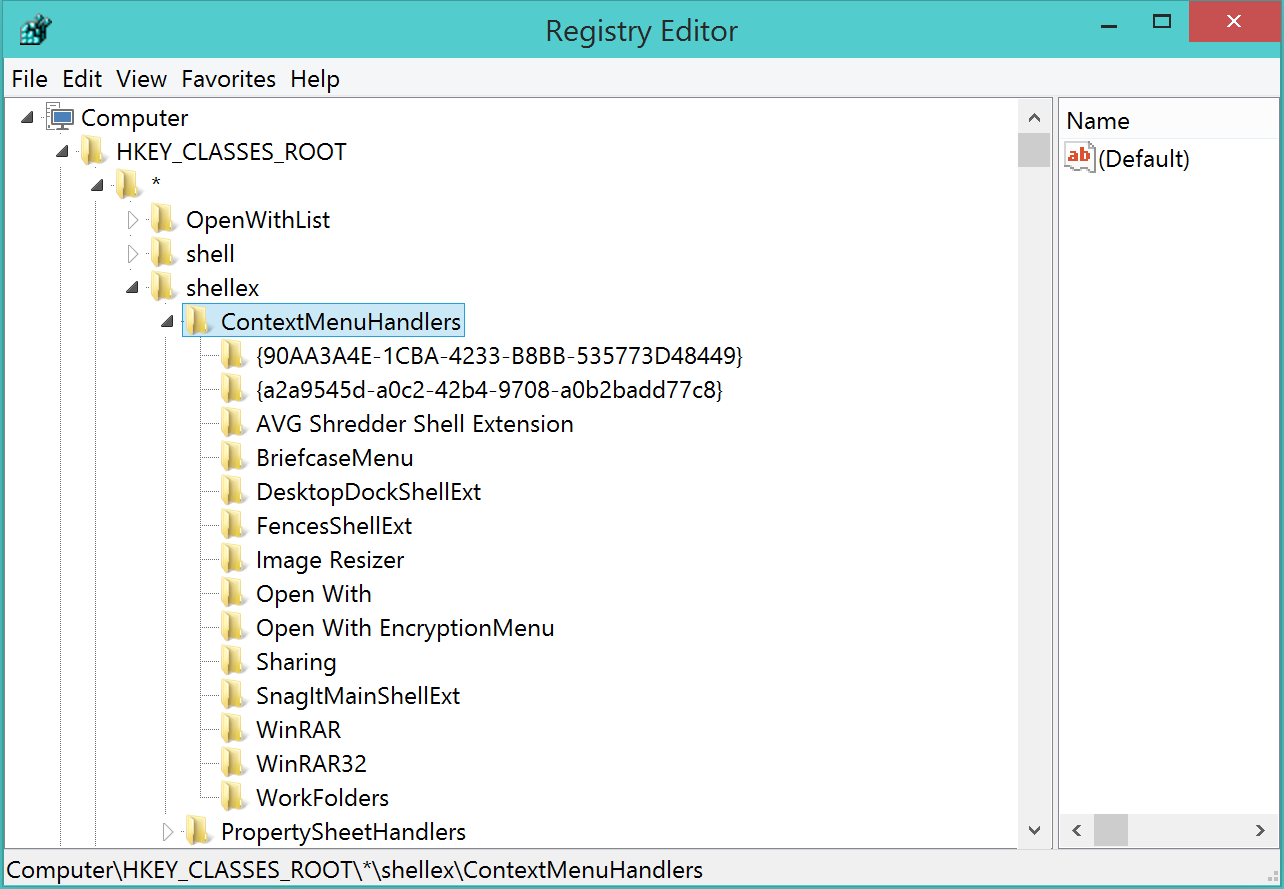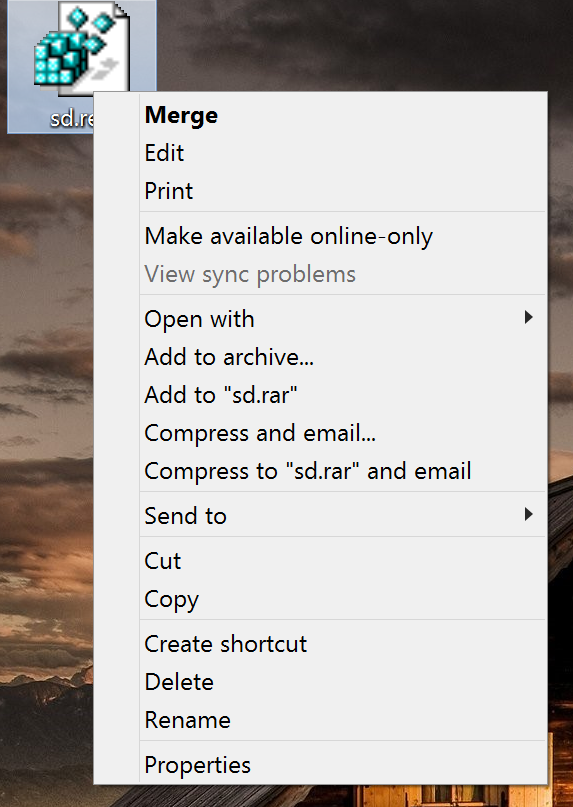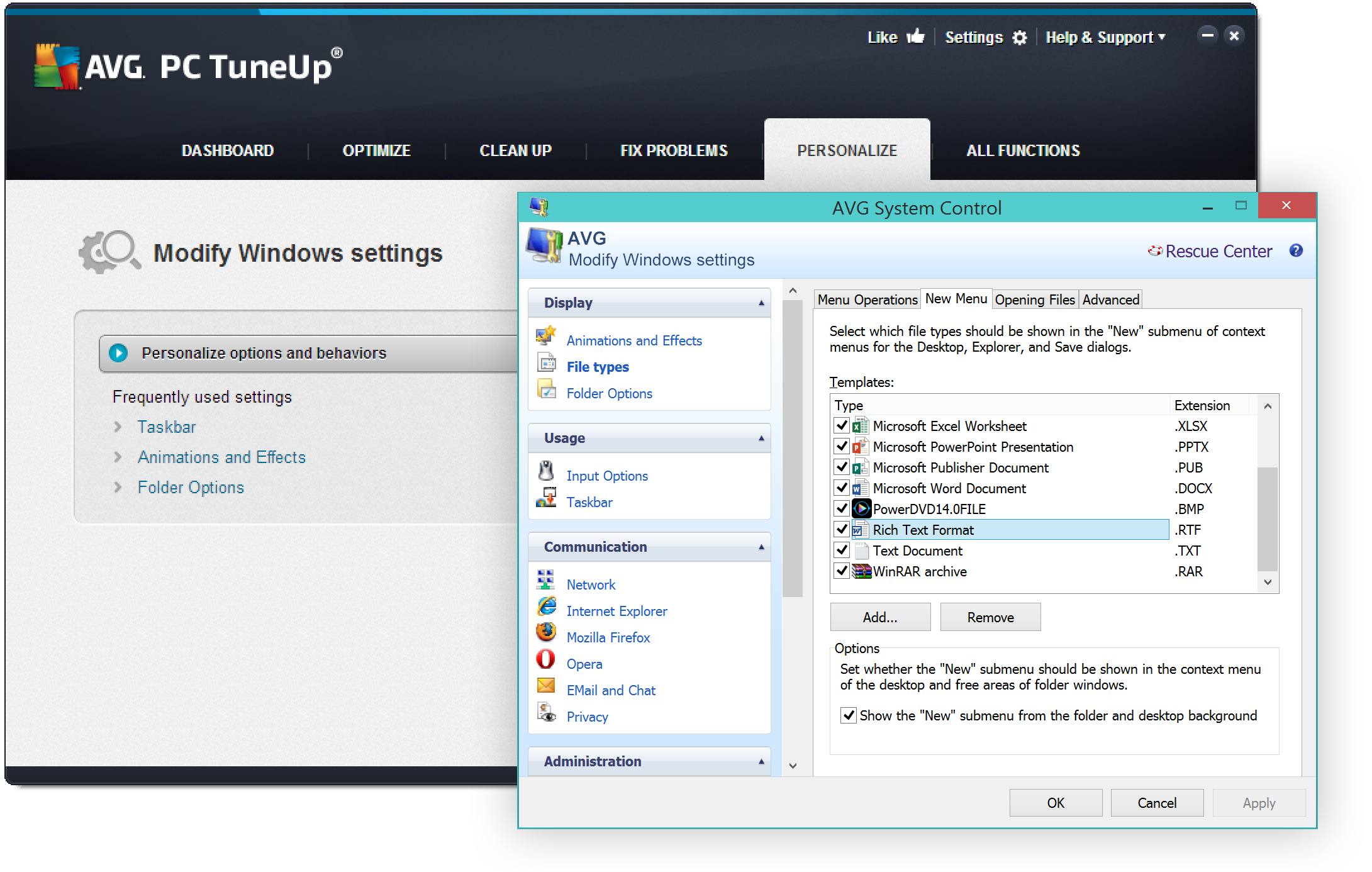Just as Windows and all applications tend to collect temporary files, log and so called “cache” files in order to function properly, so do applications on your iMac, MacBook or Mac Mini – and in many cases they leave those files behind.
AVG is happy to announce a brand-new version of AVG Cleaner for Mac, which helps remove leftover files from your Mac. Click here to download it right away!
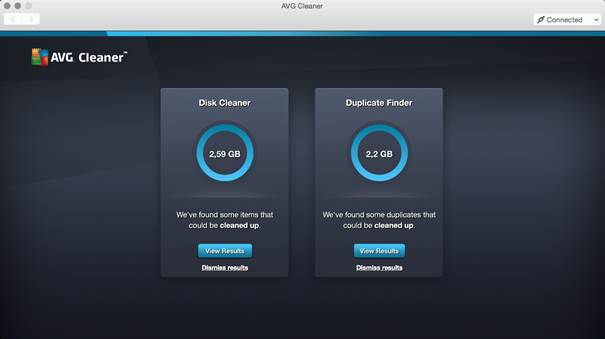
AVG Cleaner for Mac analyzes invisible data trash and unwanted duplicate files that gather on Mac computers through everyday usage, helping to disk space for storing precious photos, music and other important files. The new Cleaner for Mac app sports a new user interface, too, which helps makes the cleaning easier. Here’s what we actually help you remove:
- NEW iPhoto Cache: iPhoto creates its own “cache” folders, which help speed up the viewing of photos, which takes up more and more space. Also, our users reported to us that they experienced problems with deleting photos which is directly tied to the iPhoto cache, which is why we decided to implement that cleaning mechanism.
- Forgotten duplicate files: Viewing, copying and editing files could result in duplicate music,photos, videos and documents
- Uninstall leftovers: Even if an application has been uninstalled, unneeded cache files may remain
- Download folder: Many old unneeded files including setup files, videos, pictures and documents may end up in the OS X download folder
- Browser cache: Safari®, Chrome®, and Firefox® browsers store non critical temporary cache files and cookies in a cache folder. Deleting this cache not onl frees up drive space but can hel protect privacy
- Crash files and logs: Update logs and crash reports are created automatically by both Mac OS and 3rd party applications. This data is not critical and can waste lot of drive space.