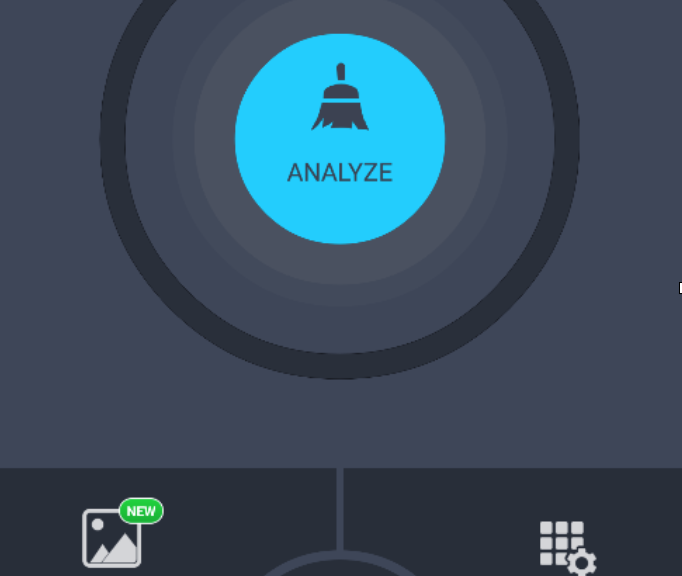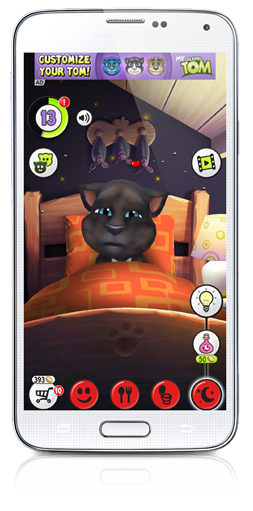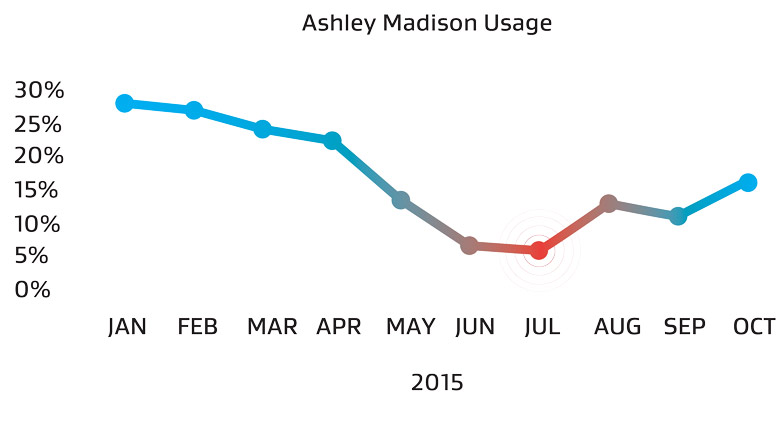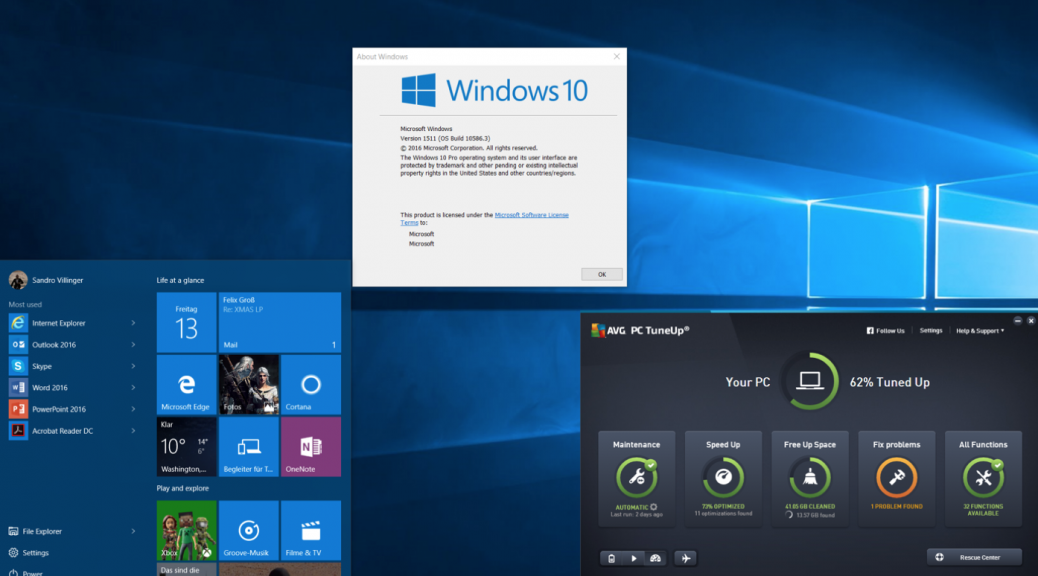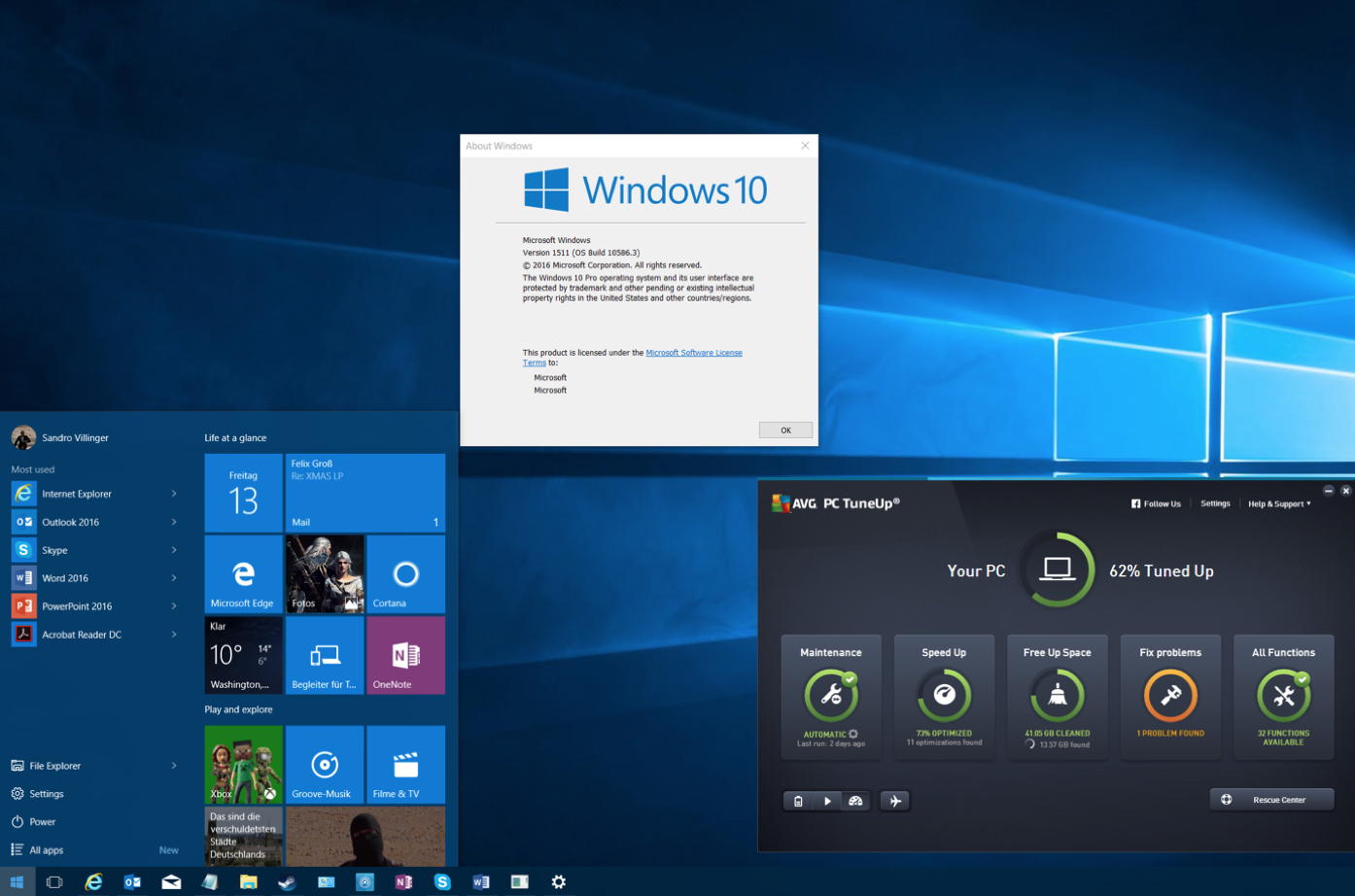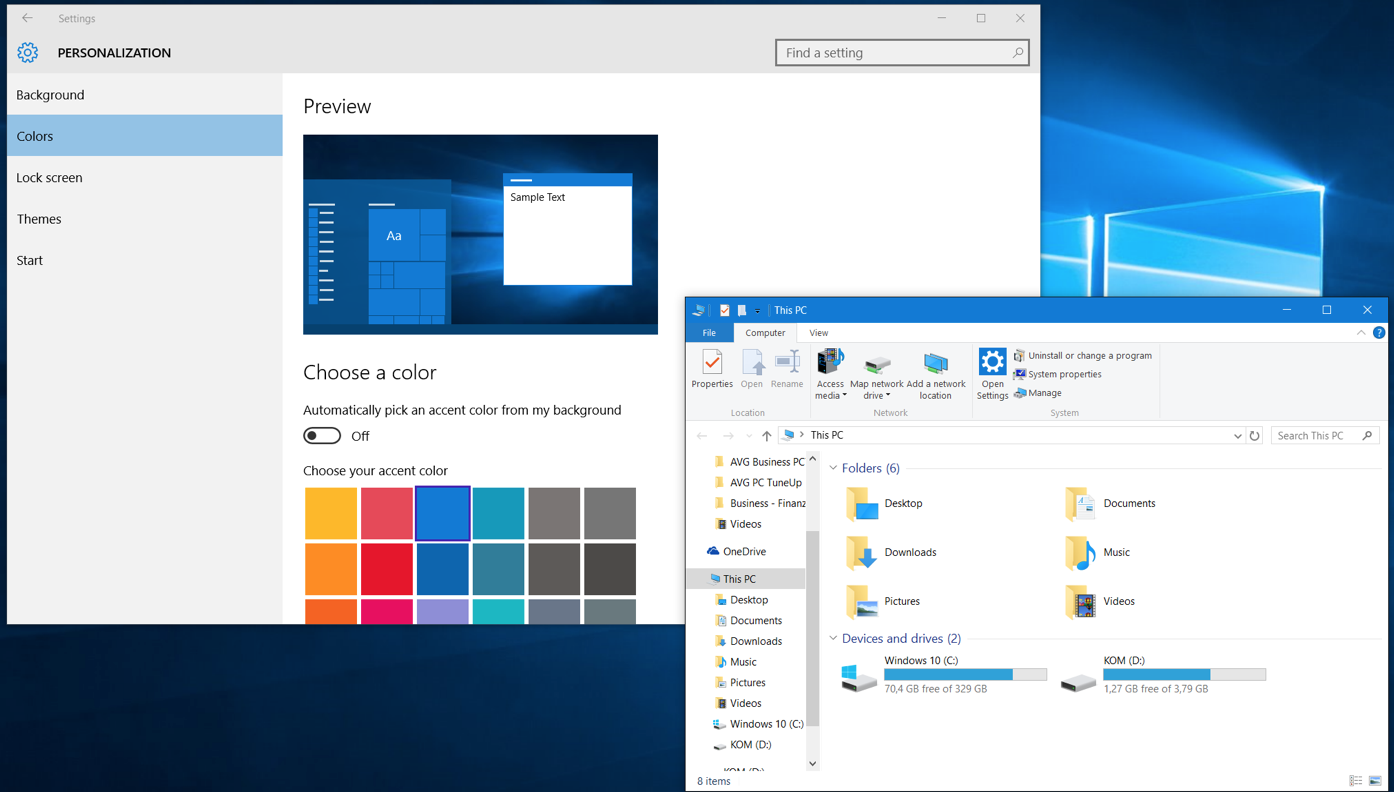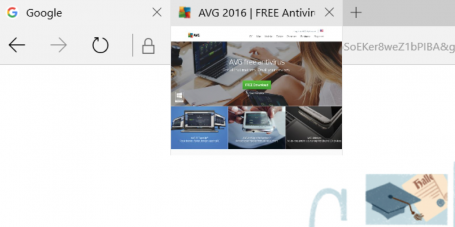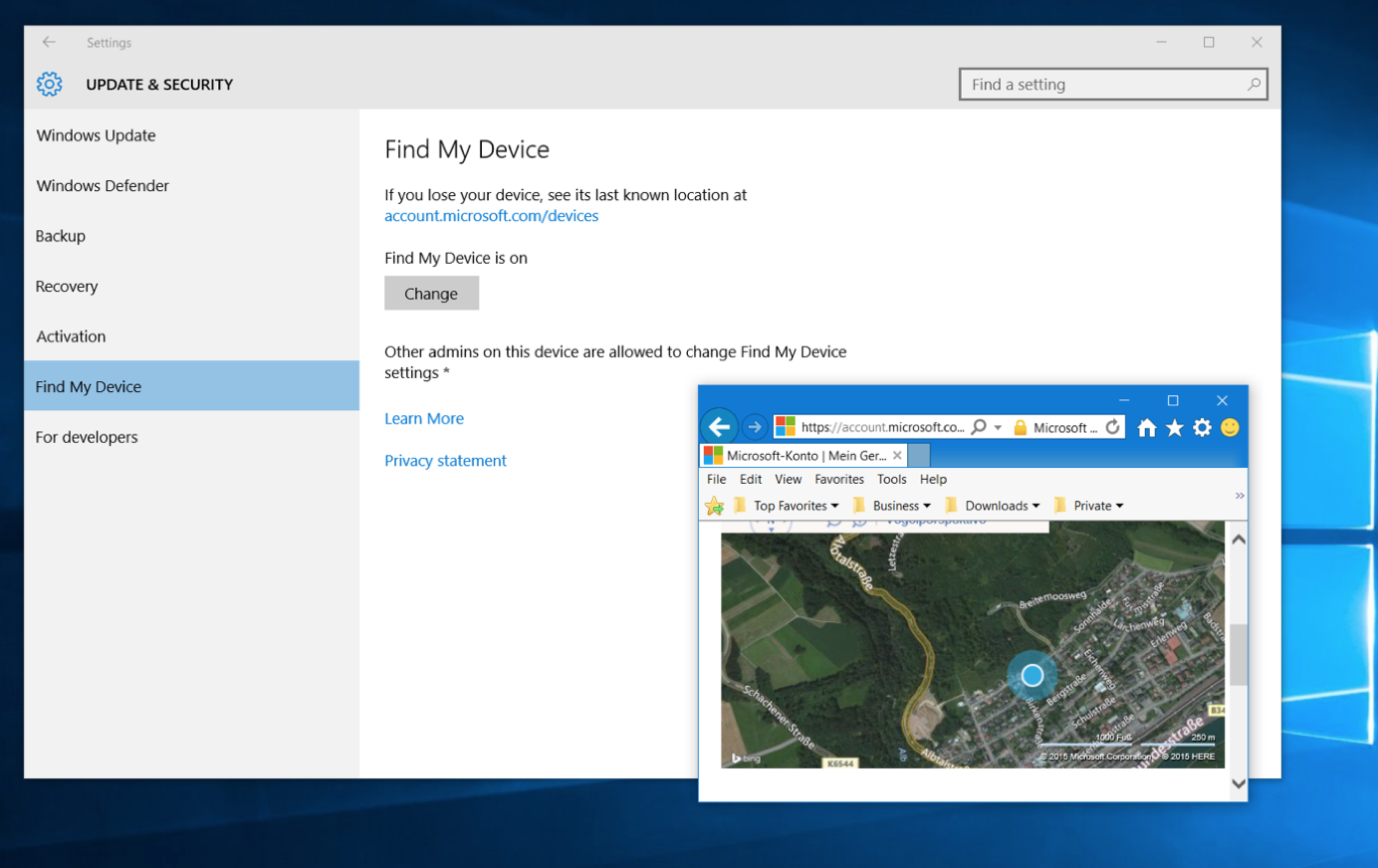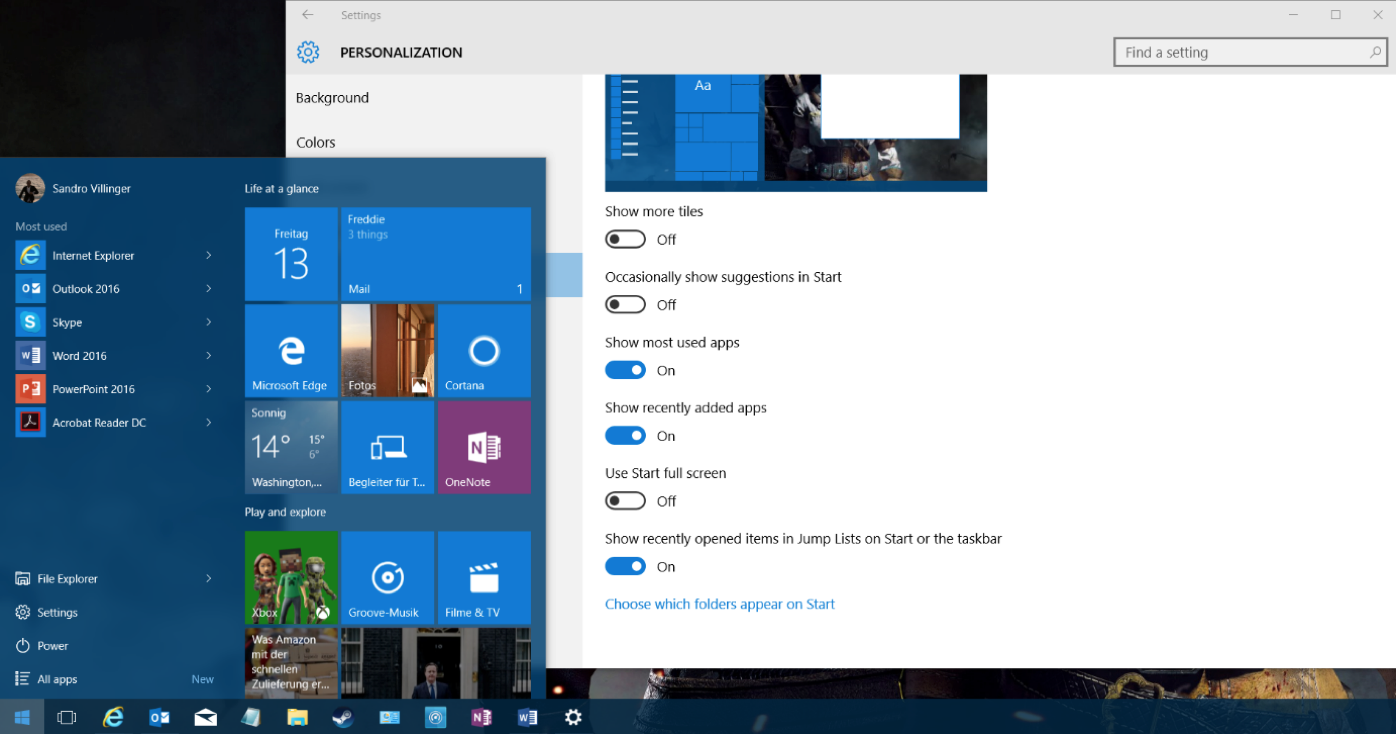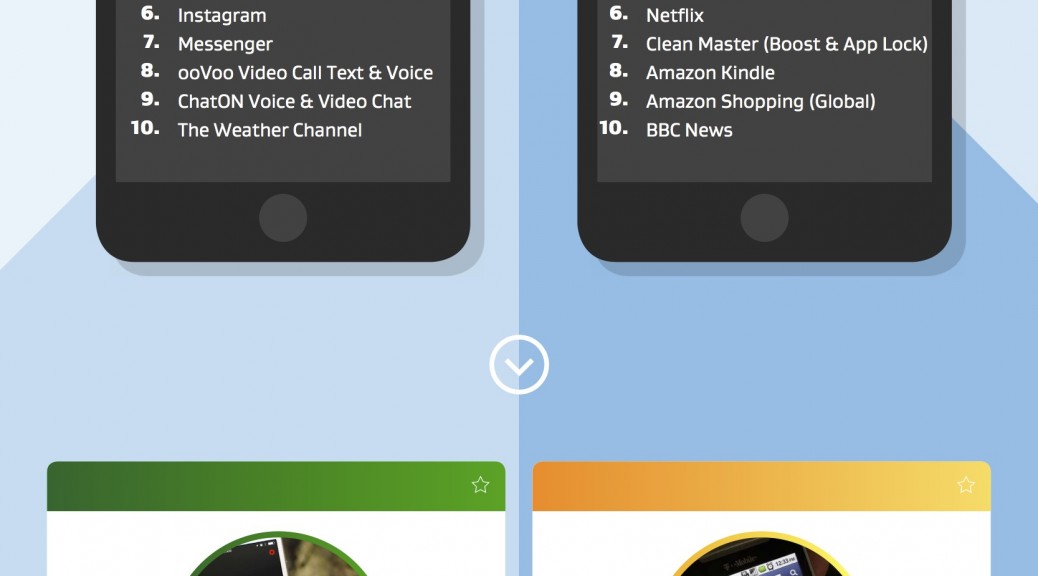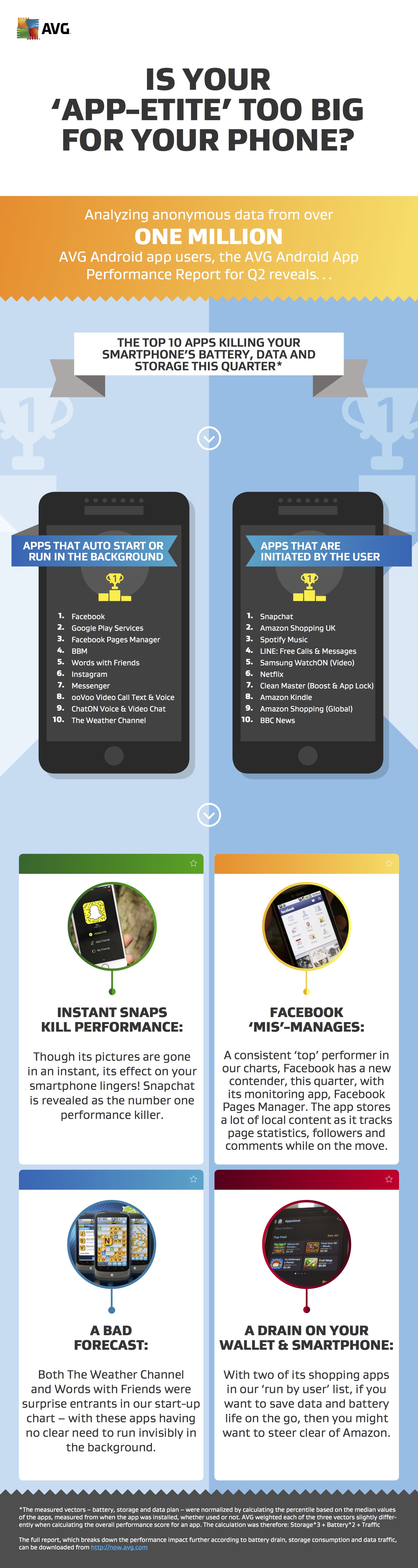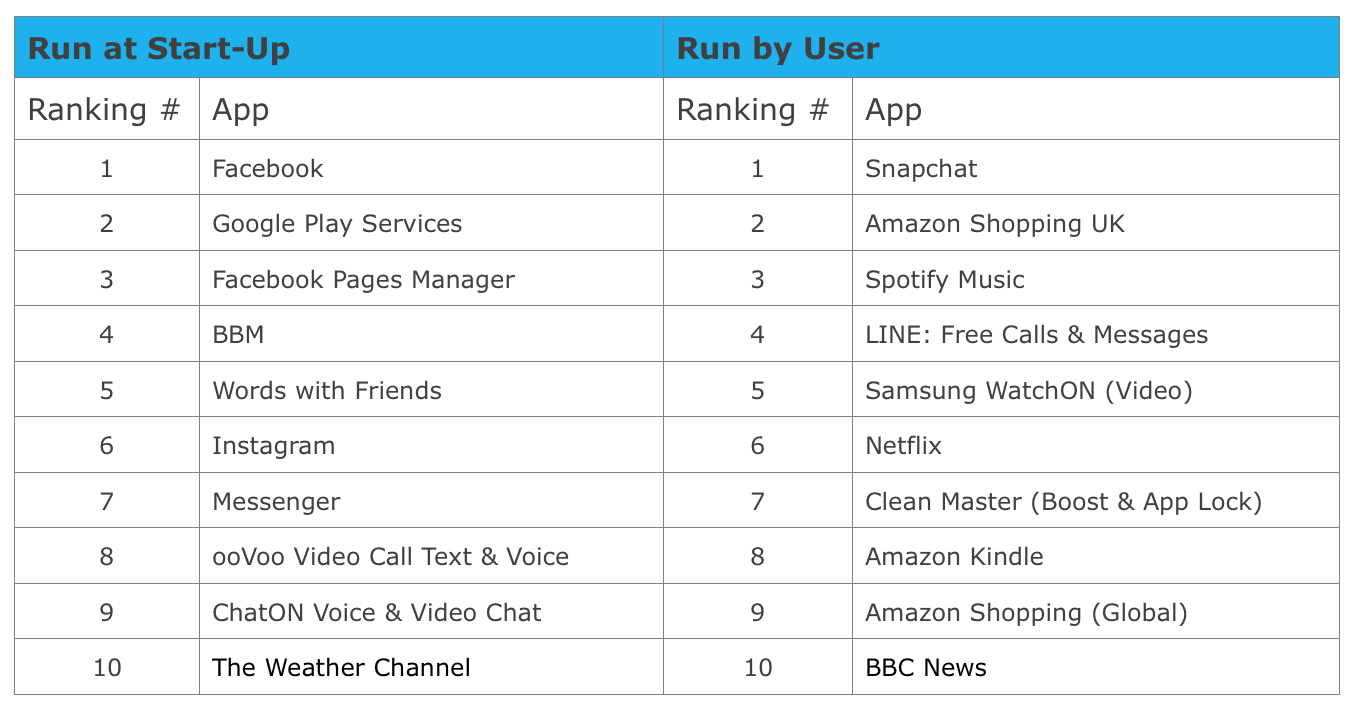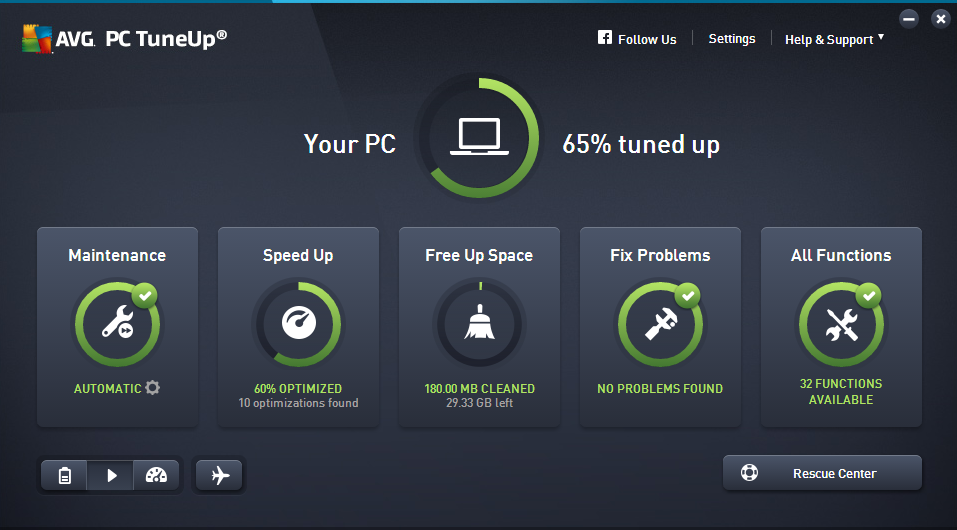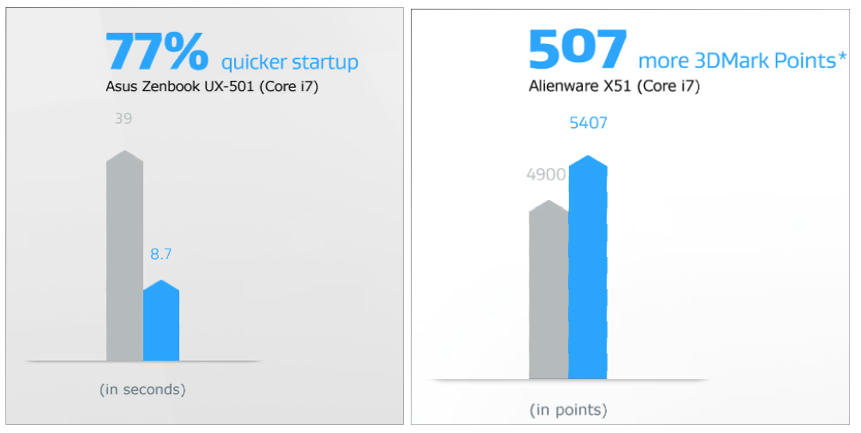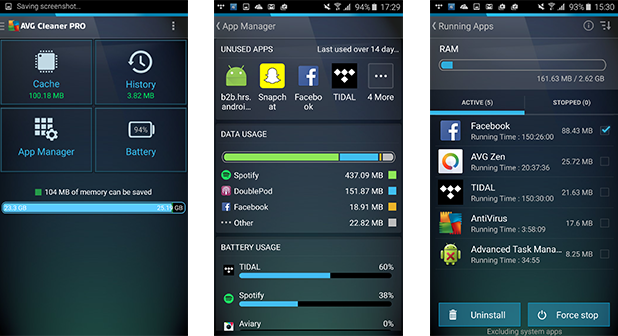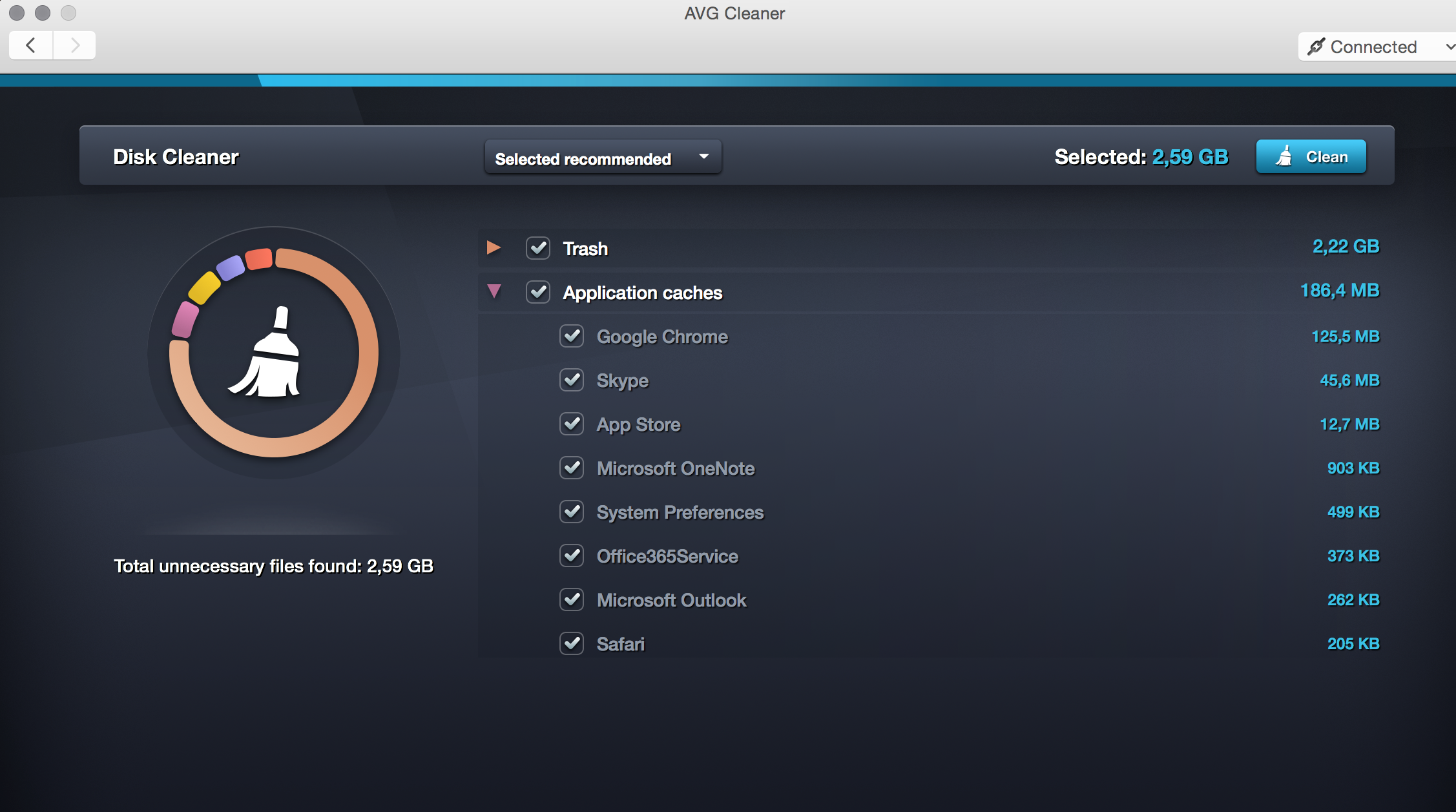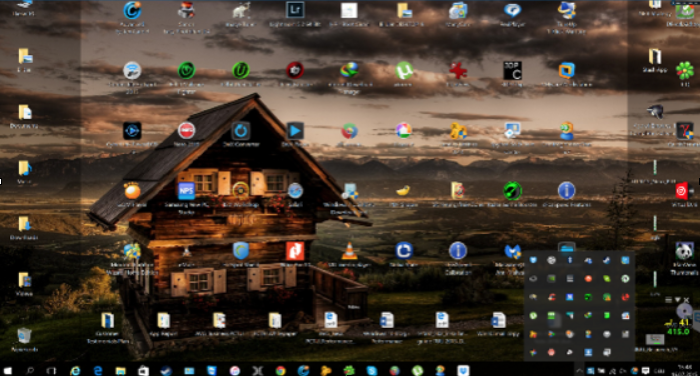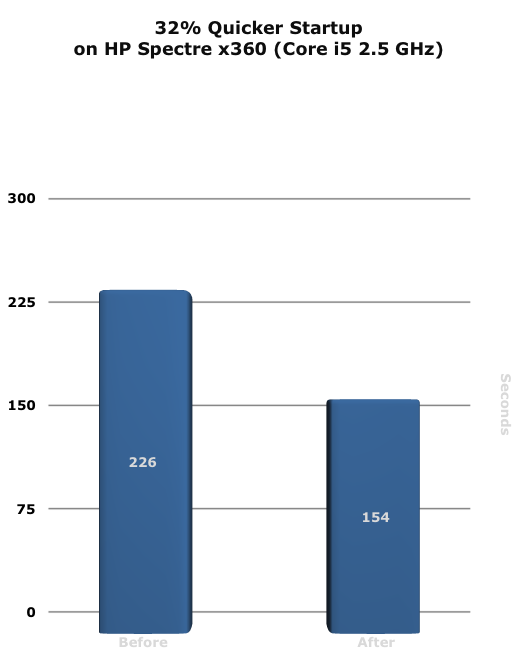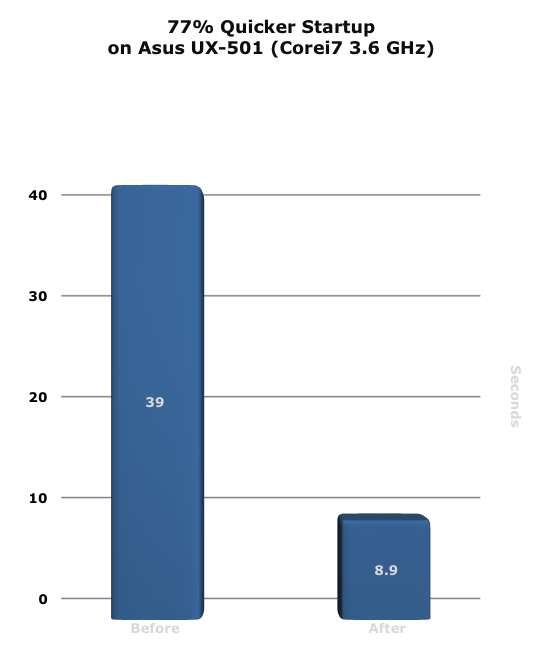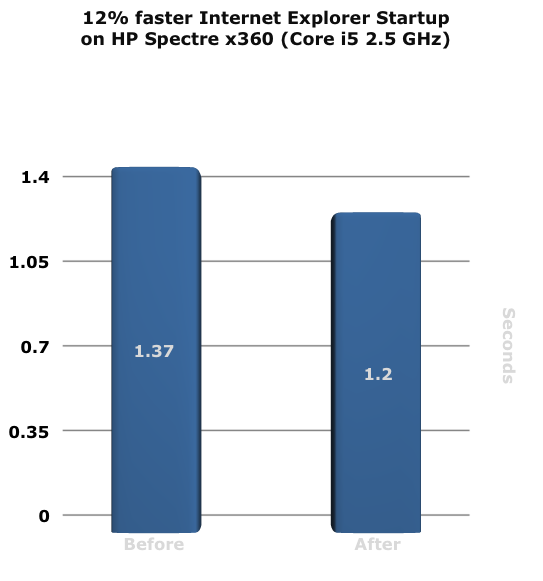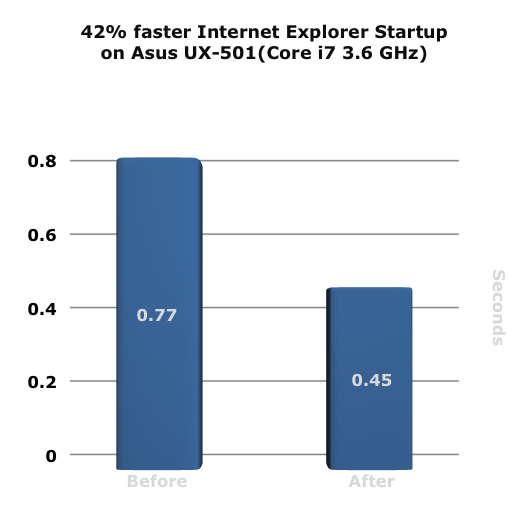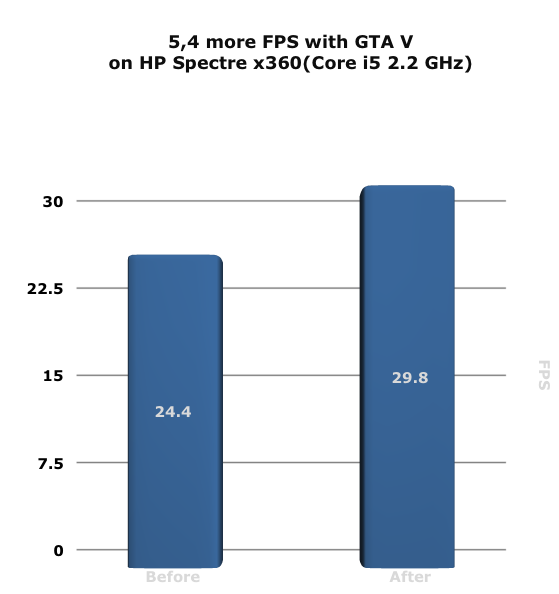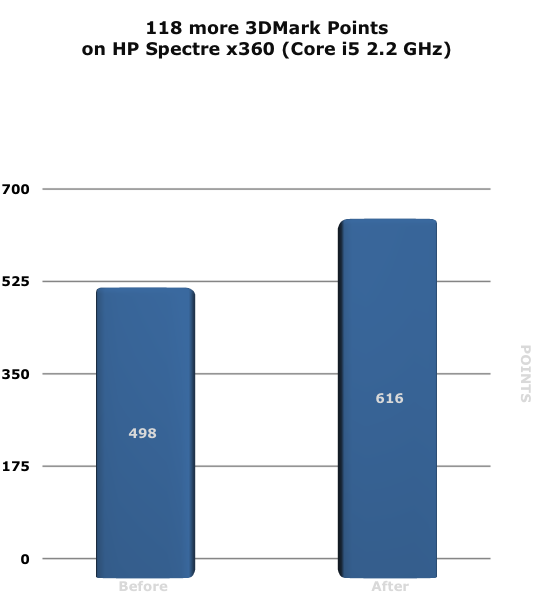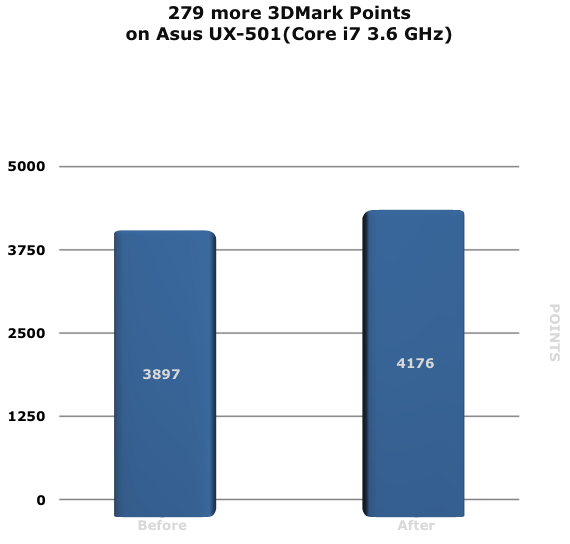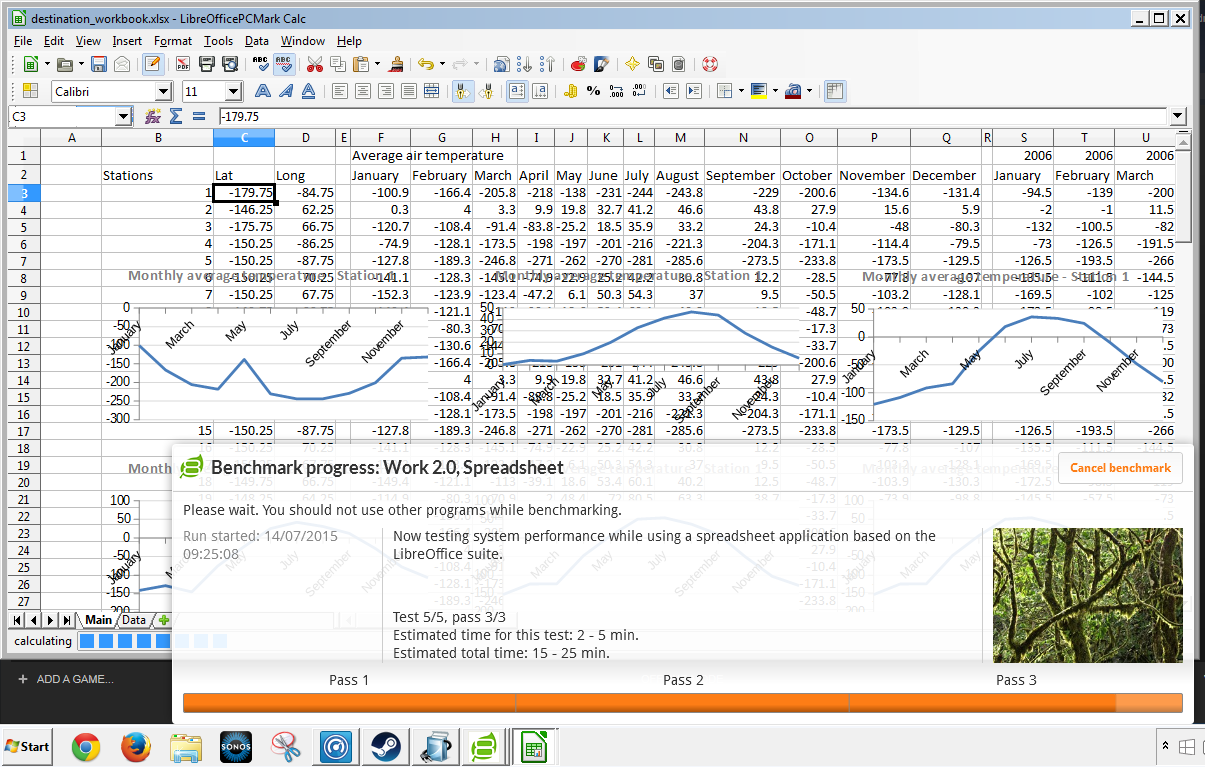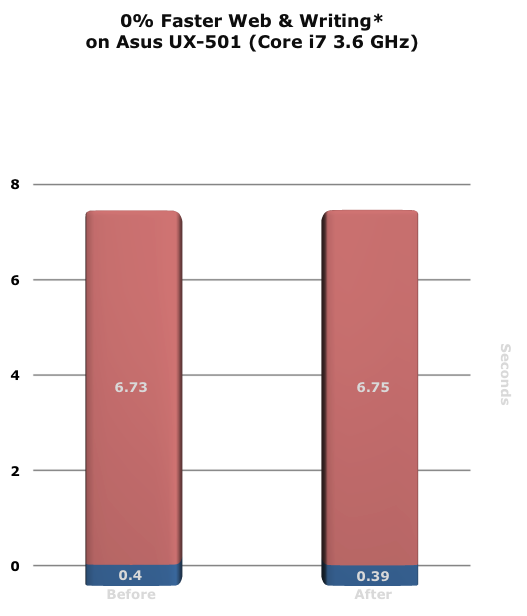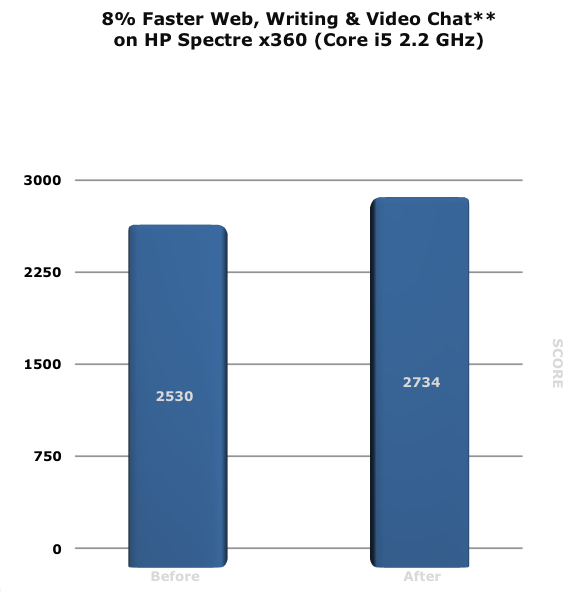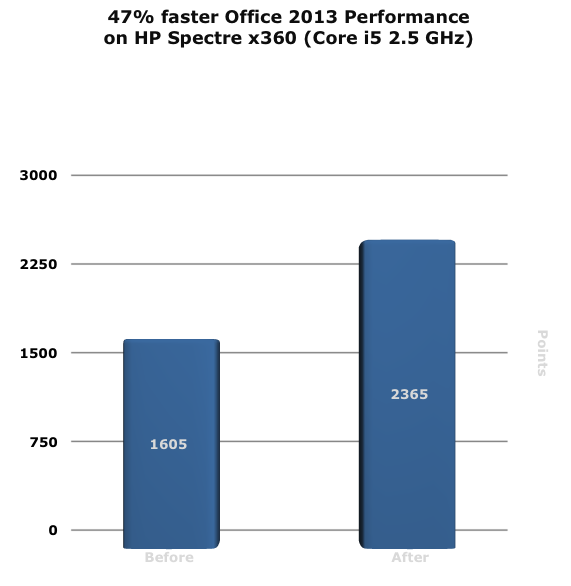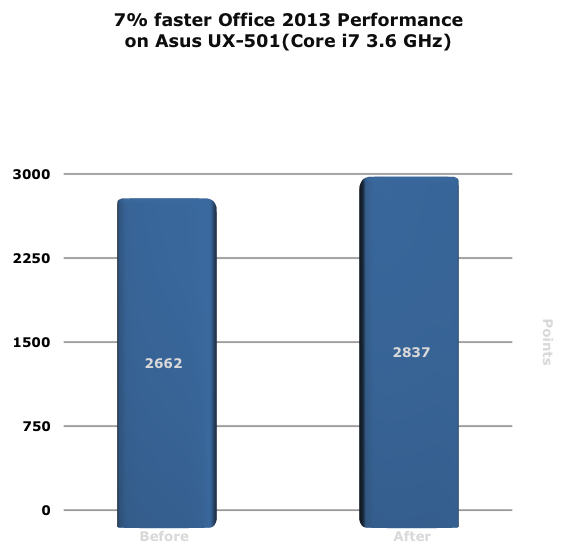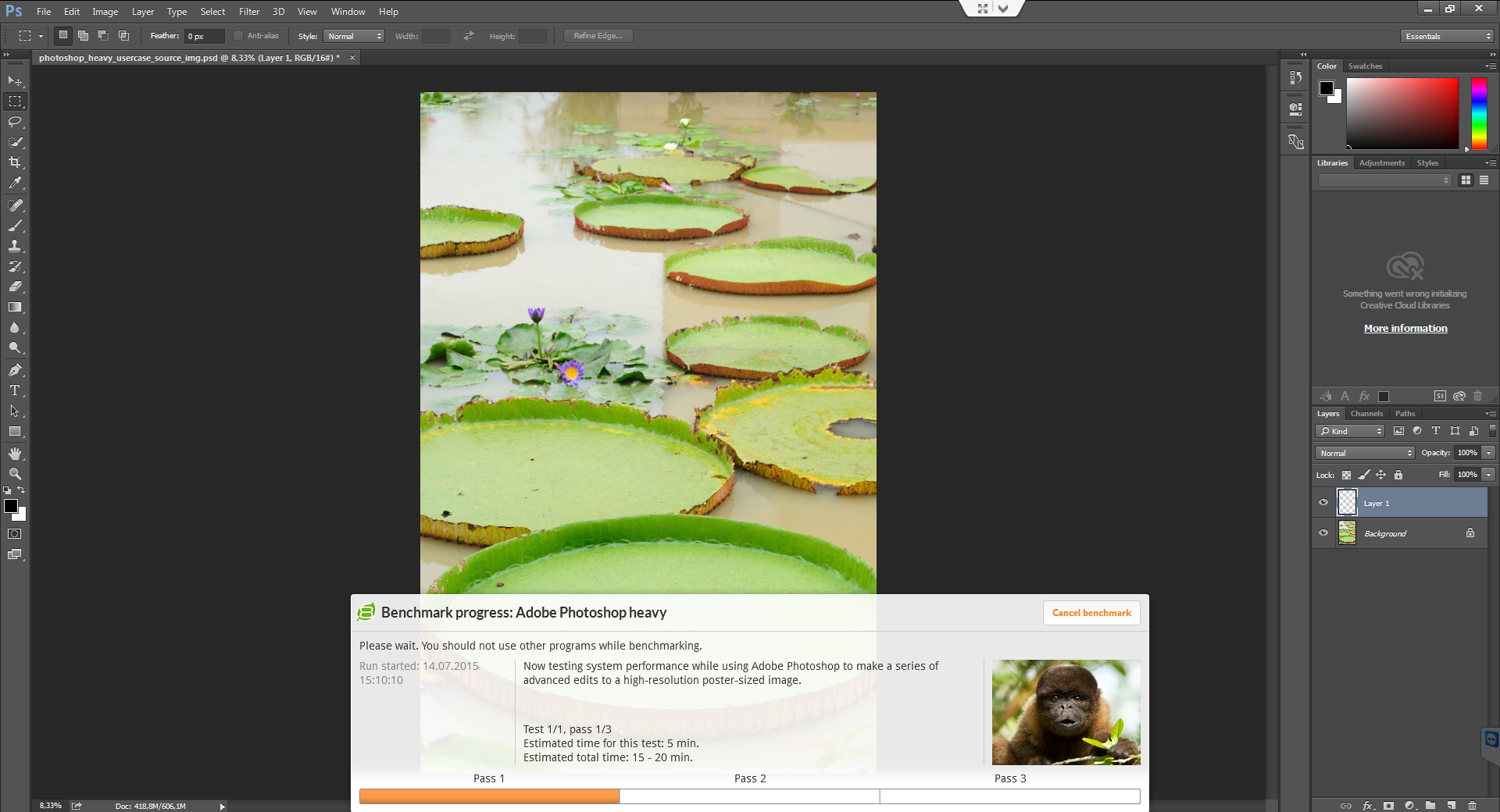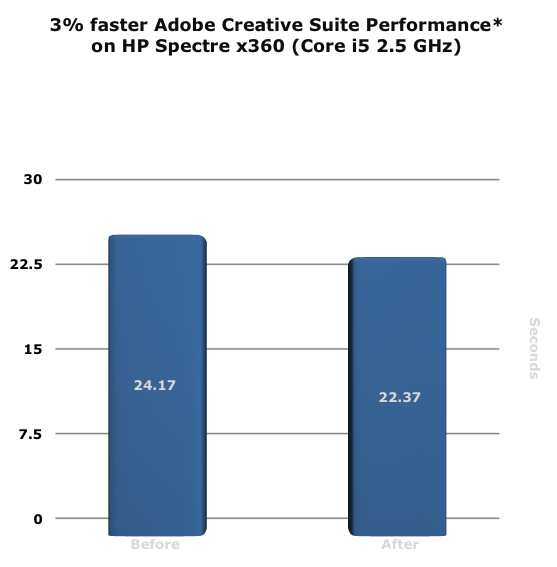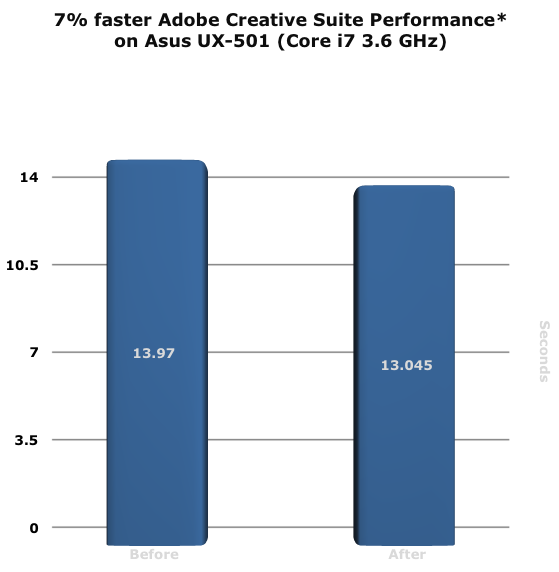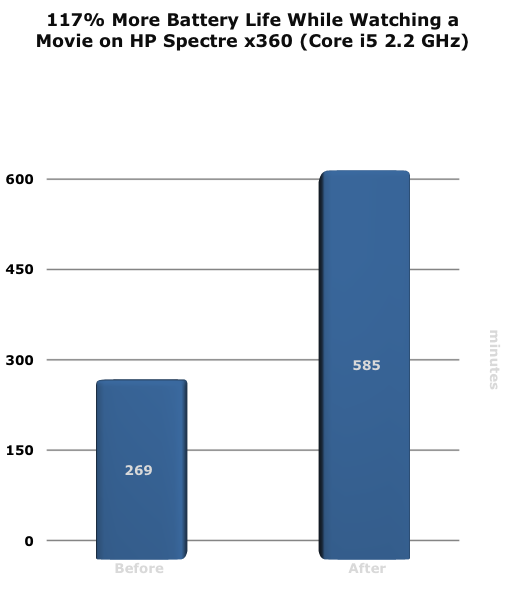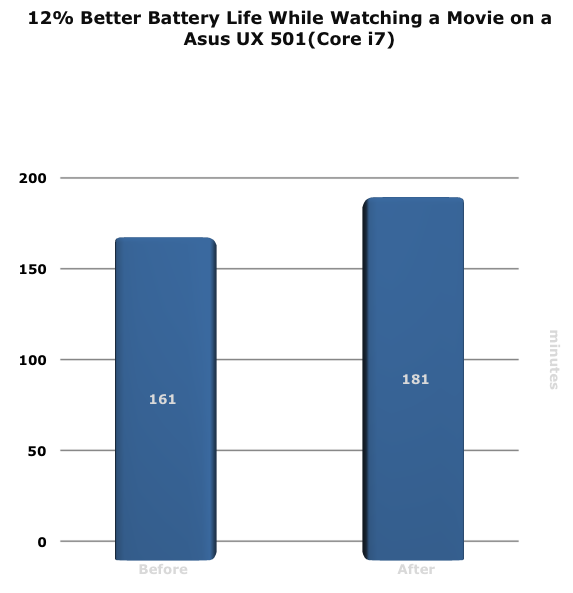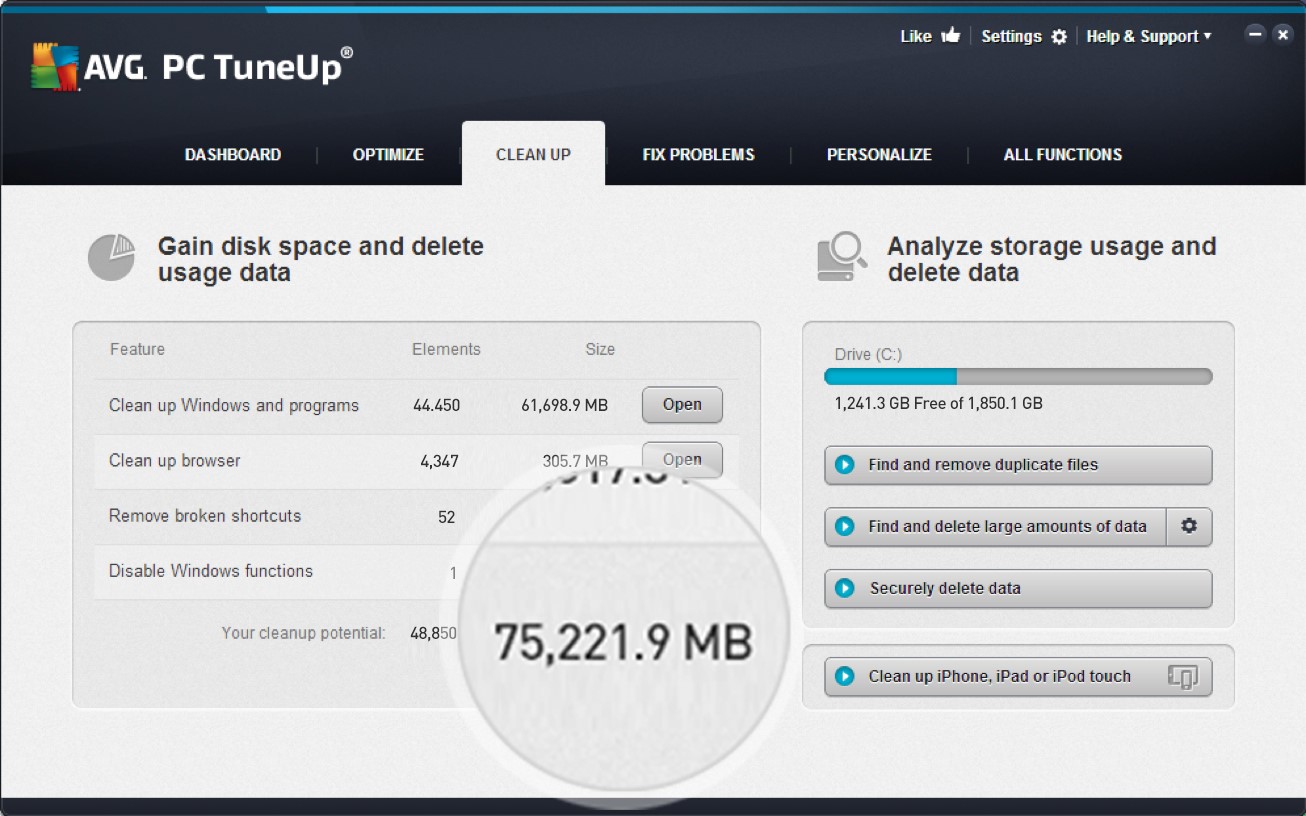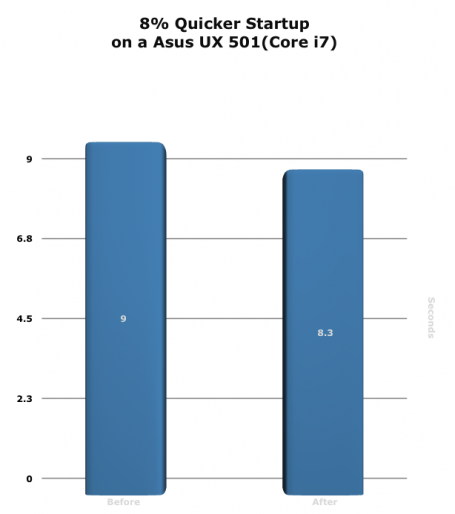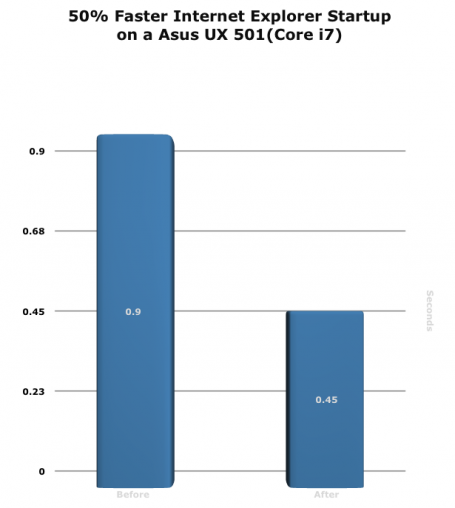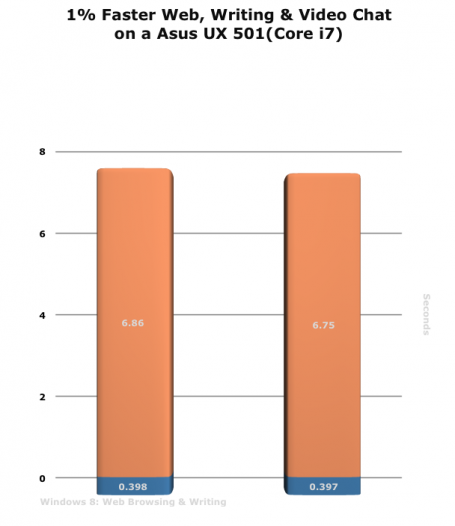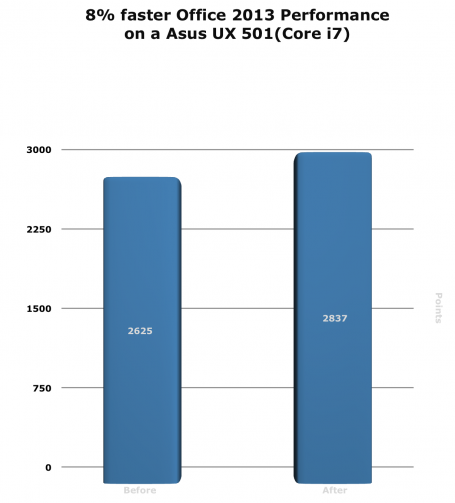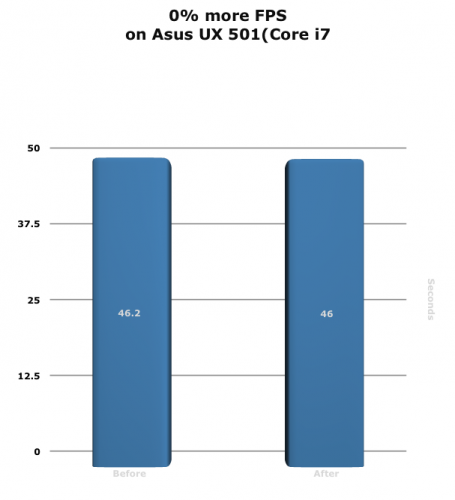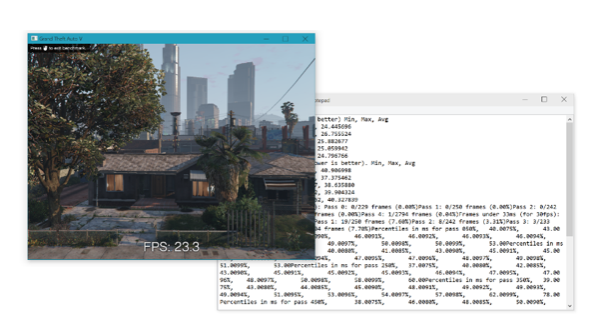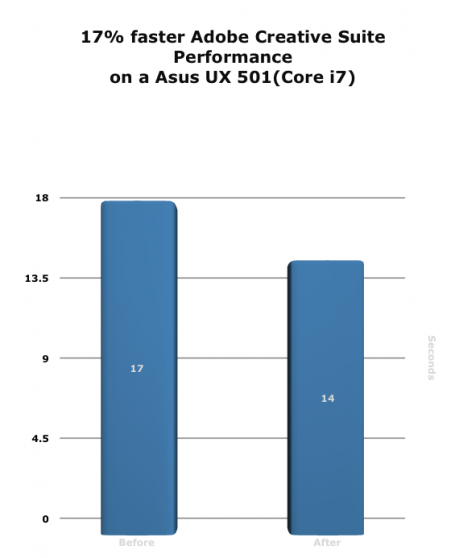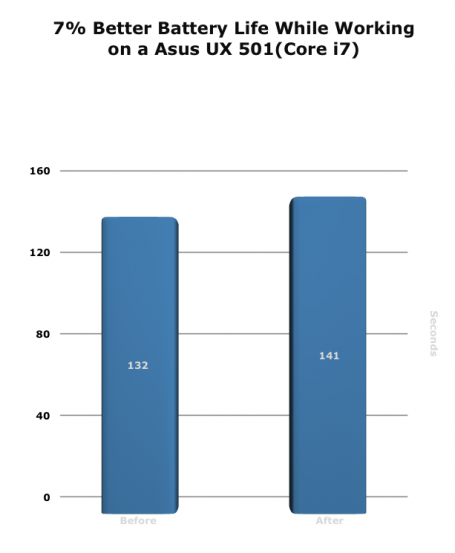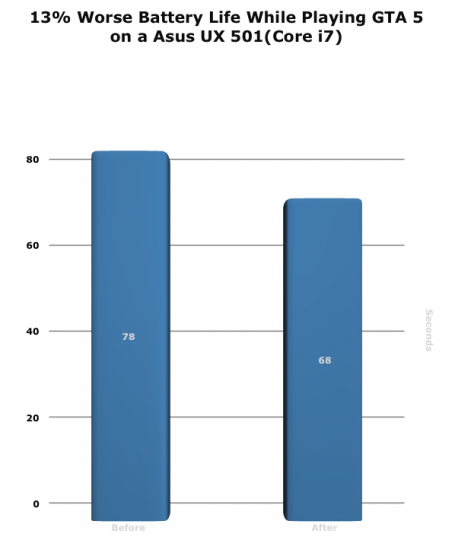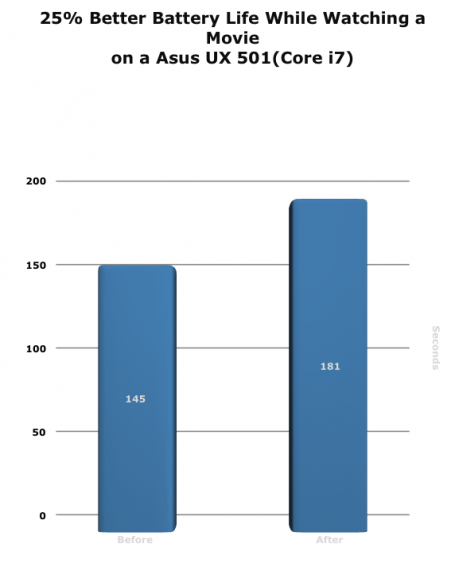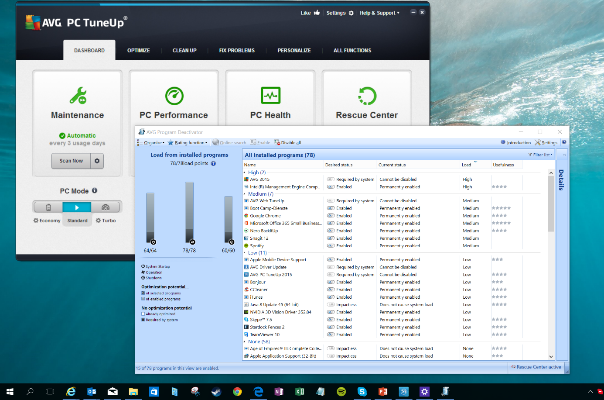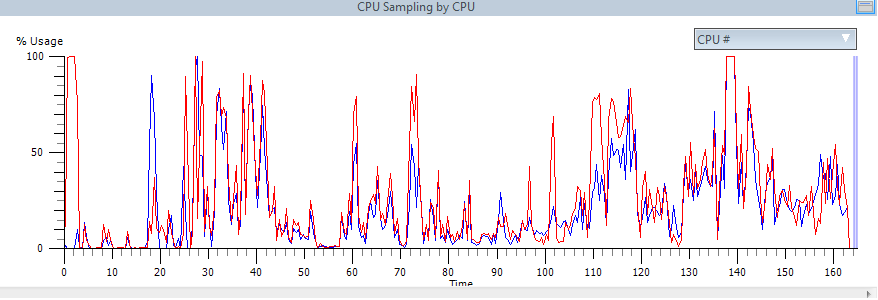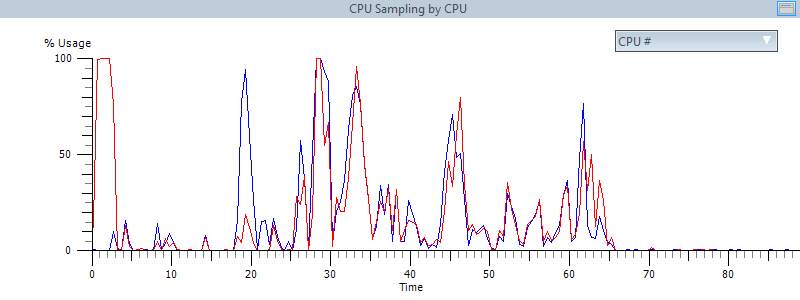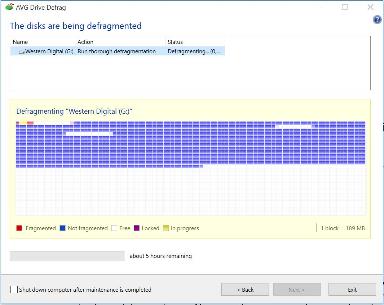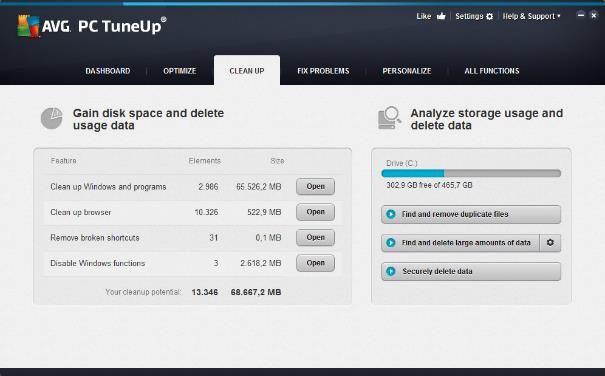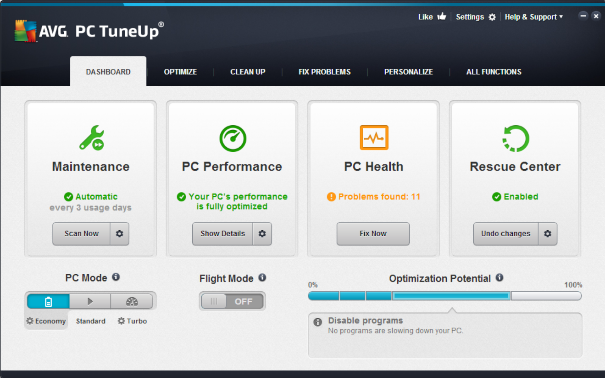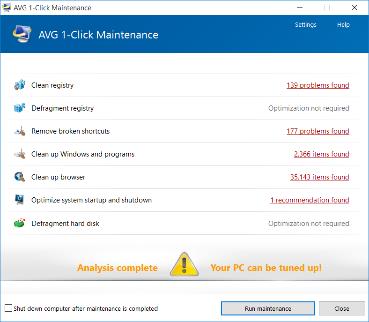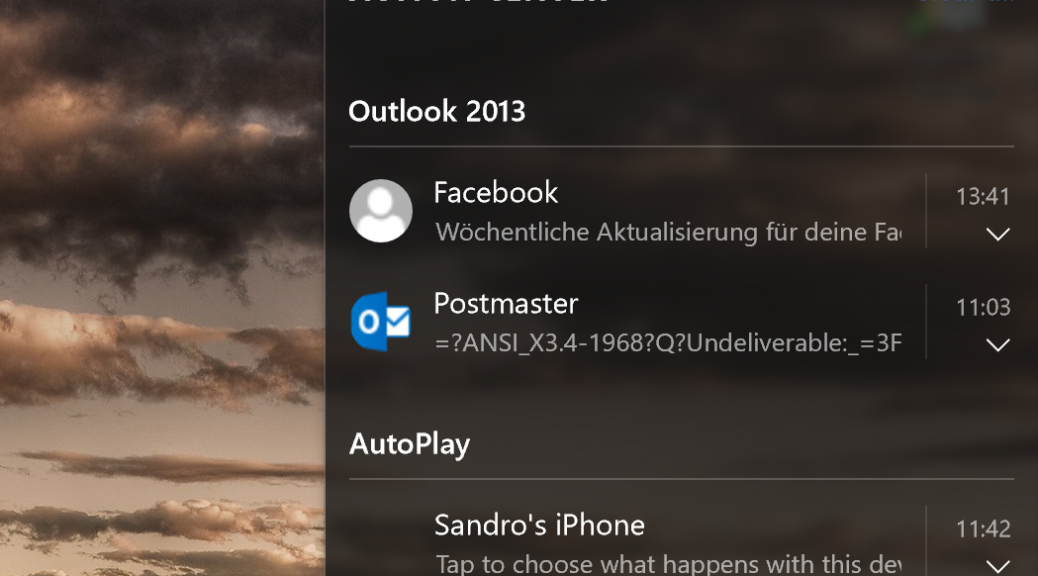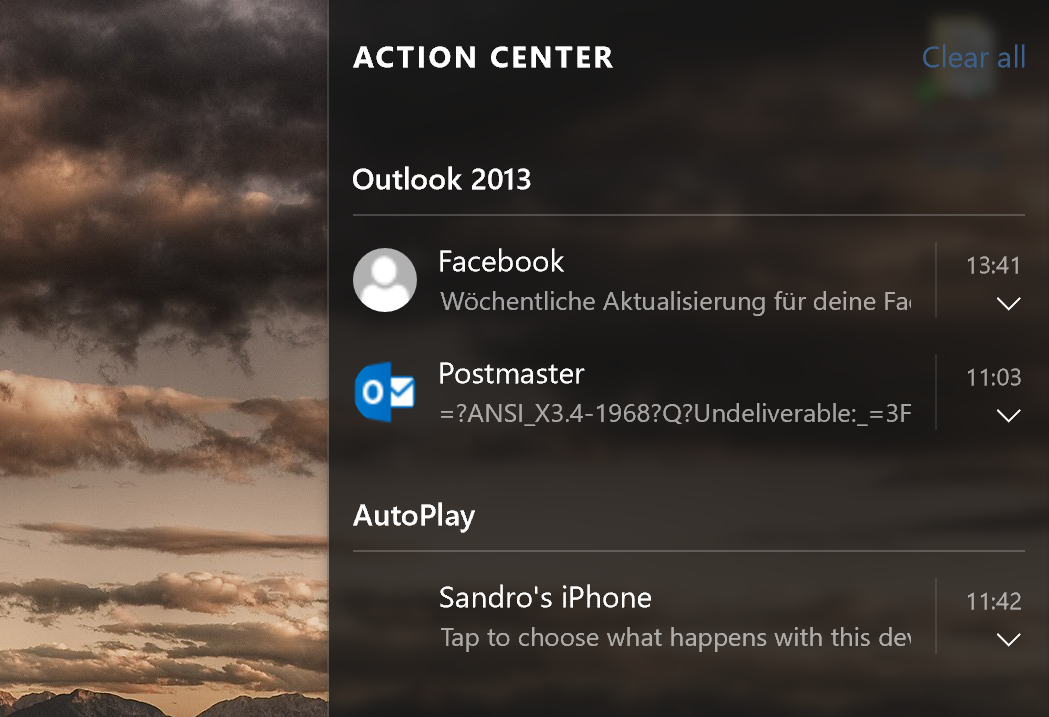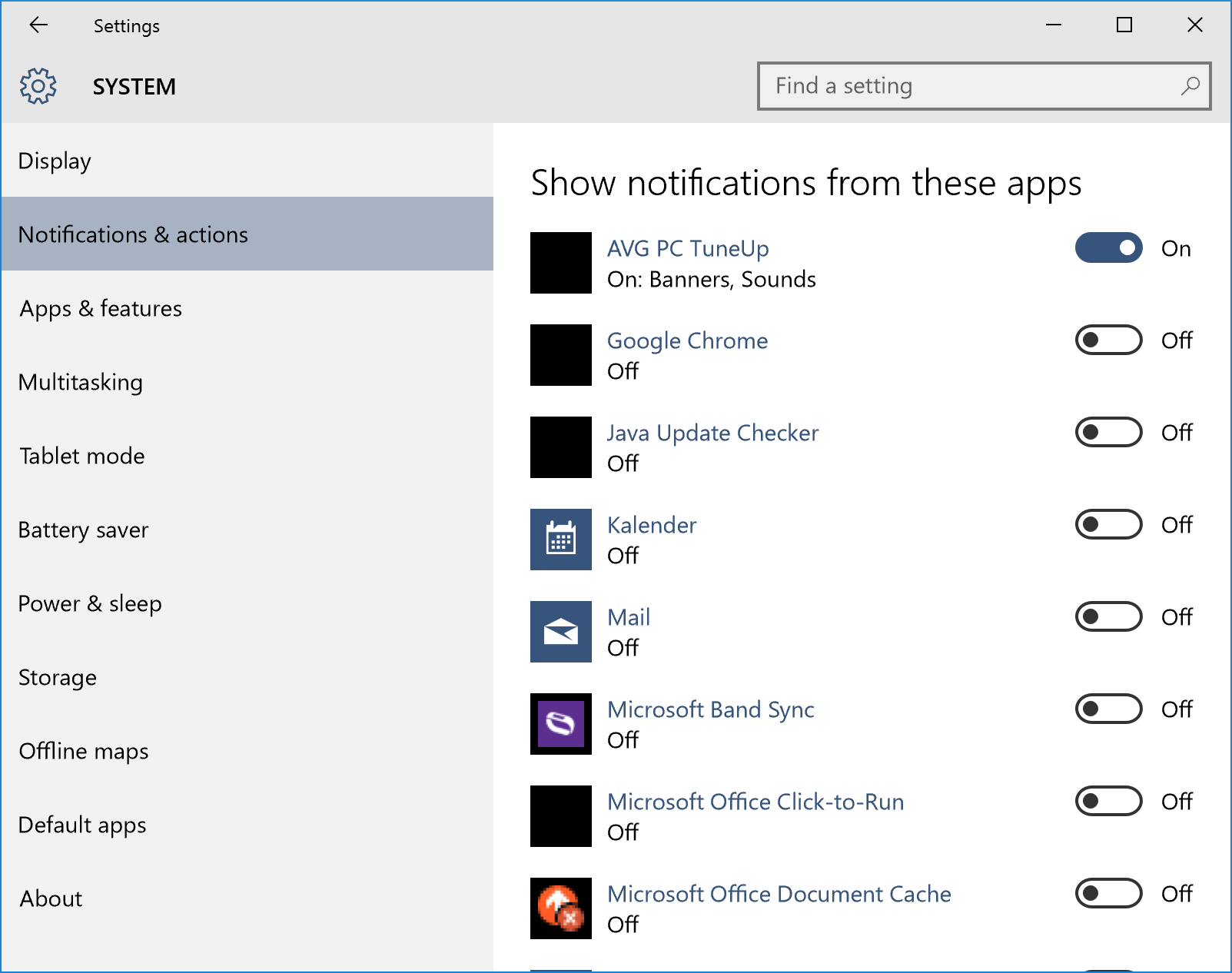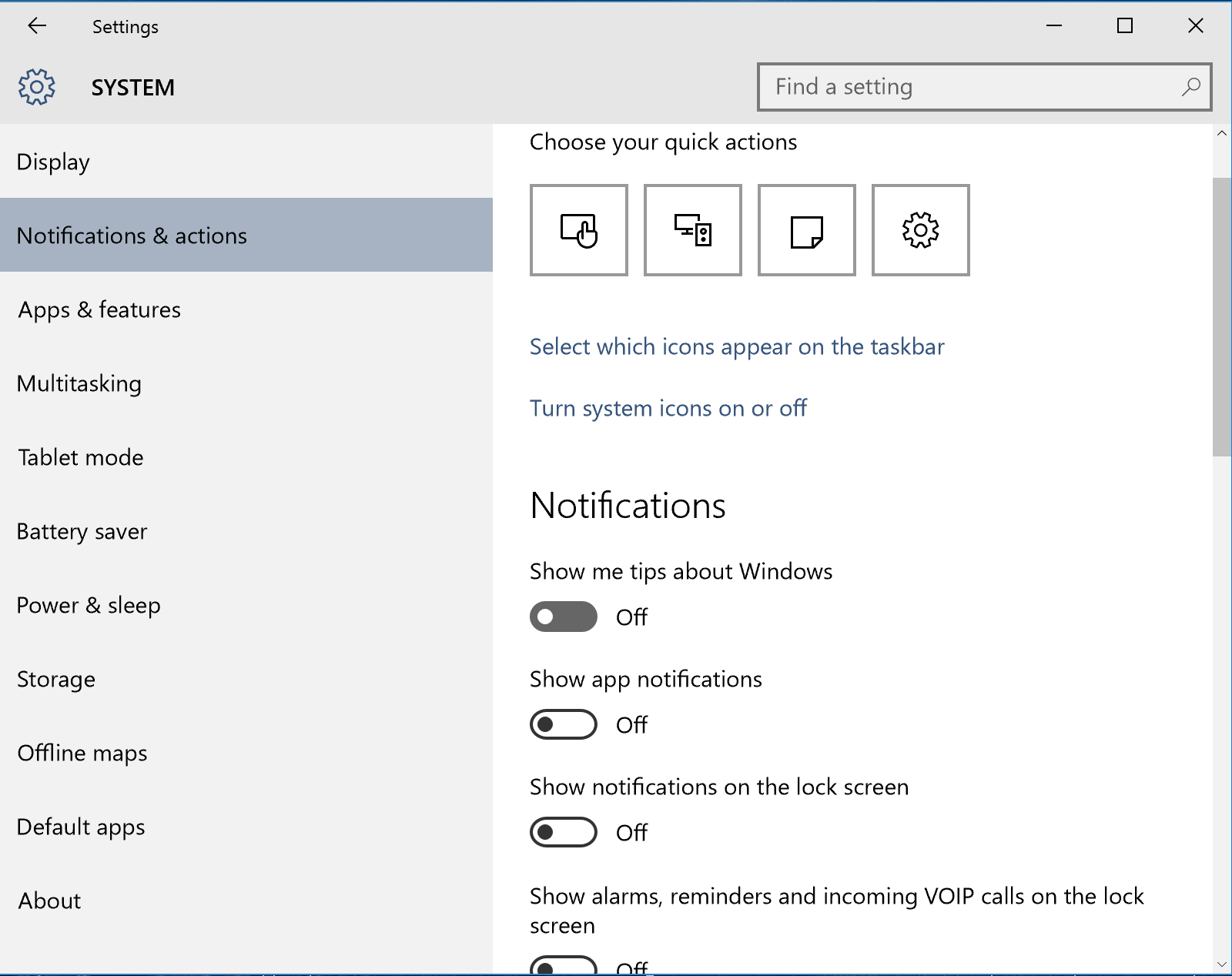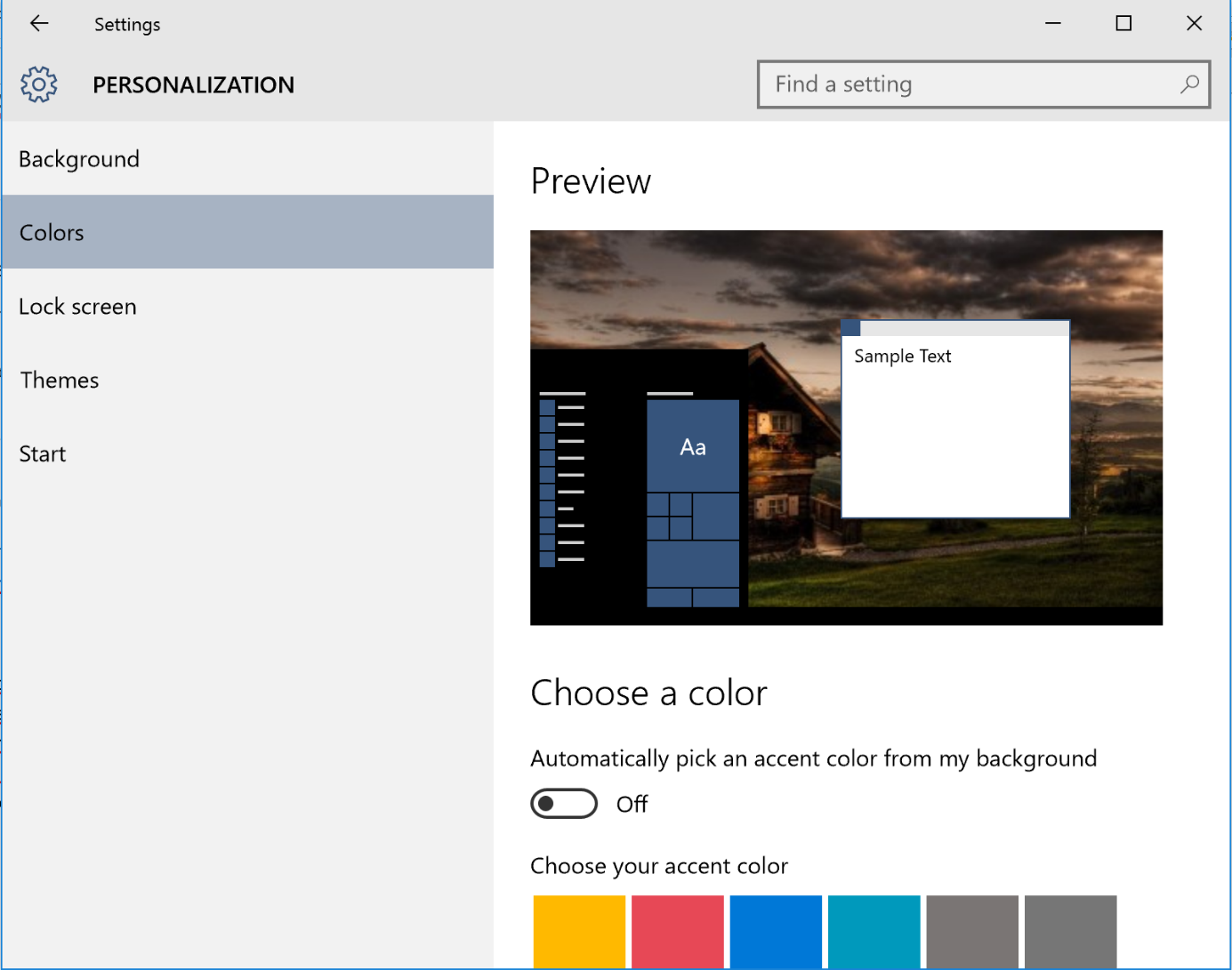To understand the effect of 3rd party programs, such as iTunes or Adobe Creative Suite, on your typical home computer, we installed 150 of the most popular programs of 2015 from sources such as Download.com, Softpedia, Top 10-20 lists etc.) on two devices, the HP Spectre x360 (Core i5 2.5 GHz) and the Asus UX-501 (Core i7 3.6 GHz), and measured performance on both without the optimization of AVG PC TuneUp and after, with it enabled.
Experiment complete: This is how our desktop and taskbar looked after the installation of 150+ popular programs. It was beyond slow! Can AVG PC TuneUp help with this mess?
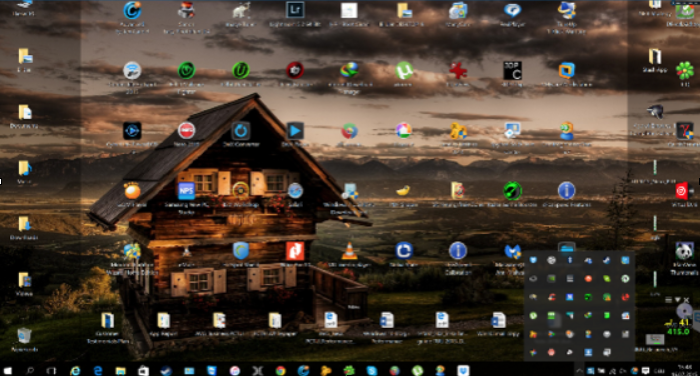
Once we installed AVG PC TuneUp, we literally went through every single tool that helps improve performance, such as AVG Program Deactivator, Turbo Mode, Startup Manager, Registry Defrag or Startup Optimizer
The results….
1. PC Startup Time: Windows
For “boot time” tests, we used Microsoft’s “Windows® Performance Toolkit”: It’s used by software and hardware makers to test the impact of battery life and performance of their products on typical machines and I consider it one of the most accurate testing tools out there.
Under the load of more than 150 applications, even the more powerful Asus UX-501 suffered as countless startup items, services, drivers and scheduled tasks were loaded which made the machine barely usable in the first couple of minutes.
It’s worth noting that the Windows desktop, the taskbar and all icons were visible within one minute on all devices, but weren’t usable: That’s why we measured total boot time until the very last program was loaded and the PCs or laptops were actually usable.
After we optimized the PC using all the various performance tools included in the 2016 release of AVG PC TuneUp, boot up time dropped between 32-77%.
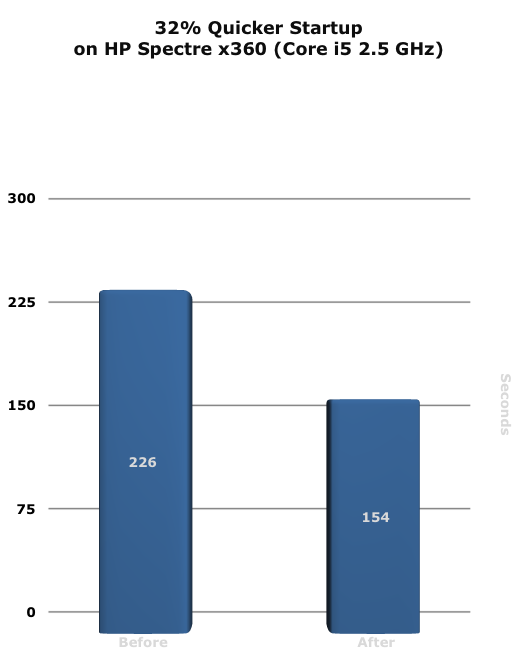
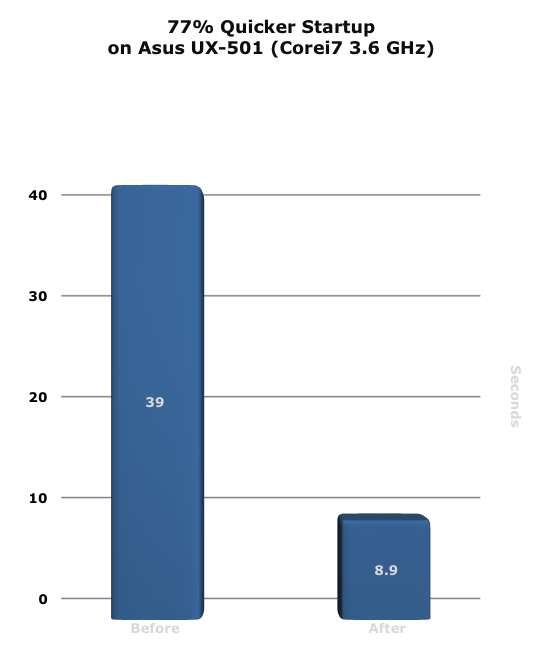
However, this theoretical number doesn’t reflect how the machine actually “feels”: In the case of the Asus UX-501, the Windows Assessment Console also showed the actual time to desktop. In all cases, the web, games or office applications were instantly usable after the boot.
2. Internet Explorer Startup Time
Again, to measure how long it takes to achieve a simple task such as loading a program, I used Windows Assessment Toolkit. I wanted to see how much of an impact the load of 150 programs has on load time of a simple browser:
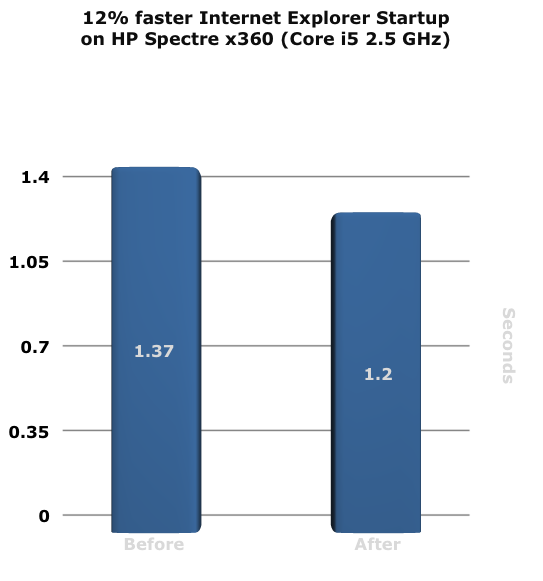
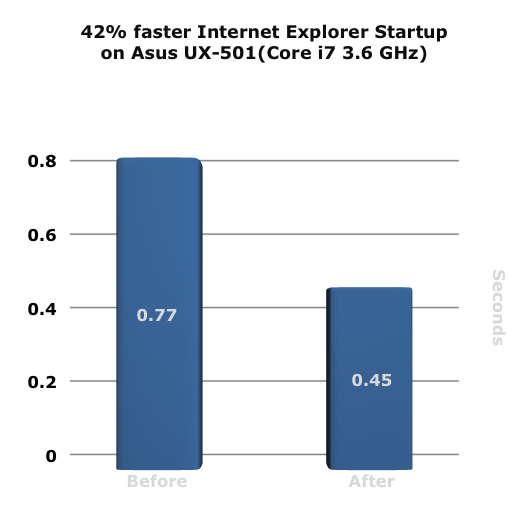
Internet Explorer 10 launched within 1,37 seconds on both devices, mostly due to their fast Solid State Disks. However, even on these faster devices these times went down to 0,45 and 1,2 seconds after the optimization with AVG PC TuneUp.
3. Performance while playing GTA V
Let’s see how much of an impact 150 programs and the optimization using AVG PC TuneUp has on the more fun tasks, such as gaming. In this example I used one of the top hits of 2015, Grand Theft Auto V, which includes a built-in benchmarking tool.

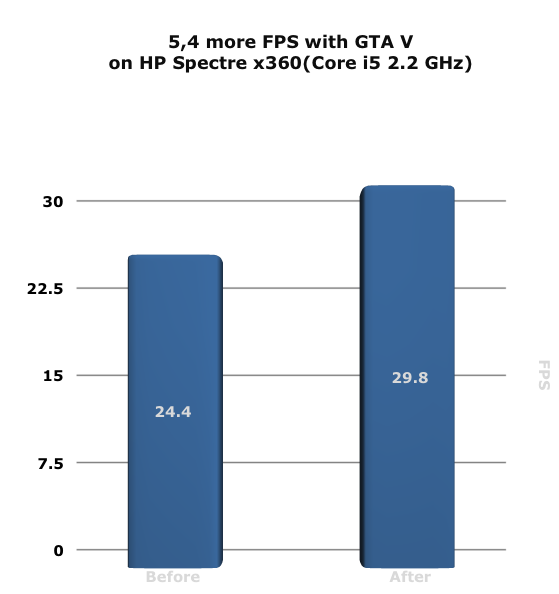
Unfortunately, having installed the 150 programs on the Asus UX-501, the benchmark frequently crashed so I could only look at the performance on the HP Spectre x360. it achieved only 24,4 fps under the load, but once I optimized the laptop using AVG PC TuneUp, frame-rates crawled to over 30 fps in some scenarios and averaged at around 29,9 which is considered smooth gameplay.
4. Performance while gaming
The de-factor standard for measuring gaming performance, Futuremark 3DMark, is my next test to measure how games in general perform on a specific device.

Once I got rid of all the extra load on these PCs, I saw quite some improvements in the final 3DMark score:
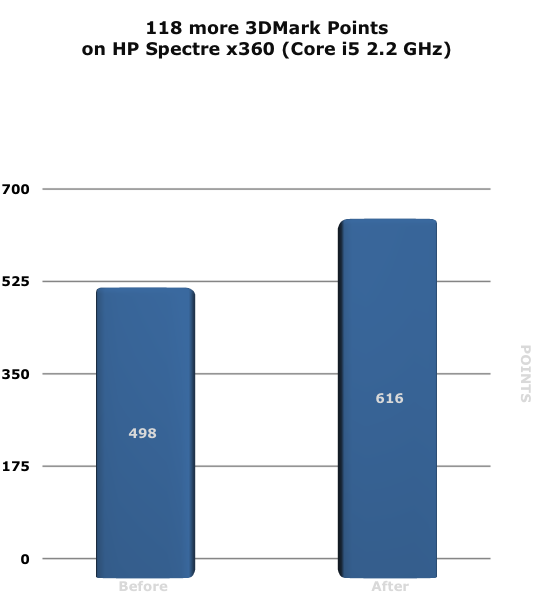
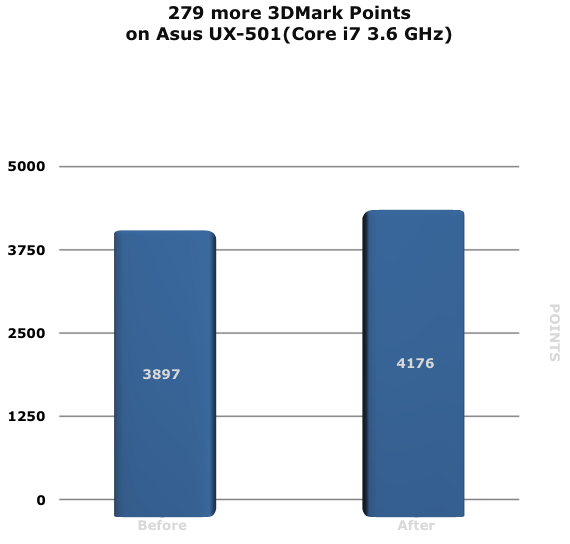
the HP Spectre managed to achieve 118 more points, whereas the much faster UX-501 (with its 960M) got 279 additional points back once all the optimization using AVG PC TuneUp was complete. Some gamers buy new hardware or overclock their devices just for this kind of improvement.
5. Writing, Web Browsing and Video Chat Performance
The next test involved the benchmarking tool PCMark 8 which uses real-life scenarios such as browsing the web, Office 2013, Adobe Creative Suite and other tools to recreate a typical home and business scenario.
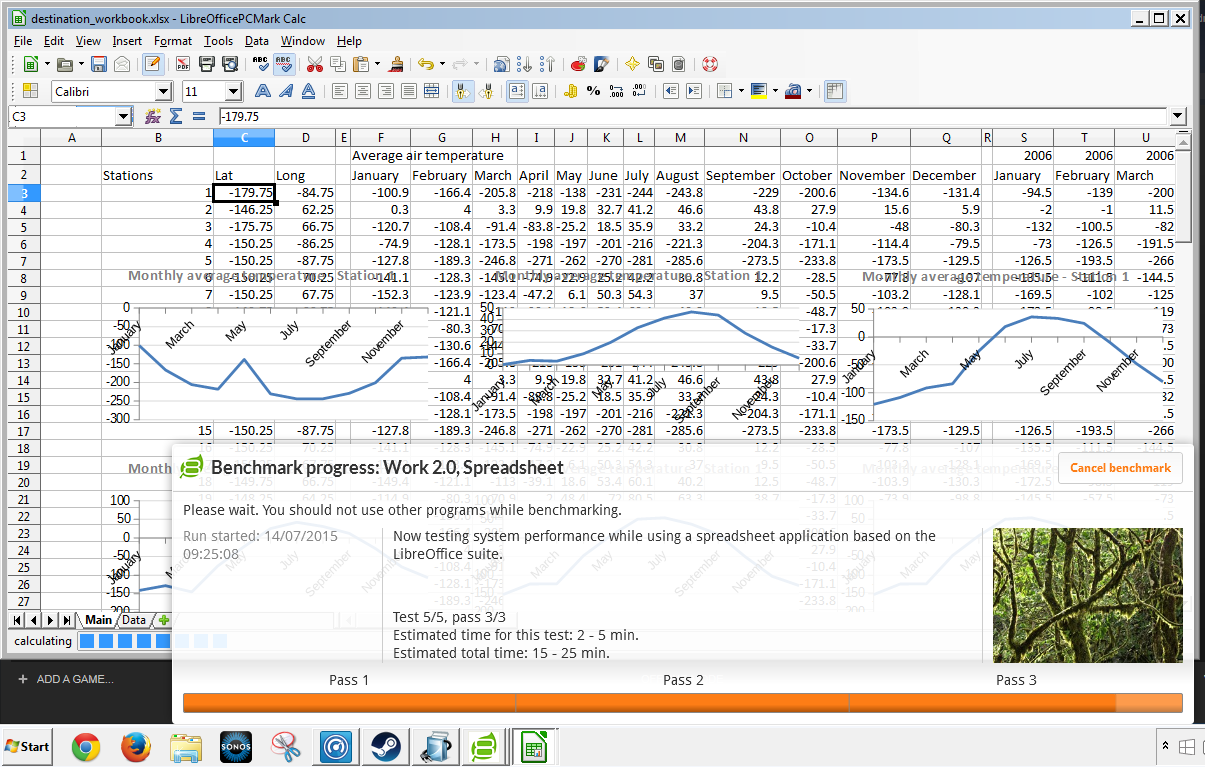
It measures the exact time it takes to complete tasks down to the millisecond:
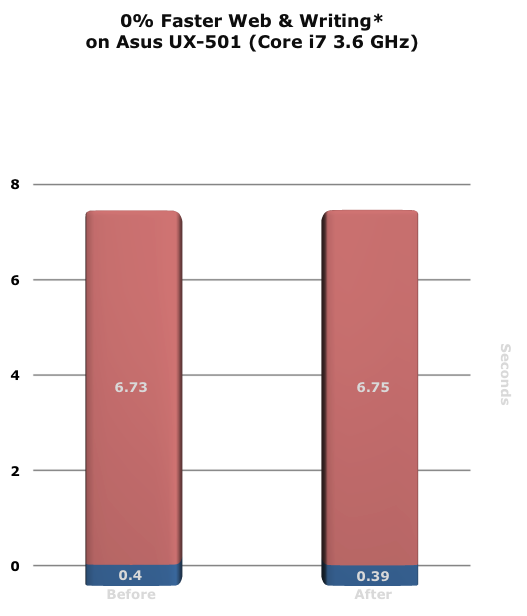
*Results in Seconds
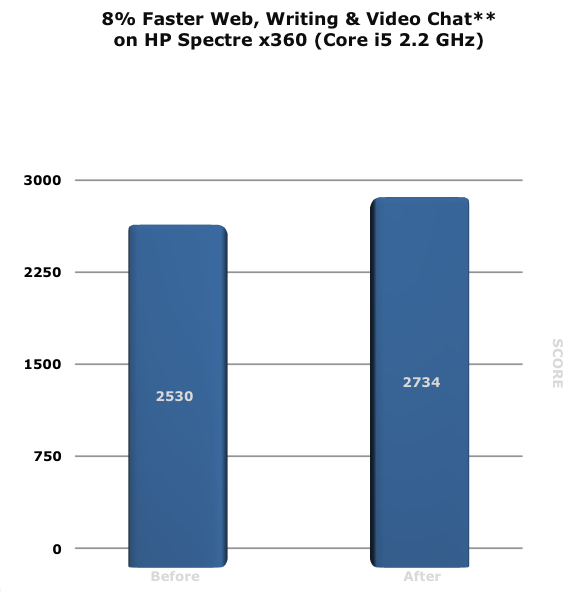
**Results in points
Note: The numbers you see in the graphs for the Asus UX-501 represent the time it took to complete the browsing benchmarks. That’s because the 150 programs interrupted some additional benchmarks (which we didn’t take into account) and thus PCMark couldn’t spit out a final score. The differences were ultimately the same, though. On the HP Spectre x360, however, the benchmarks ran through just fine and showed an increase of 8%. Nice!
6. Office 2013 Performance
The next test involved PCMark running automated actions in Word, PowerPoint and Excel to measure performance, such as converting and calculating a huge Excel file:
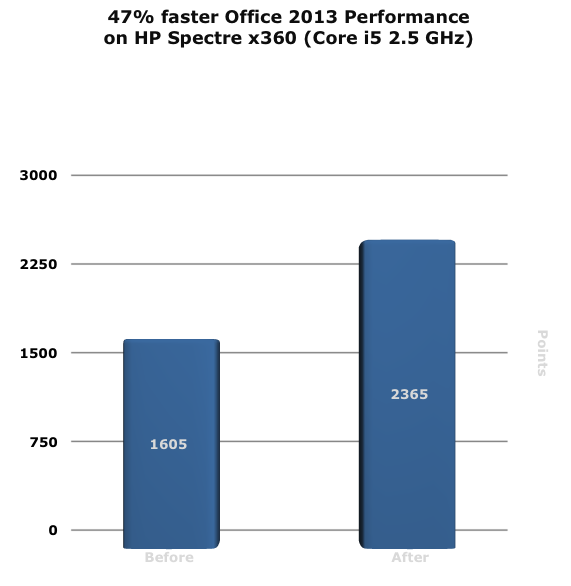
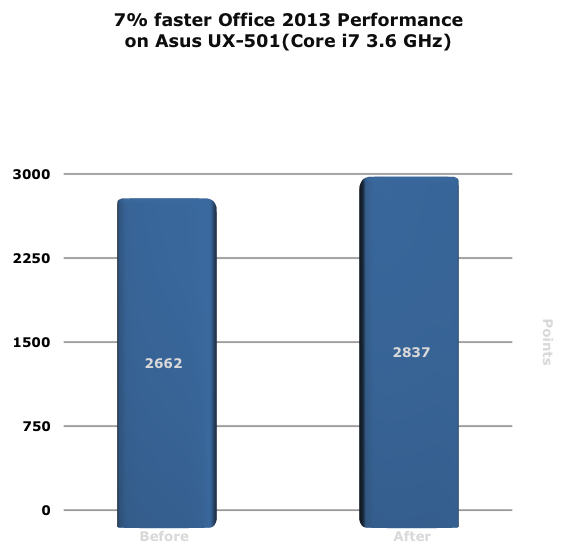
An almost 50% increase while performing complex animations in PowerPoint, calculations in Excel or documents in word is a noticeable improvement. It also goes to show that the impact of 150+ popular applications can, in some cases, have quite an impact on speed.
7. Adobe Creative Suite Performance
Many professionals can’t live without Adobes Creative Suite which includes tools like PhotoShop, InDesign or Illustrator. Given that you’re working with a lot of heavy files, your PC needs to focus all of its resources on the task:
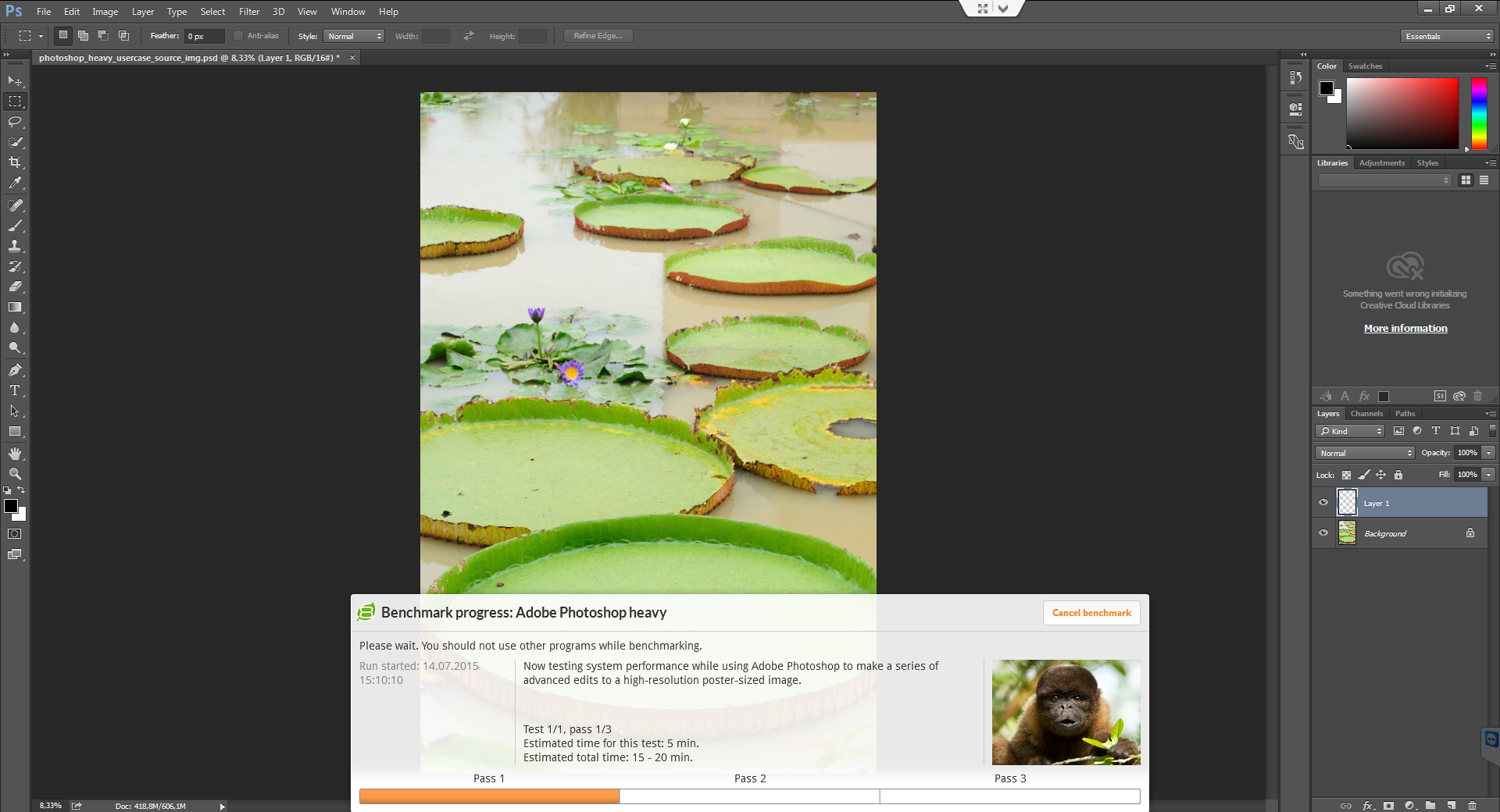
Again, my trusty benchmarking tool PCMark helps out here: it automatically performs complex tasks such as applying a filter to a huge PhotoShop file or putting together an InDesign document and measures the time it took to complete the tasks.
In the end, I again got a score for the performance under the load of 150 programs – and once I optimized it using AVG PC TuneUp:
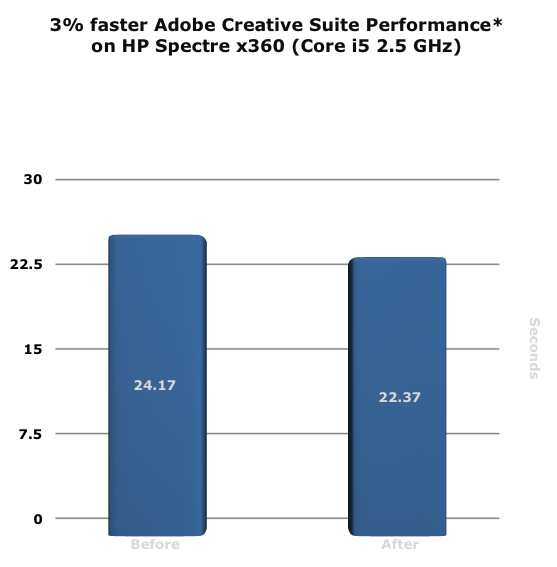
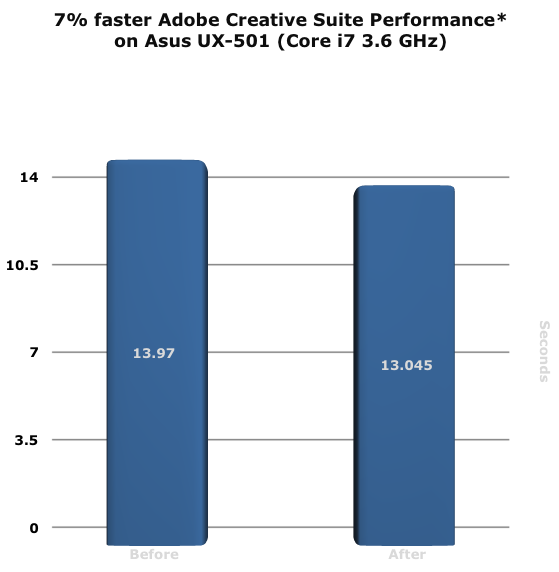
Not a huge improvement, but definitely a nice boost for anyone working with Adobe Creative Suite.
8. Battery Life while watching a movie
When you’re on a long flight or train ride, you really need your battery to keep up with you while you’re binge-watching TV shows or movies. Unfortunately, the additional background load and Windows 10’s default power management settings had quite some effect on one of my devices:
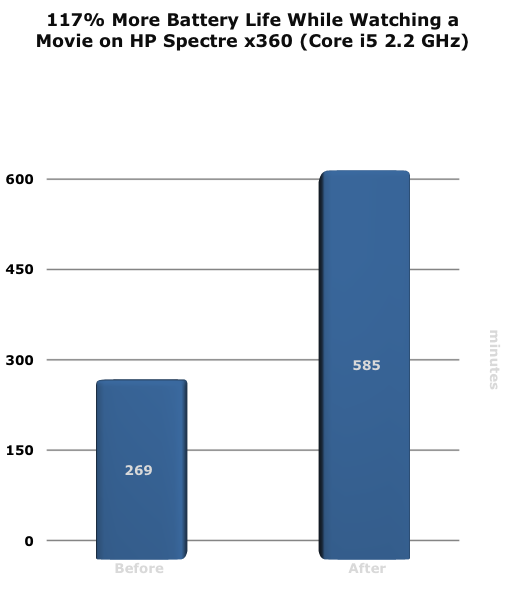
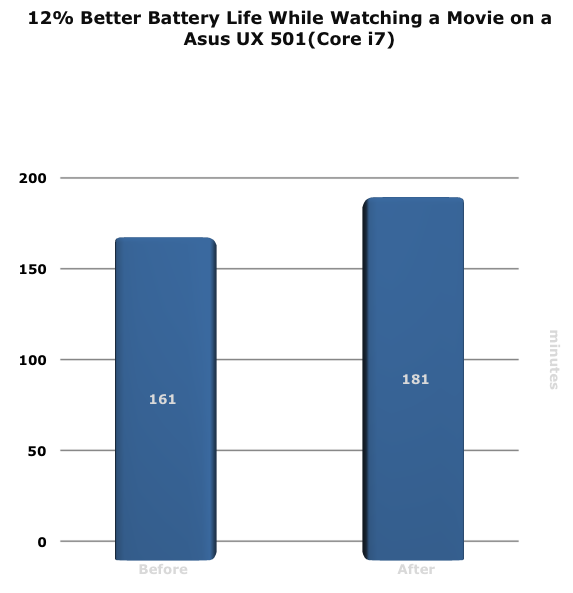
Under load, the HP Spectre gave in after 4 ½ hours. Once I tuned the device to its maximum, freed it from all the resource hogs and activated Economy Mode and Flight Mode, battery life went up to almost 10 hours. That’s crazy. Even on the Asus UX-501 I managed to get an additional 20 minutes.
9. Disk Cleaning Tests
Performance and battery life isn’t all when measuring the performance of a computer: over time, Windows, applications and browsers accumulate Gigabytes of data. Case in point: even on the newly purchased mobile workstation (Asus UX-501), the installation of 150+ programs and the upgrade from Windows 8.1 to 10 accumulated to roughly 38,5 Gigabytes of unnecessary files
The HP Spectre had only about 2.7 GB, but that accumulated over the time of only a few days following a clean install of Windows 10.
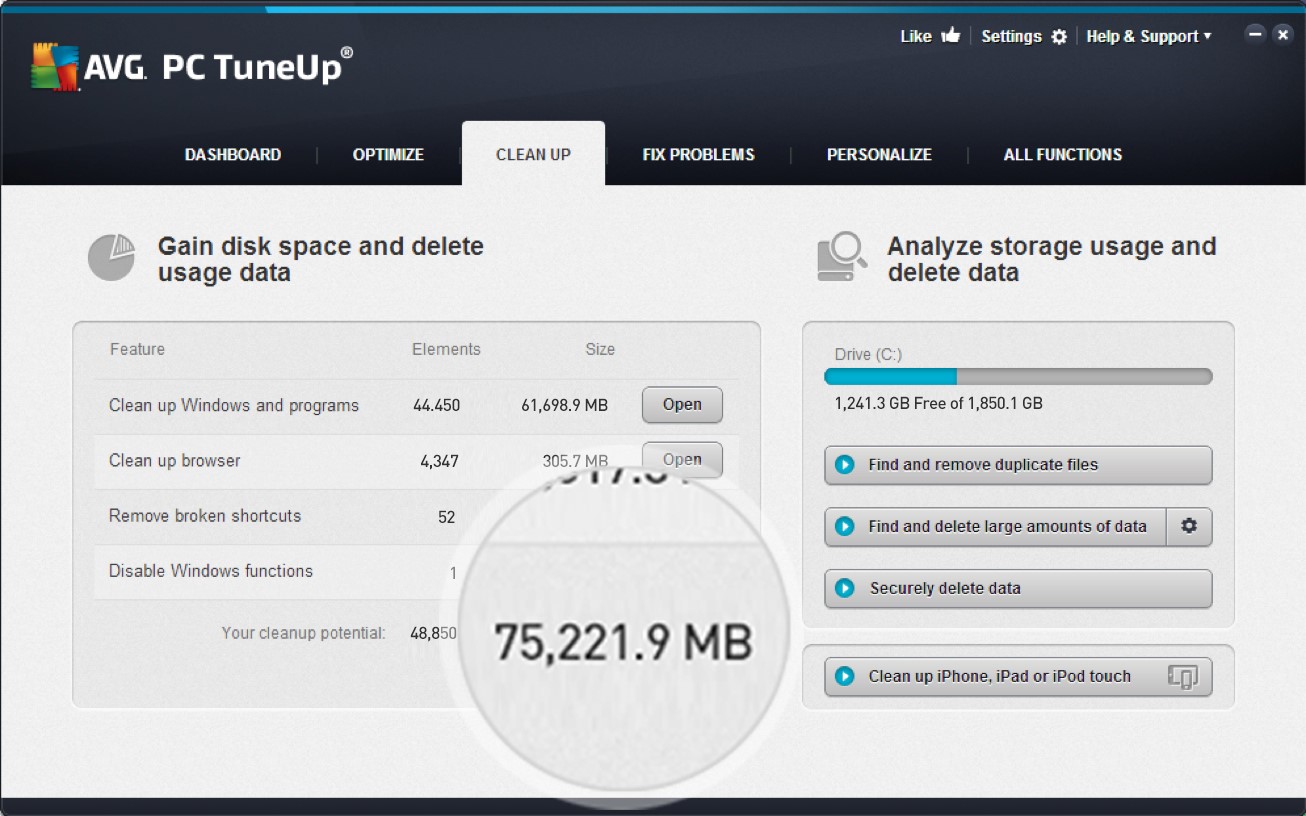
Verdict
Windows 10 is arguably Microsoft’s best operating system. It has improved in some scenarios when compared to Windows 8.1 and is a highly stable and smooth-running OS. However, it still suffered under the the load of 150 programs.
Once we fired all of AVG PC TuneUp’s performance guns at it, performance improved.
One of the key benefits of AVG PC TuneUp is that it helps alleviate performance load by using a feature called Program Deactivator which temporarily turns off programs that you don’t use, and enables them on the fly again when you need them, leaving you with a usable system!
Have you tried AVG PC TuneUp for Windows 10? Click here to give it a try.


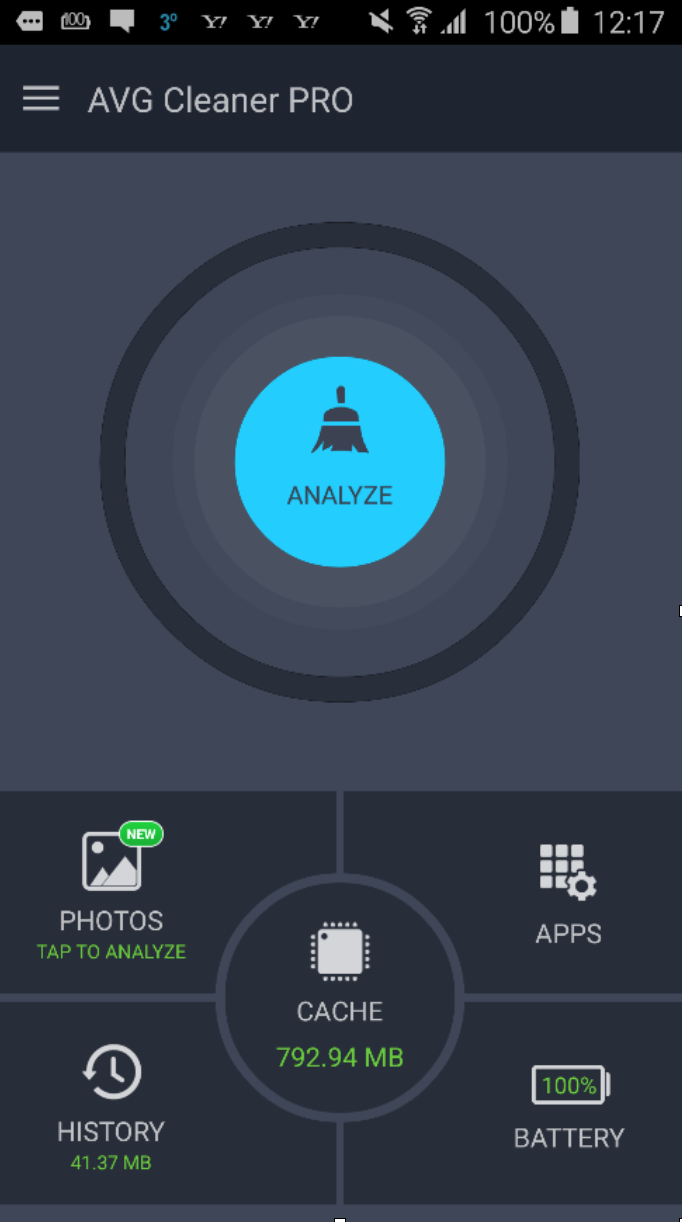
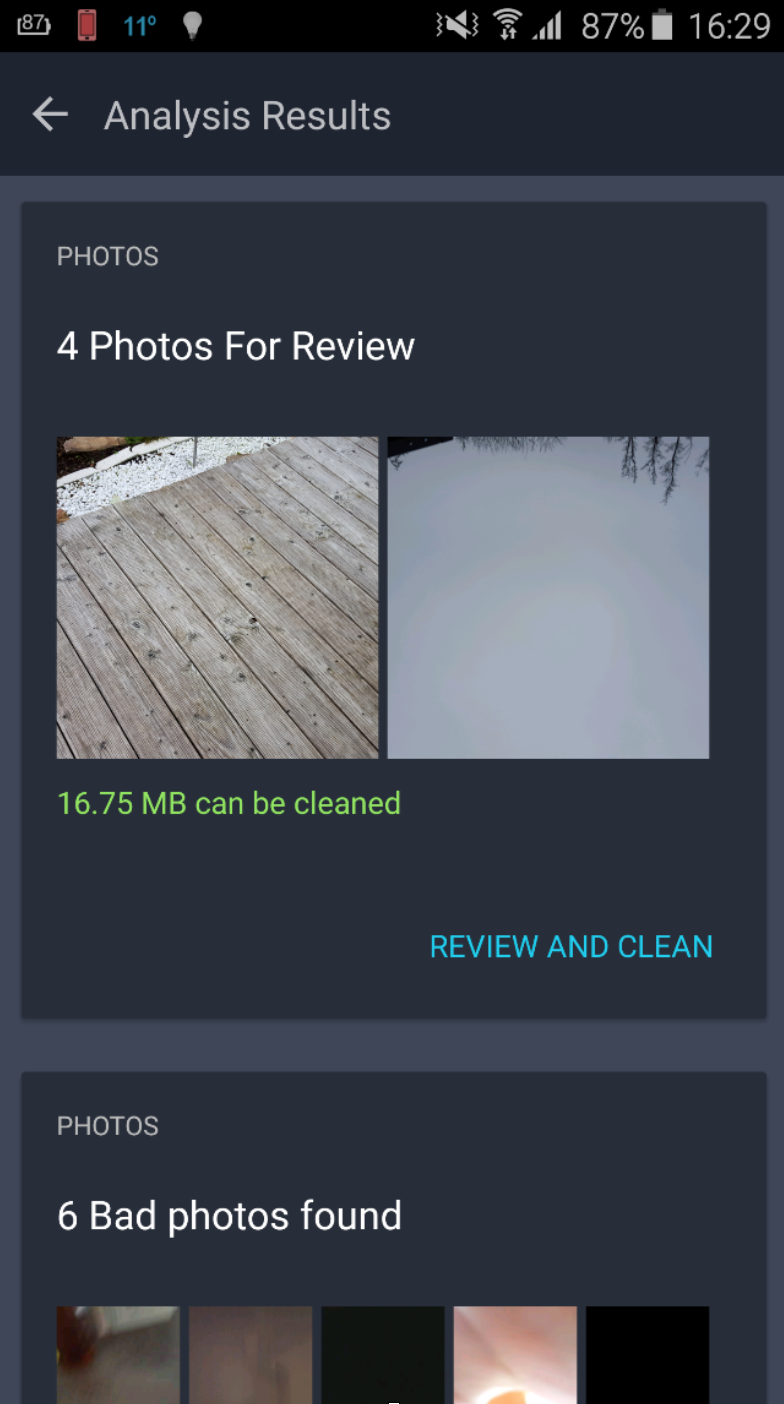
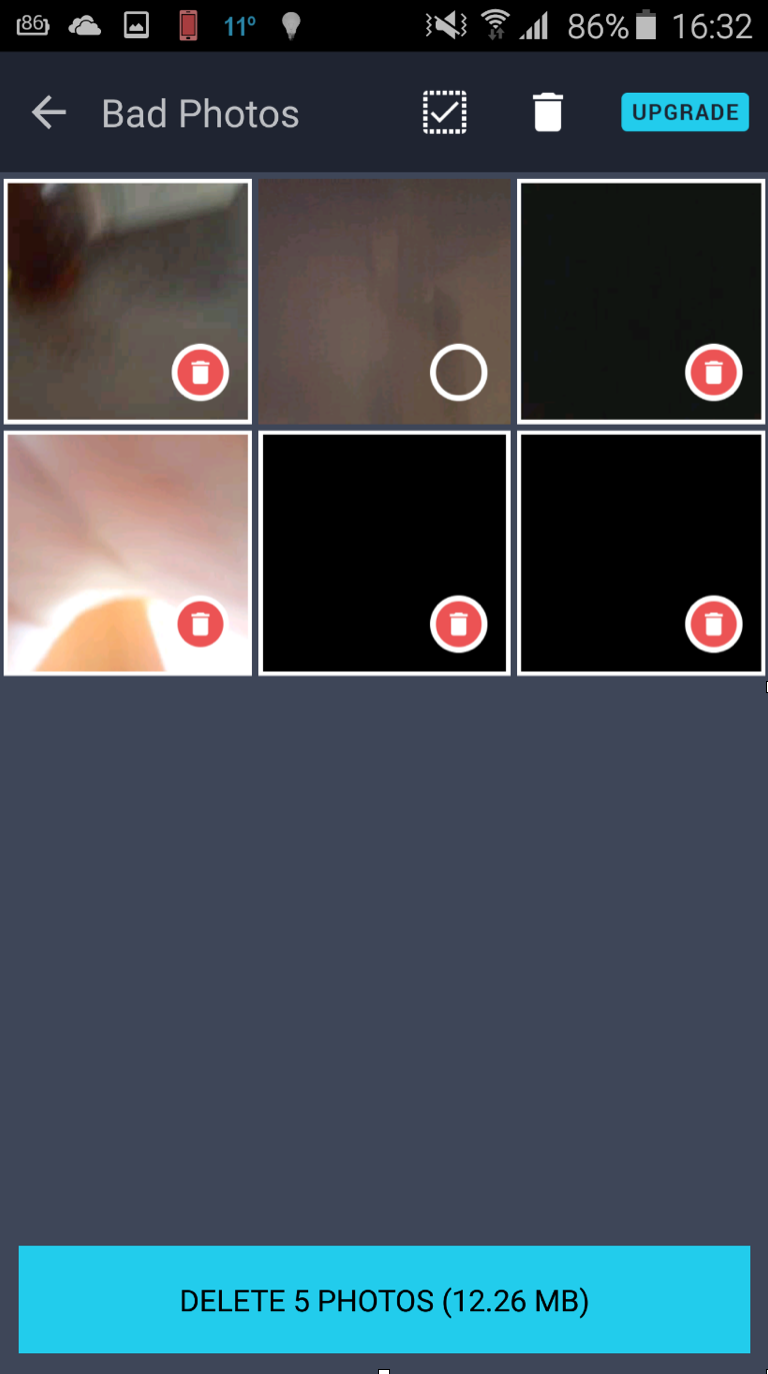
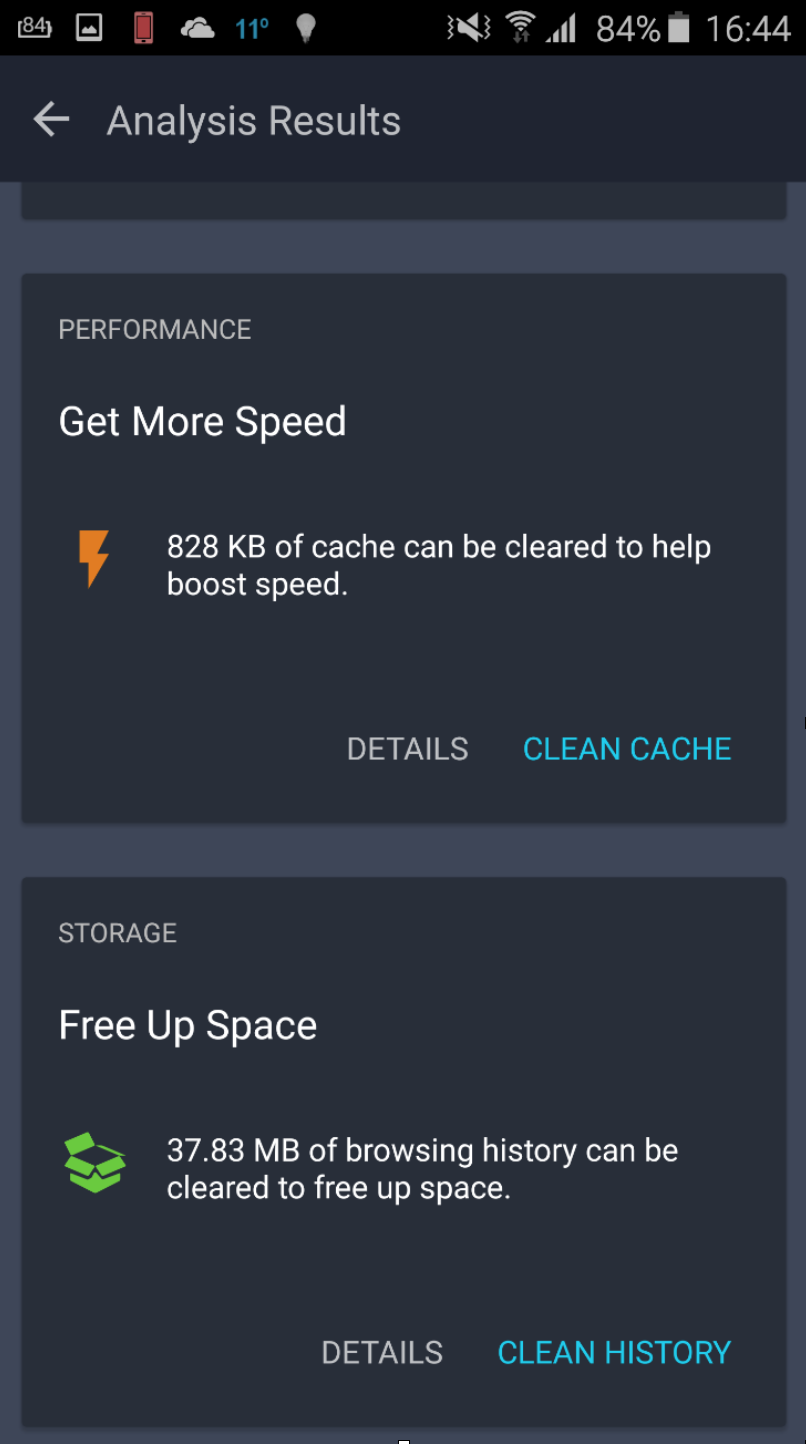
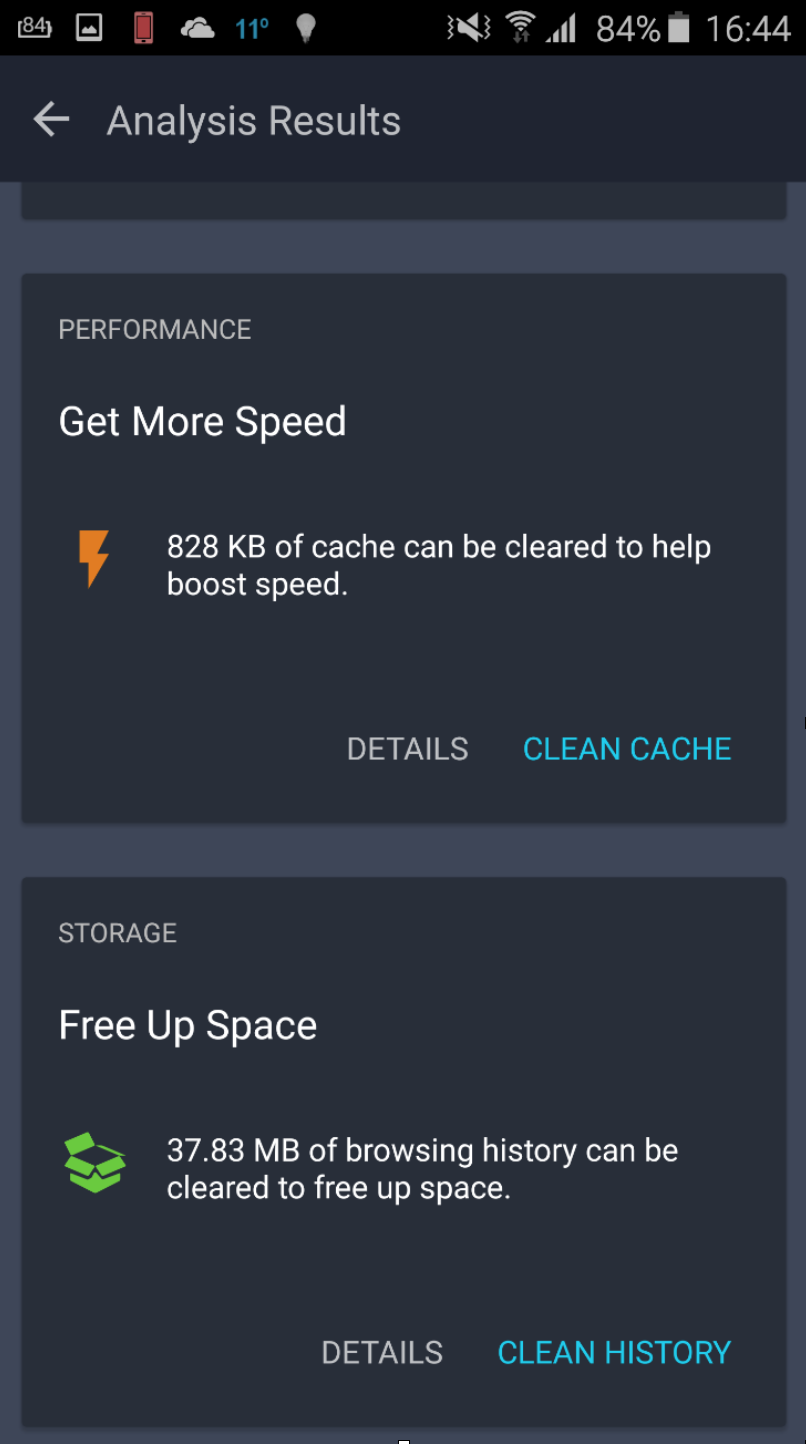
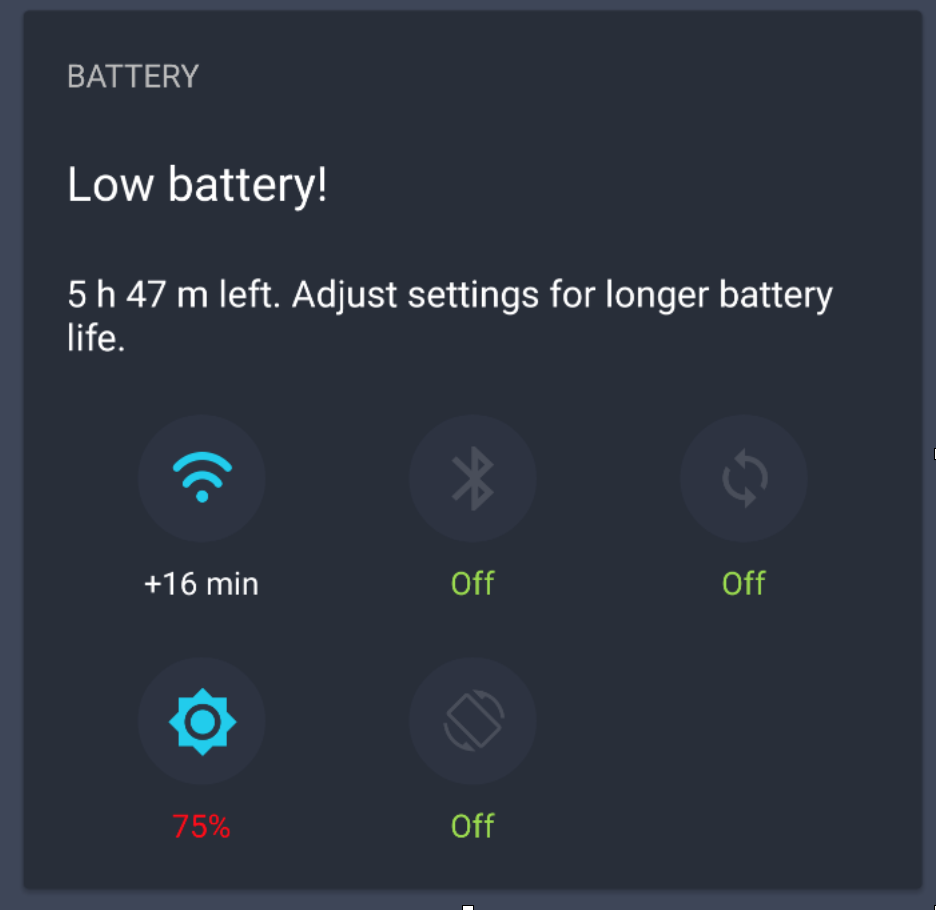
![]()
![]()