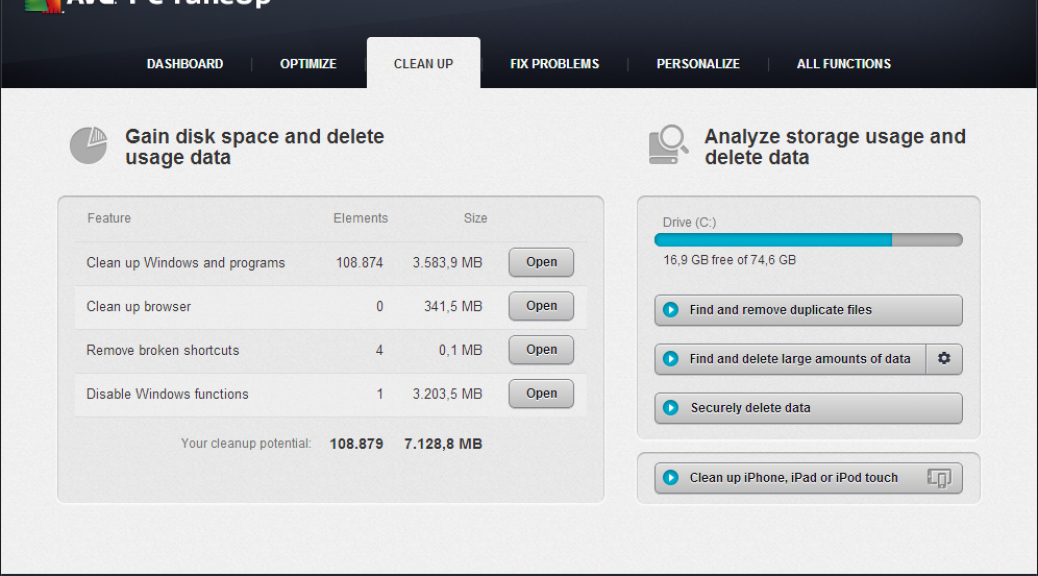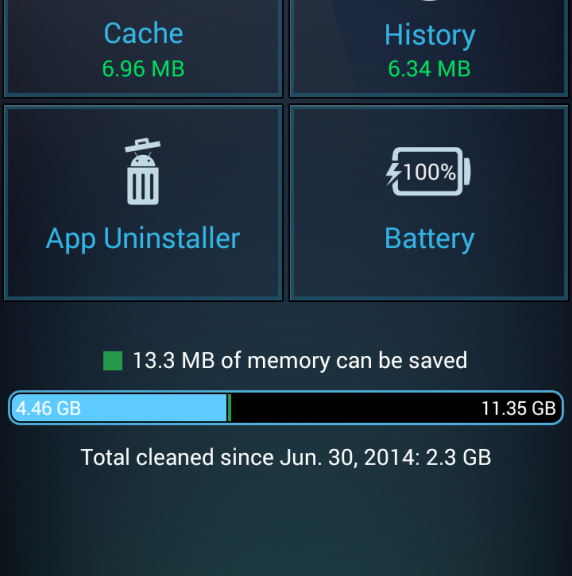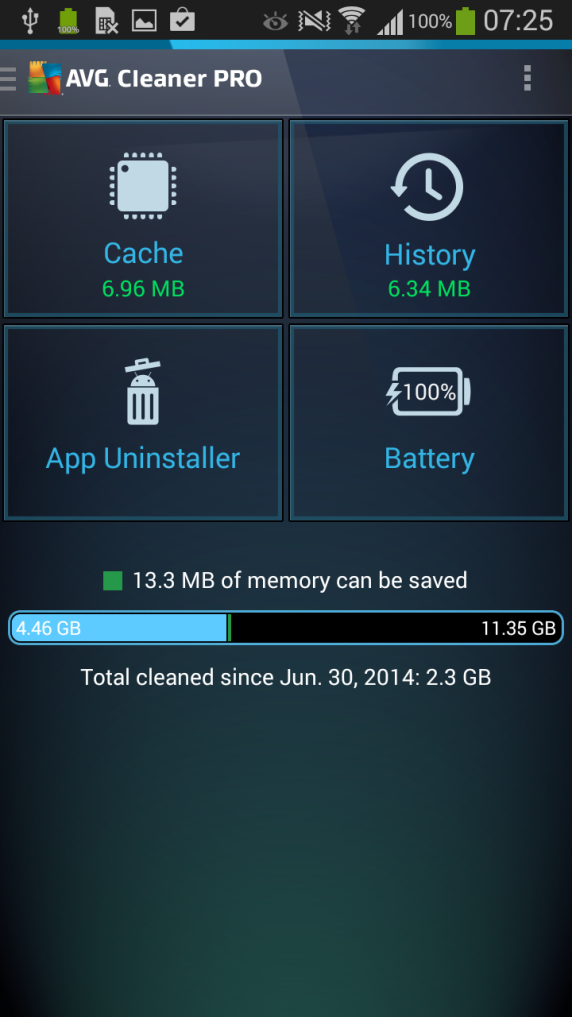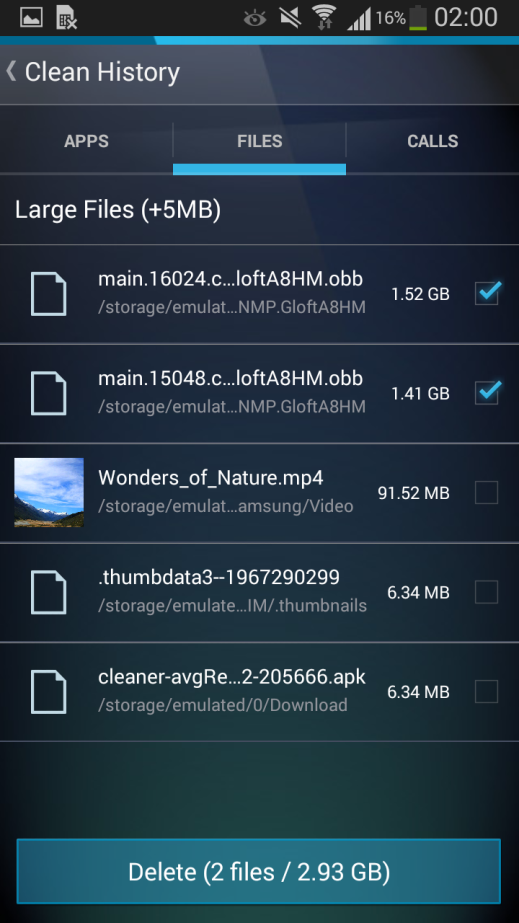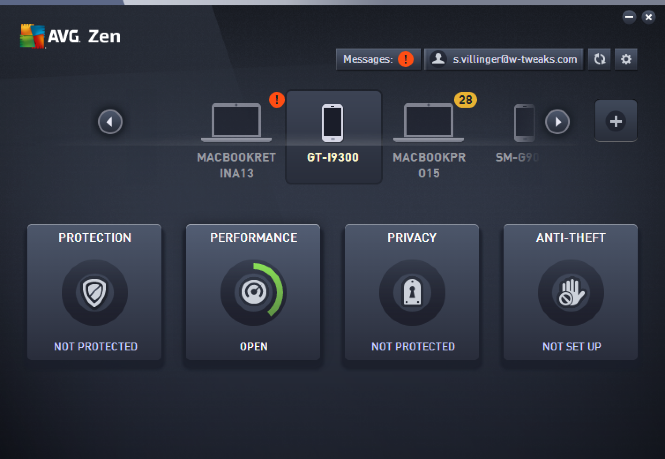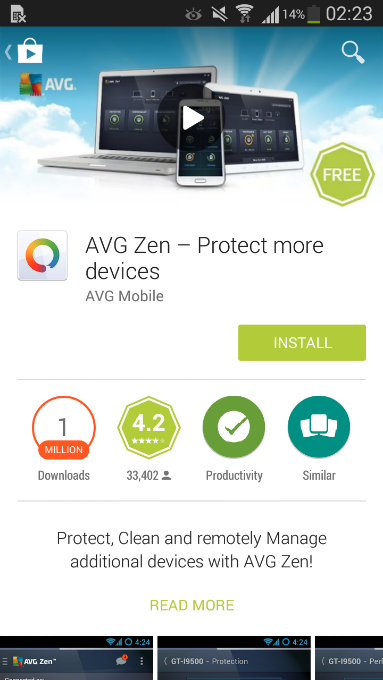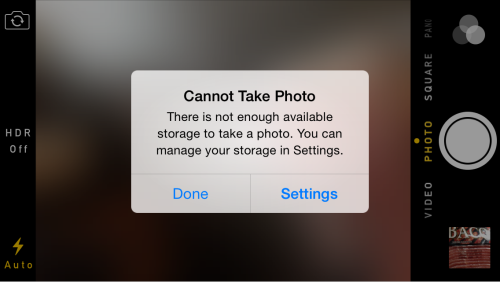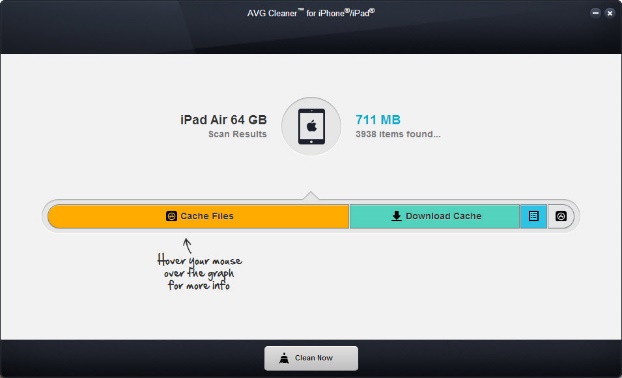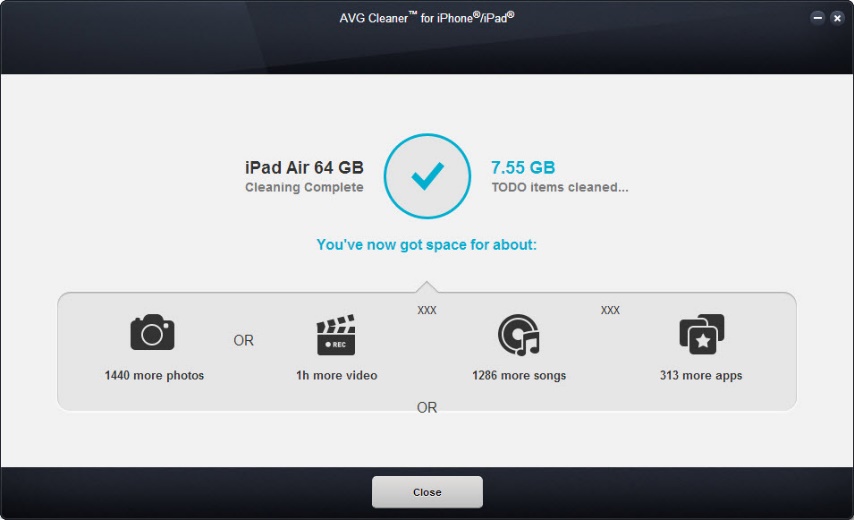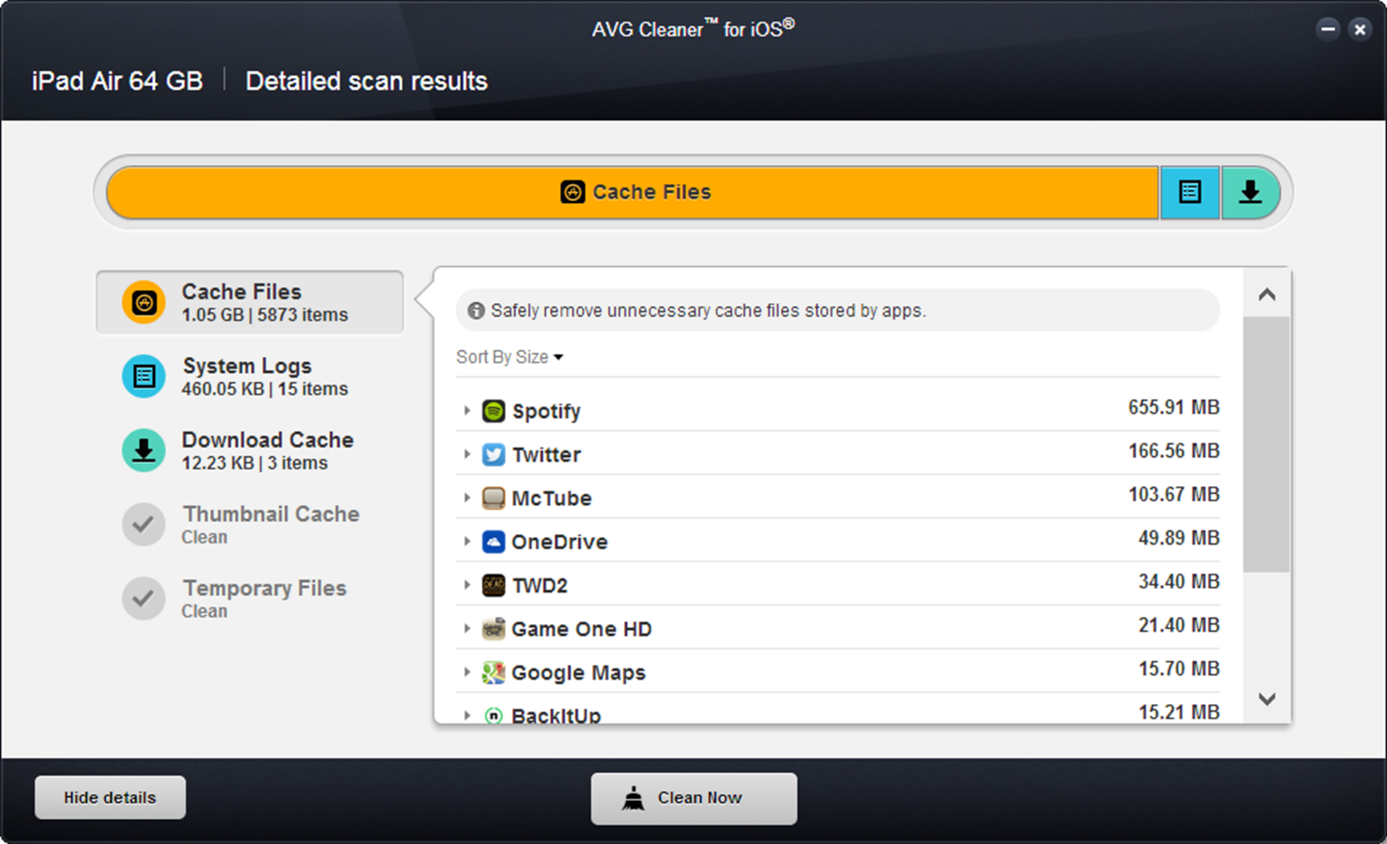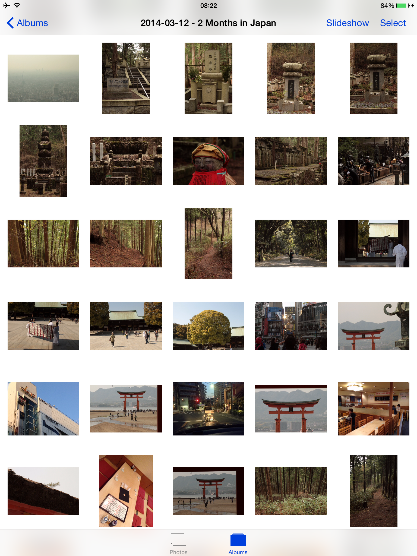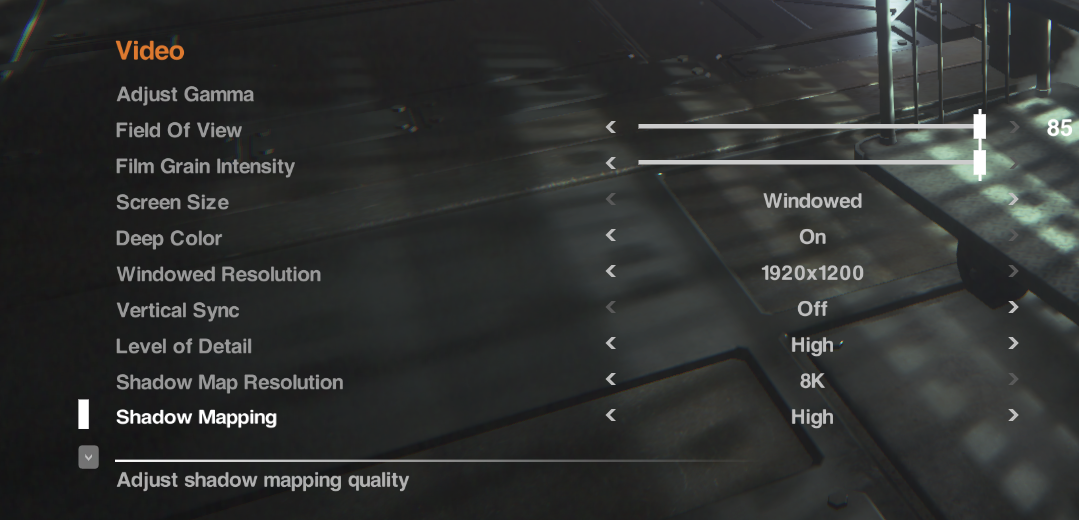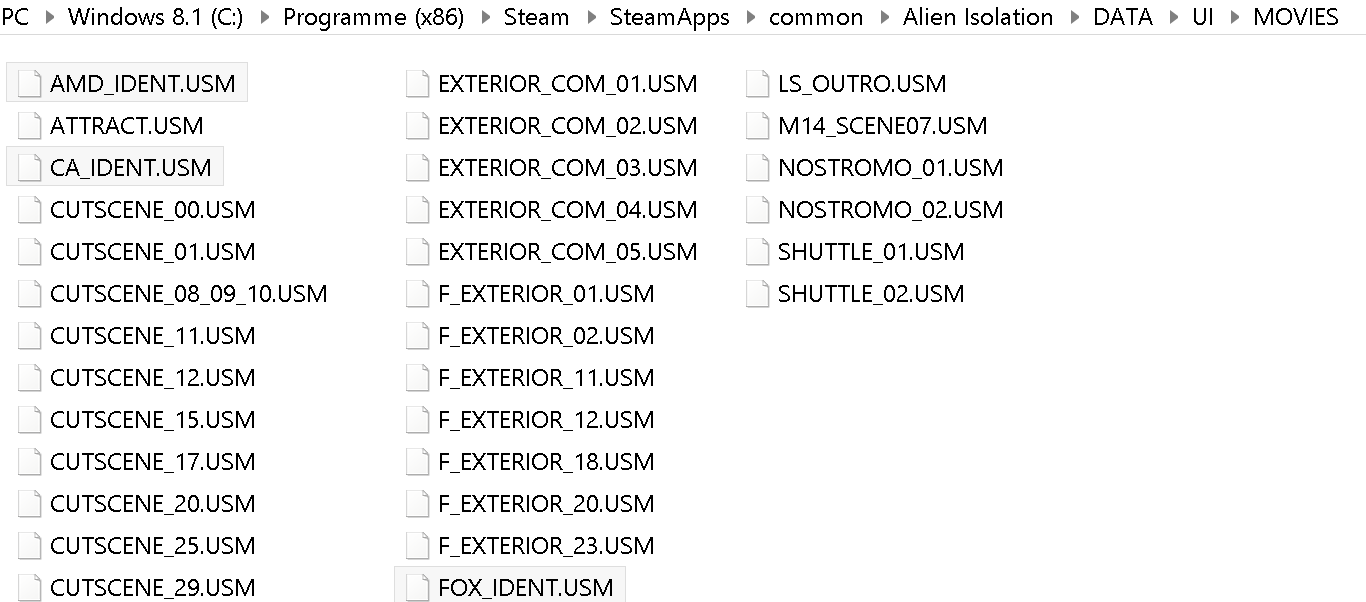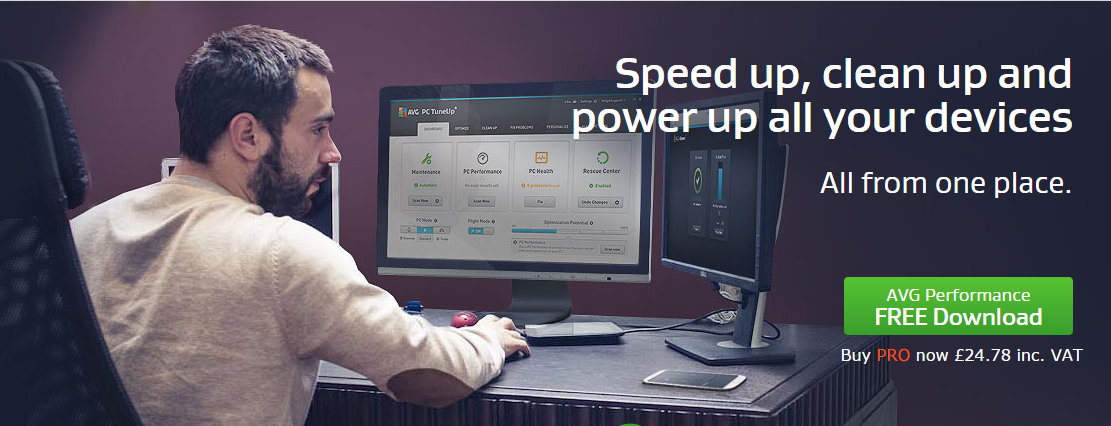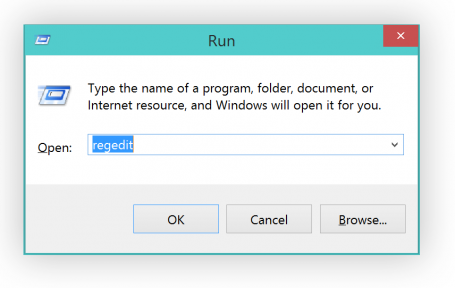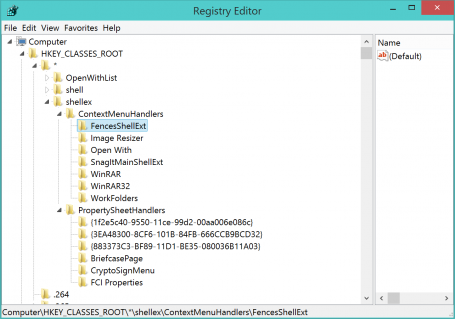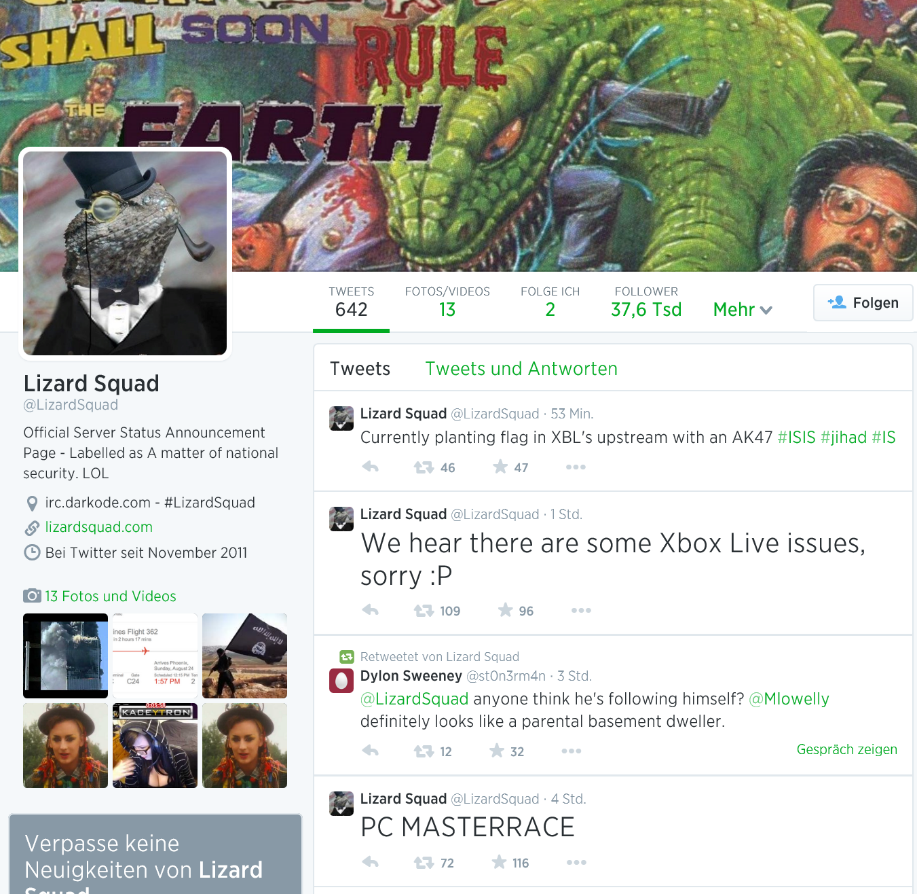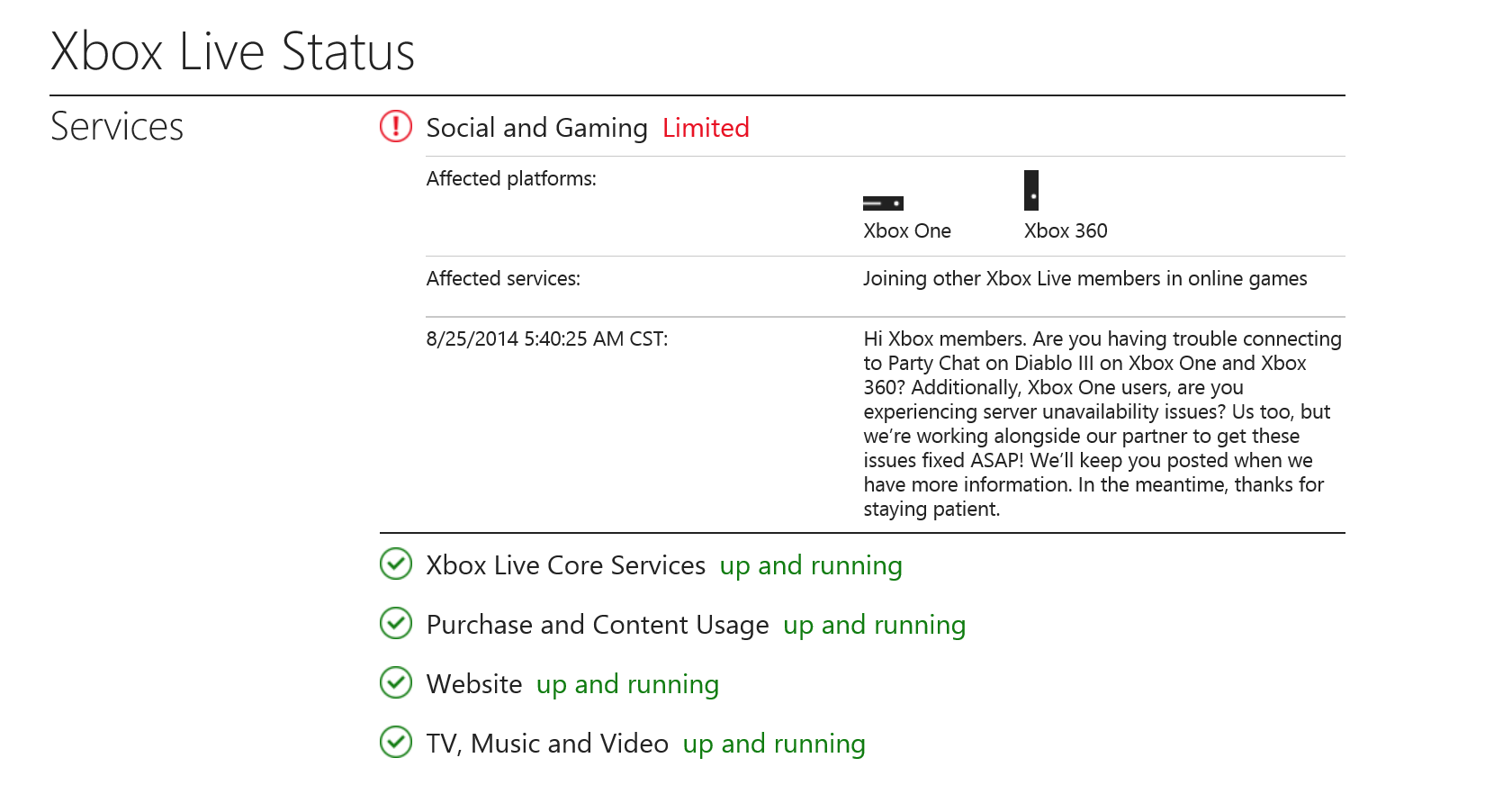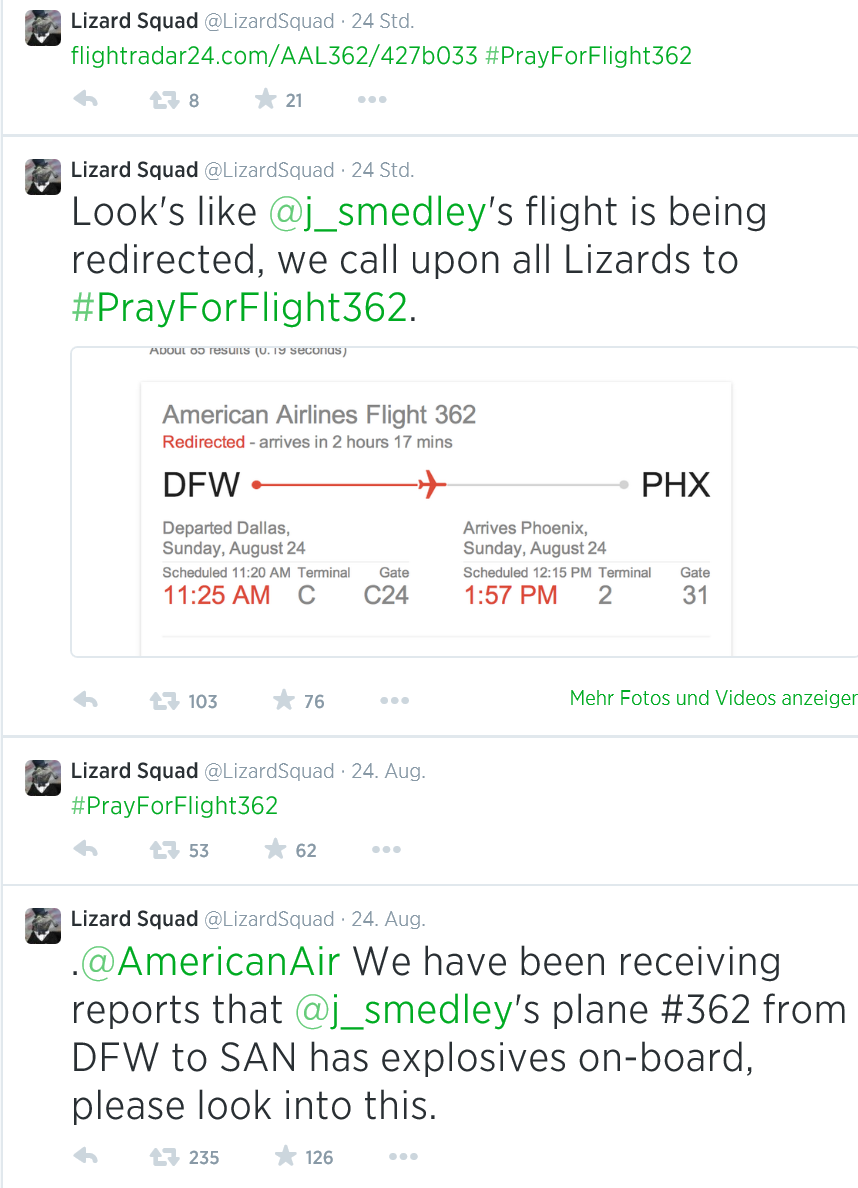In our last blog post, we’ve shown you our new killer feature for cleaner for AVG PC TuneUp, which is part of our all-new AVG Performance 2015 package. But that’s not all. AVG PC TuneUp also got an all-new Disk Cleaner which removes even more clutter from your Windows PC, laptop, and ultrabook:
Improved AVG Disk Cleaner
Our new “AVG Disk Cleaner†includes significant new and improved cleaning definitions to help remove the wasteful files of 39 additional programs.
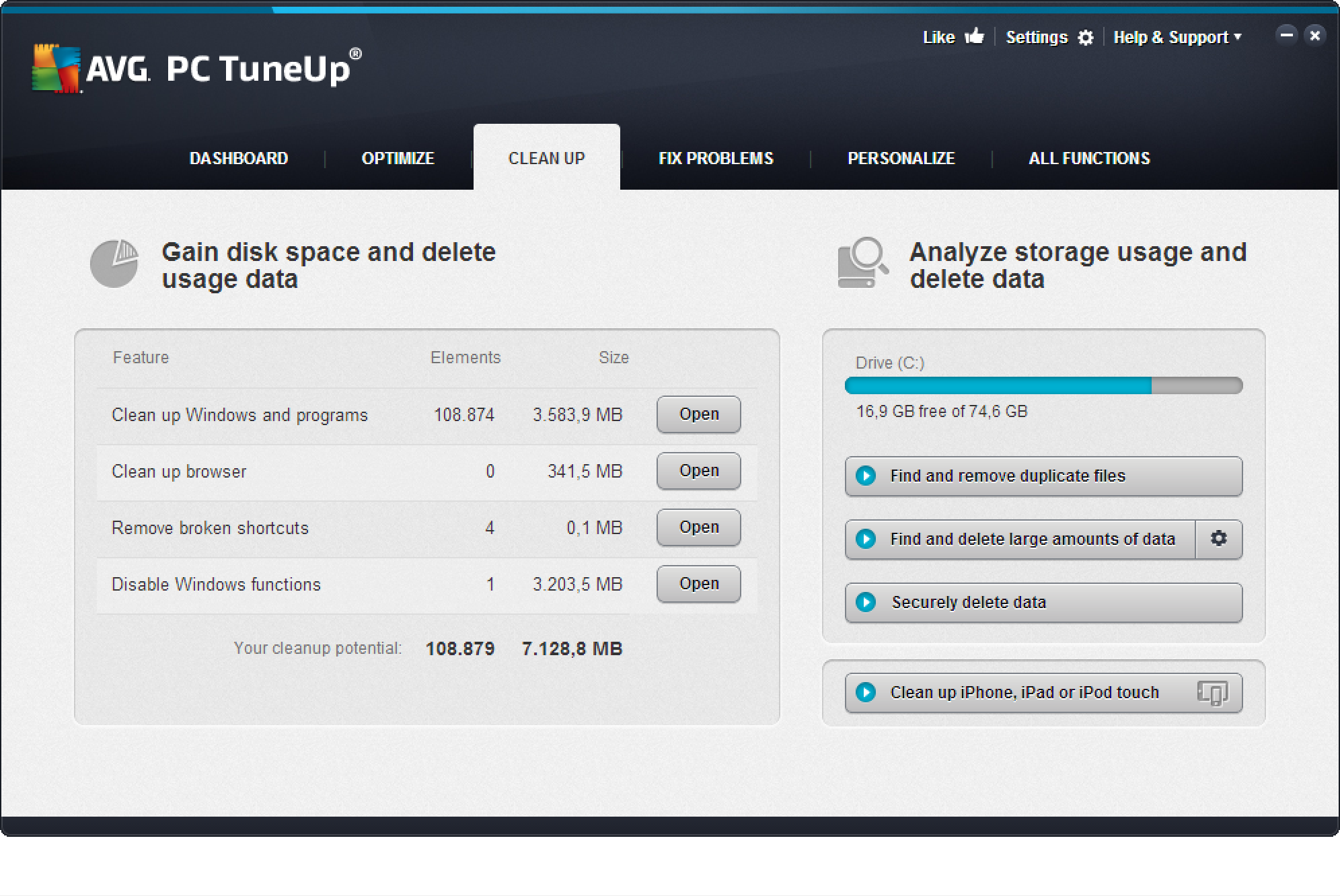
This year we’re cleaning out unneeded files from:
- Origin & Steam
Wasteful log files & telemetry data hidden within the two gaming platforms. - Windows®
We’re now cleaning even more temporary files, caches, log files, and leftover 8.1 Apps cookies from all built-in Windows 8 apps. - Skype™
Cache files, temp files and backup installation files from Skype. - All Cyberlink® products
Leftover log files, temp files, trace files and also backup installer files from more than 25 Cyberlink products, such as Cyberlink® PowerDVD. - Apple® software
Unfinished and broken downloads, such as videos or music, from iTunes (on Windows) and many locations in which Apple products, such as QuickTime or the iCloud client store backup installation files and updates, which are no longer necessary once they were installed. - nVidia, ATI and Intel
Leftover data that gets created by installing and running Intel, AMD and nVidia software drivers, such as cache files for nVidia Shadowplay. - Windows UAC
In order to protect Windows and users data from harm, the User Account Control (UAC) redirects files from programs which require administration rights, such as older Windows XP programs. AVG Disk Cleaner remove wasteful files that were created by these older applications. - Windows Upgrade Files
All leftover files from when a user has upgraded to a newer version, such as Windows 7 to Windows 8.1 right within the new category:
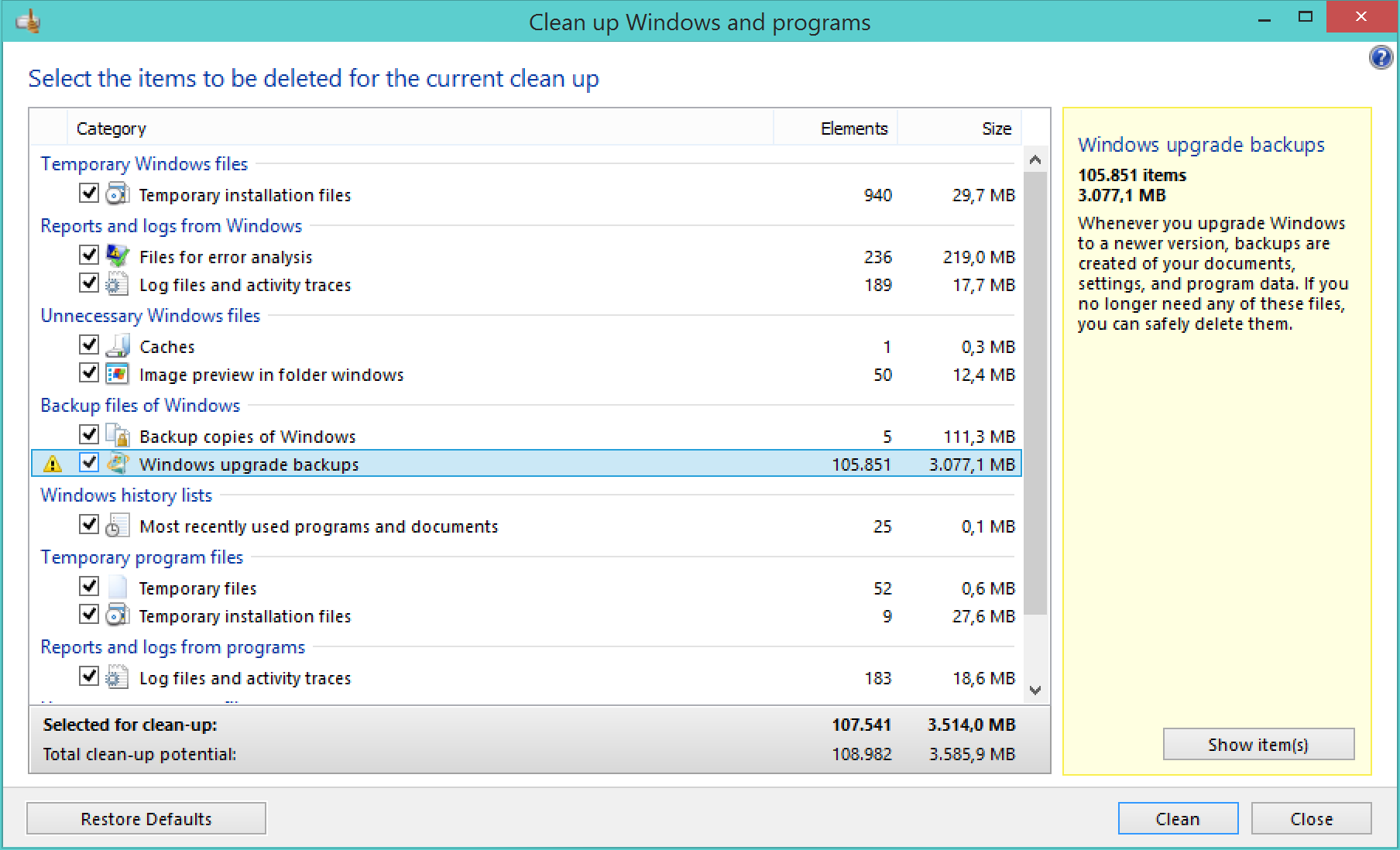
- Screenshots
This new Disk Cleaner category shows screenshots that an application or the user has takenwithin applications such as BS Player or VLC
- Flash and Java
In addition to cleaning Flash and Java cookies, AVG Disk Cleaner now cleans temp files leftover temporary data, too.
In addition to that, we now clean up leftover data and improved existing cleaning algorithms from the following applications: Multiple Ashampoo programs, Avira, Amsn, Ad-aware, Auslogic programs, Audials tunebite, AIMP, Avast software, BS player, CleanMyPC, Comodo programs (CertSentry, PaintShop, VideoStudio), Cyberlink programs (PowerCinema, YouCam, Downloader), CleanMyPC Registry Cleaner, Drivermax, Google Talk, IMVU, Java, Jukebox, Jdownloader, Microsoft Office, Nero Programs, Norton antivirus, Picasa, Roxio, Starmoney, Skype, Spybot search and destroy, Ultraedit, WPFFont, Yahoo! Messenger, ACDSee, Adobe Photoshop, Adobe Lightroom, Corel AfterShot Pro, Corel PaintShop Pro, GIMP, Google Nik Collection, Paint.NET, PhotoPad, Photomatix, Snagit, Zoner Photo Studio
Step by Step: Here’s How You Clean Up
- Download and install AVG PC TuneUp trial version here. Finished? Then move on to the “Cleaning†category. AVG PC TuneUp now scans your entire hard disk for invisible data crud:
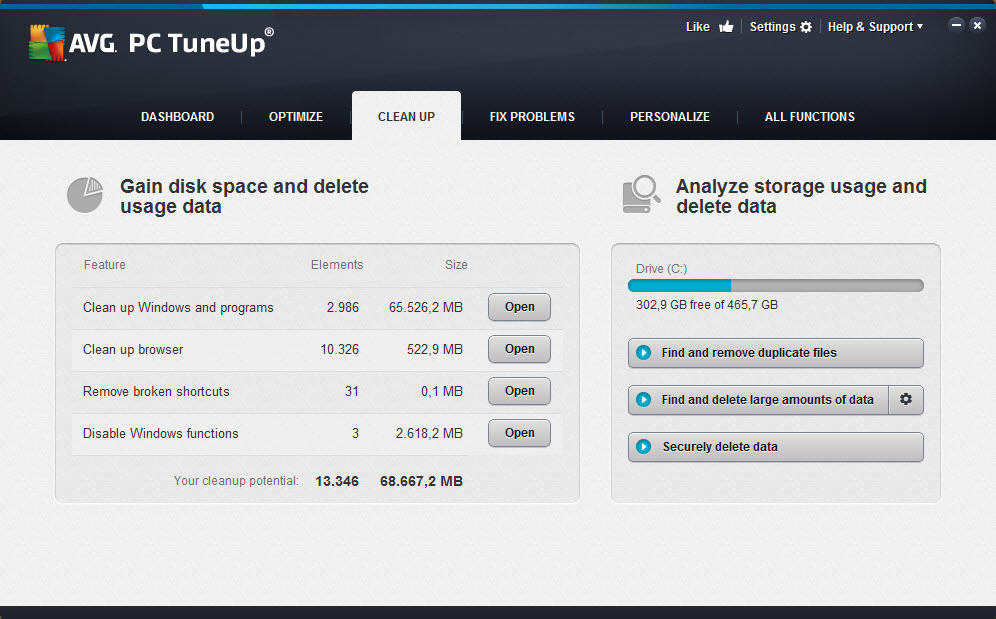
Example: On this 6 year old desktop PC, we found 68 GByte of worthless data!
- To open AVG Disk Cleaner, click on “Clean up Windows and programsâ€. You should find a list of things you may not need:
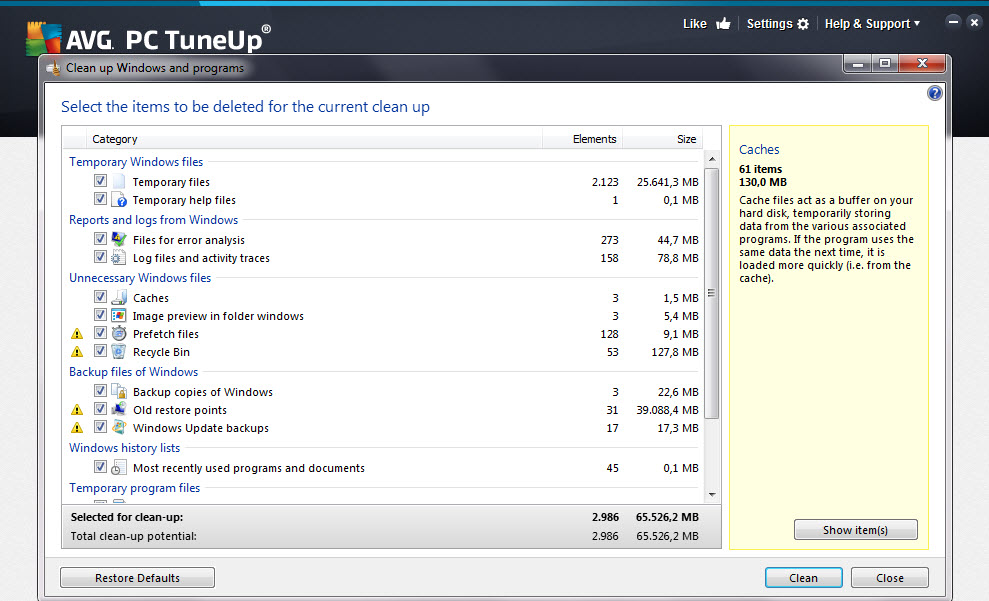
Note that AVG PC TuneUp doesn’t delete any files that are actively used by any of your programs – so  your precious files should not go missing. However, it may be worth going through the list and looking at the help pane on the right to confirm that you really don’t need any of these files.
Ok that’s it for now: Have you tried it out? Let us know how much you were able to clean up on your PC with the new AVG PC TuneUp.
![]()
![]()