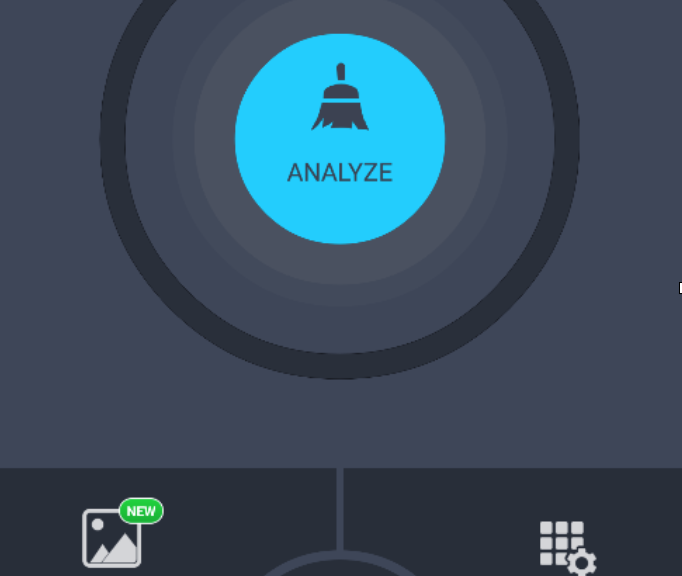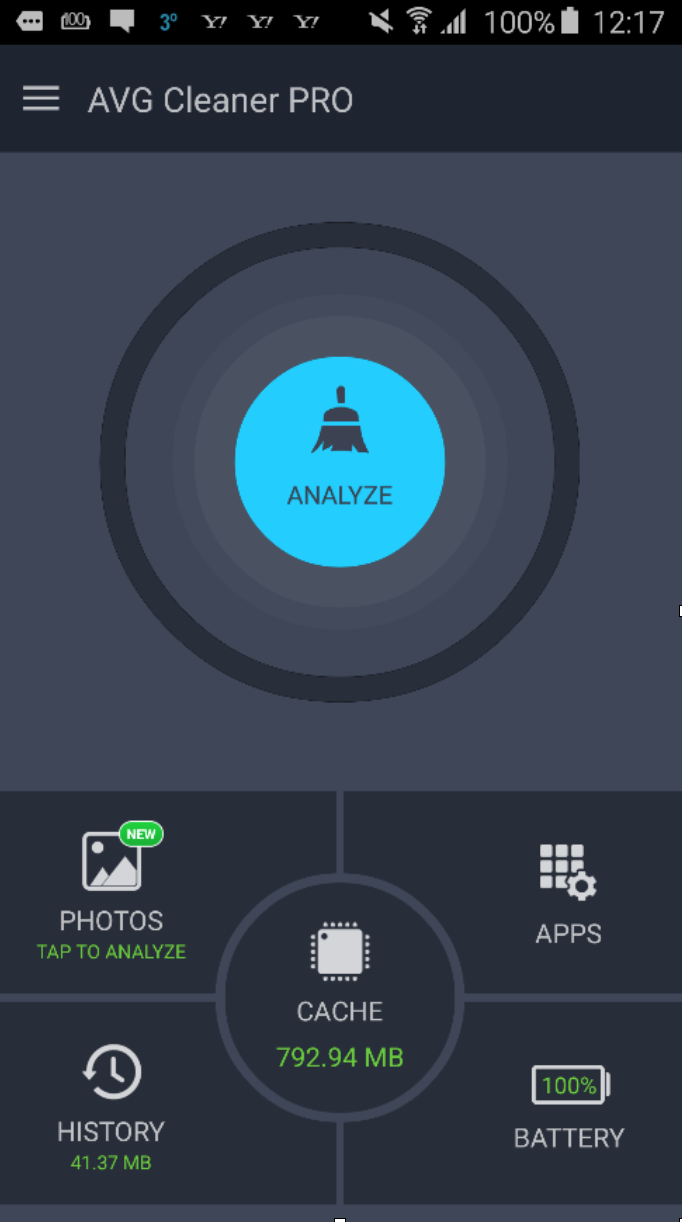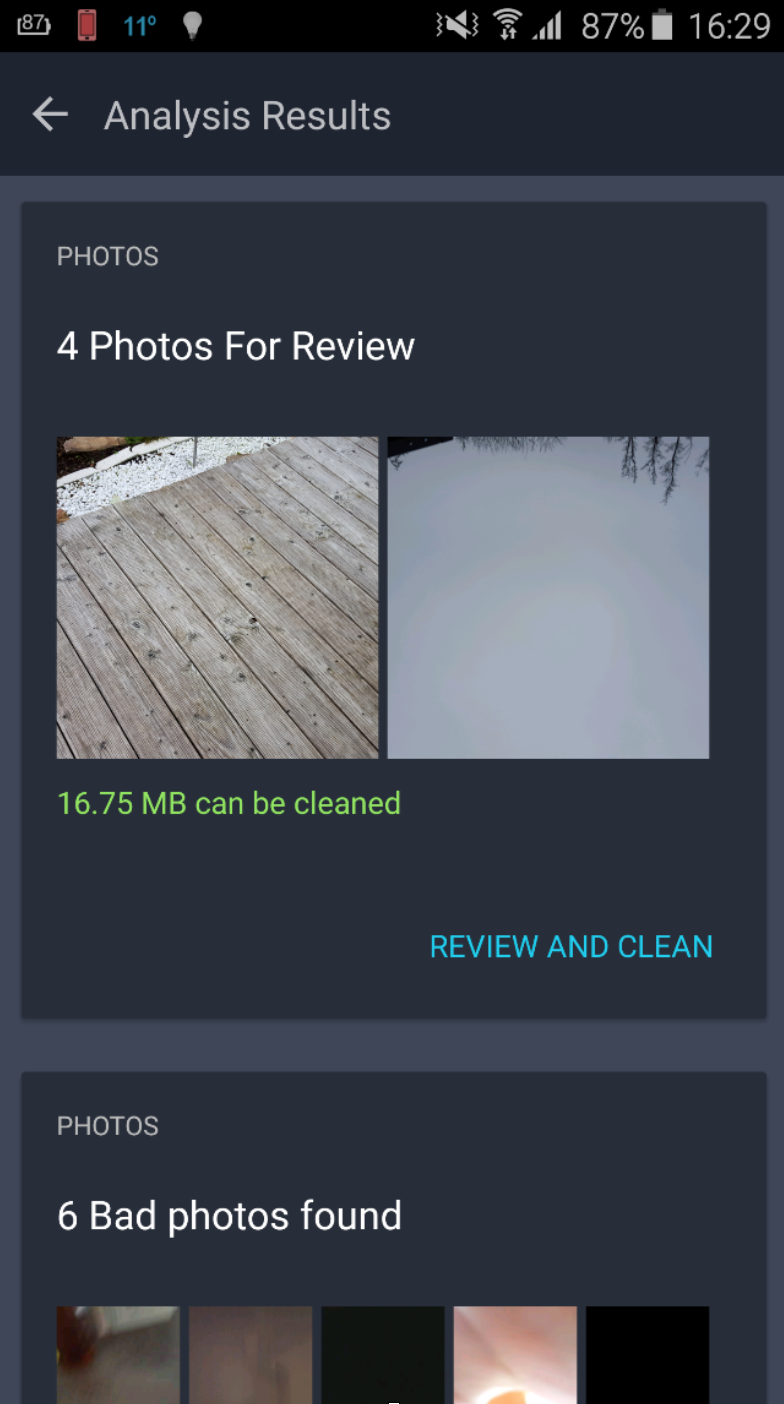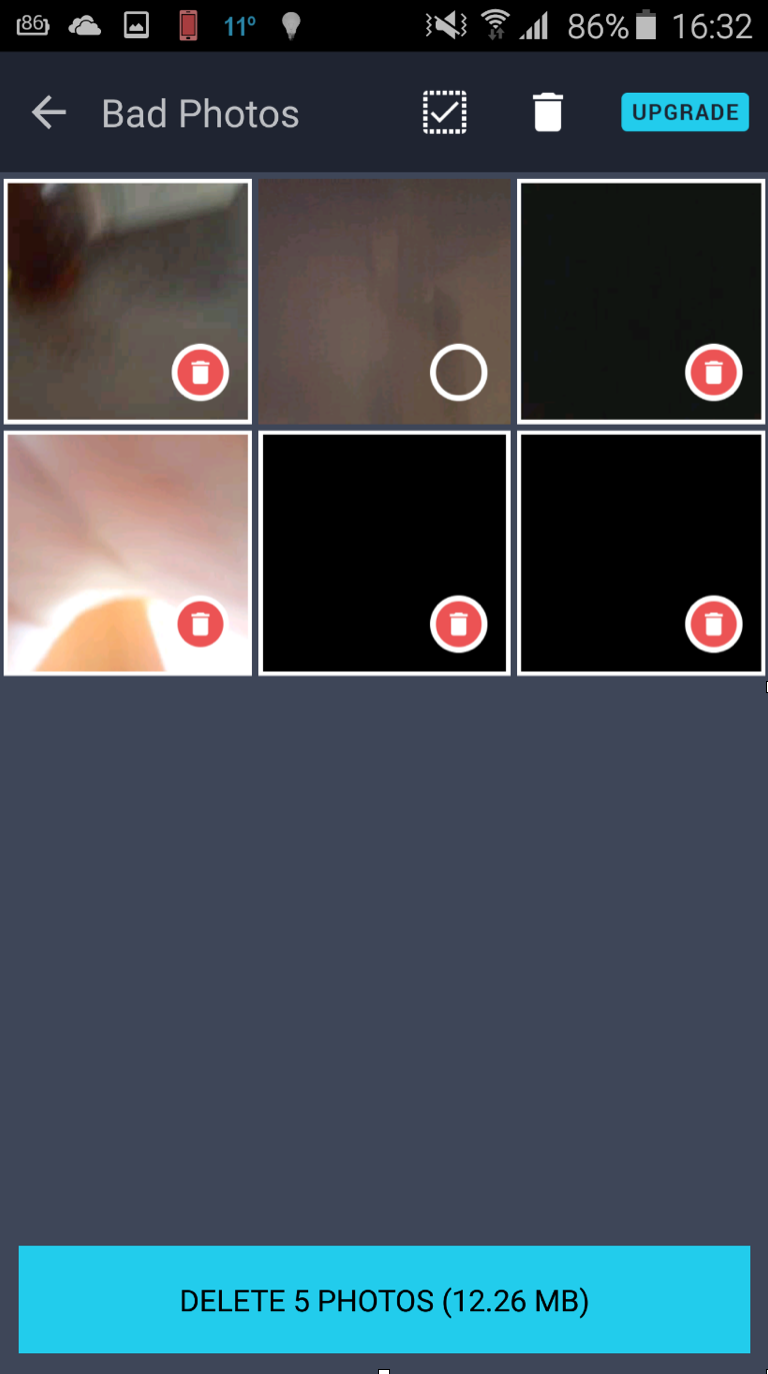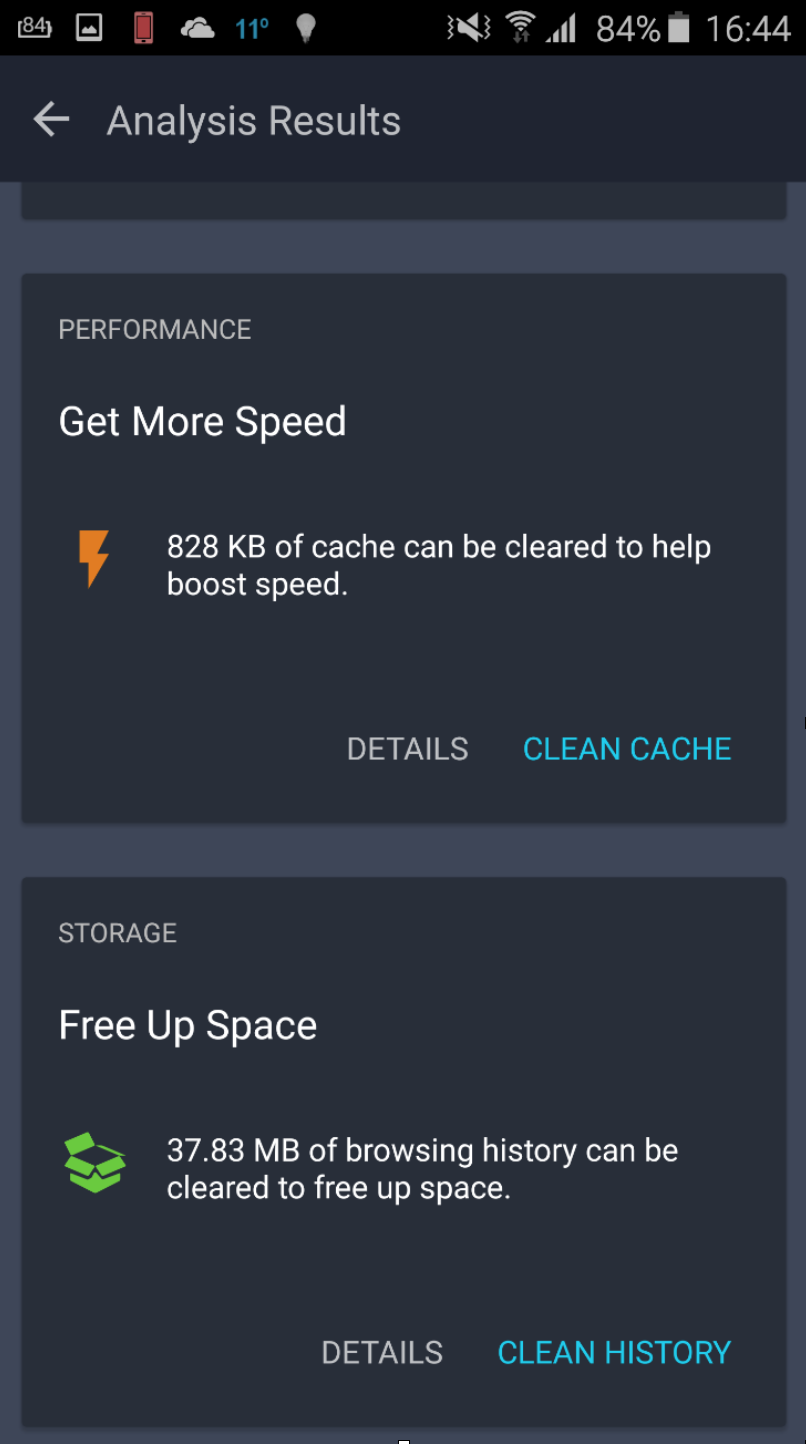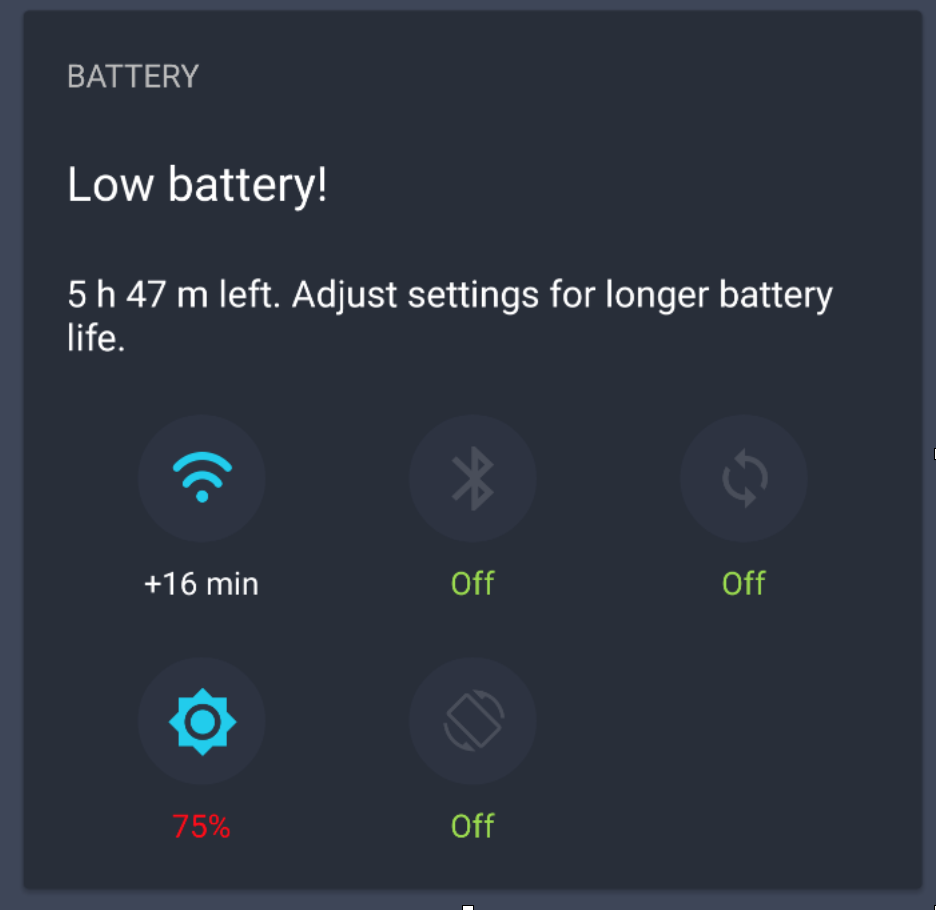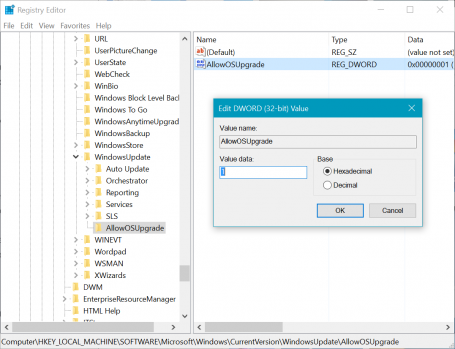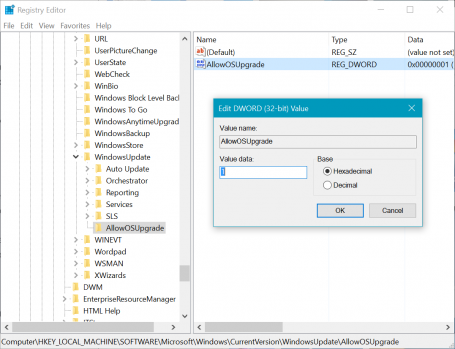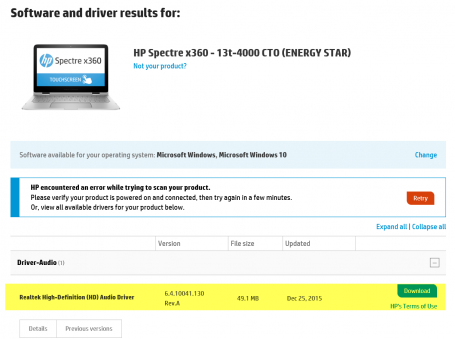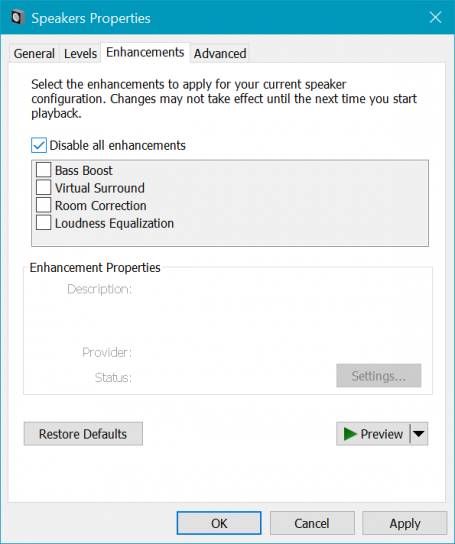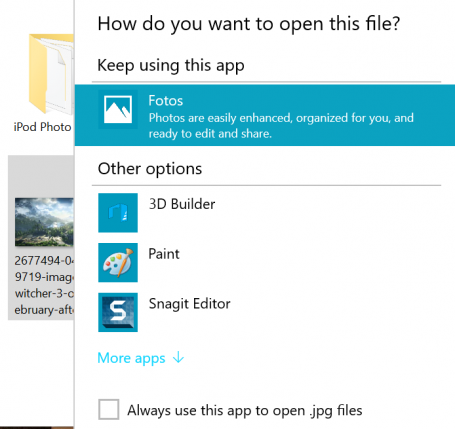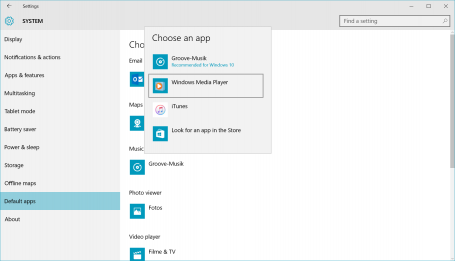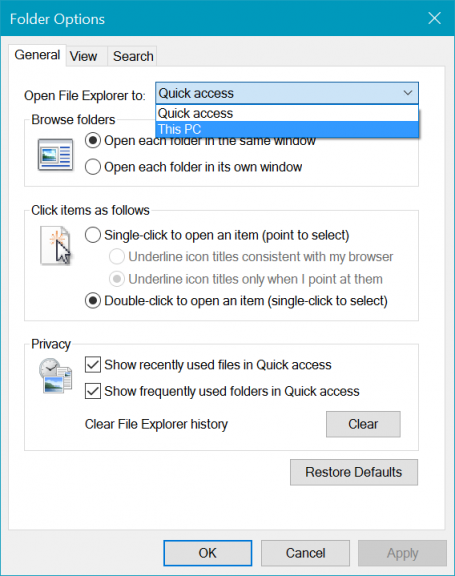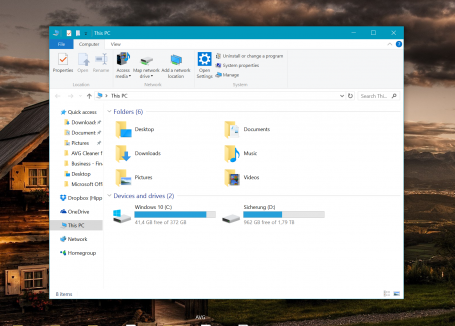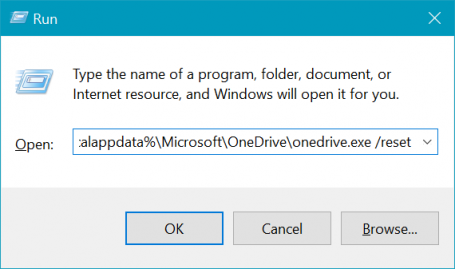Spring is here! The sun is shining, winter clothes are pushed to the back of the closet, and people are heading to the beaches and parks to embrace spring weather. Well, at least here in California.
For many of us, we view spring as a time to purge and clean – out with the old and in with the new – a new opportunity to throw out old clothes or to make the garden look a little tidier. So why not clean up your digital life as well?
Your phone may not be the first thing you think of when you think of Spring Cleaning but if your phone is like mine, then your entire life is on it! Looking at my photos alone, I have 944 pictures. Many of them are duplicates, as I always take more than one to make sure I get a good one and then I forget to delete them later. If I go through them one-by-one it will be time consuming, not to mention that I’ll probably get distracted by messages and other notifications.
That why I recommend you install AVG Cleaner™ for Android™ from the Google play store. It has a great photo cleaning app that identifies “bad” photos and allows you to review them the way you could review photos in some dating apps, swipe right to keep or left to reject. It also shows duplicate photos and makes automatic recommendations.
Because photos contain a lot of data, it’s also a good time to review the settings on your phone to ensure that you don’t fall foul of publishing your location when you did not mean to. Here are a couple things to keep in mind:
– Photos can contain specific location information stored in metadata within the image itself.
– The location data usually includes the precise GPS coordinates of where the photo was taken, as well as the time and date it was captured.
It’s an easy task to switch off the feature that allows location data to be stored in the photo. Here are the steps:
- Disable location services for the camera on your smartphone.
- Be aware of location options in apps or online services and social media.
In addition to cleaning out photos, AVG Cleaner™ for Android™ also identifies apps and games that you don’t use, which allows you to delete them to save valuable space. It also contains tools that give you data on which apps use the most storage, battery and data – all so you can make the decision whether to keep them. In my phone, I deleted 13 apps; including a parking payment apps in cities where I visited one time and apps I downloaded once just to see what they do.
And of course, I can’t write a blog about cleaning up your phone without mentioning updating your antivirus. If you have AVG AntiVirus for Android™, open it up to run a scan for viruses. If you don’t have the app, you can always download it here.
Not only does cleaning your phone make the phone perform better but it’s like new again! Mine is ready for the next round of stuff that I am going to load on it. All I need is a new screen protector!
To learn more about me and receive the latest news from AVG:
Follow me on Twitter @TonyatAVG
Follow AVG on Twitter @AVGFree
![]()
![]()