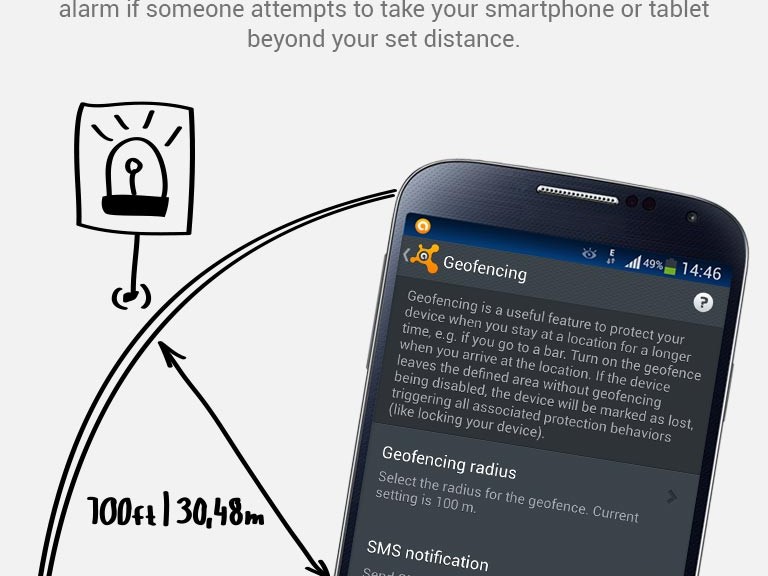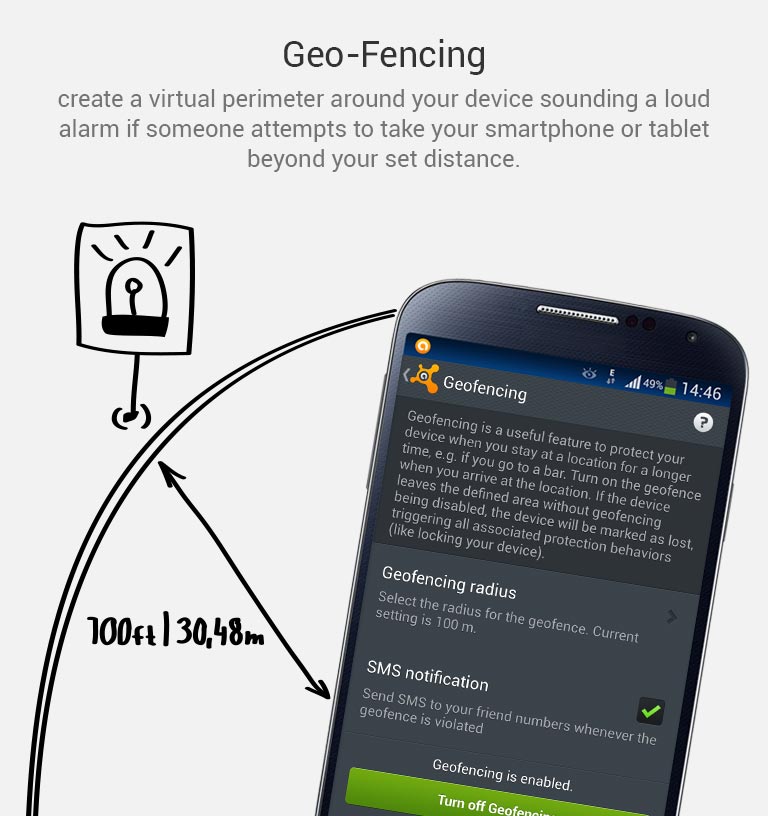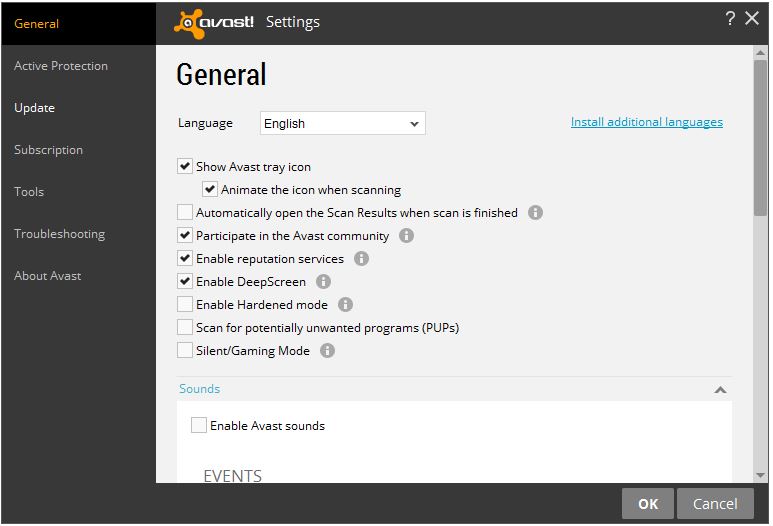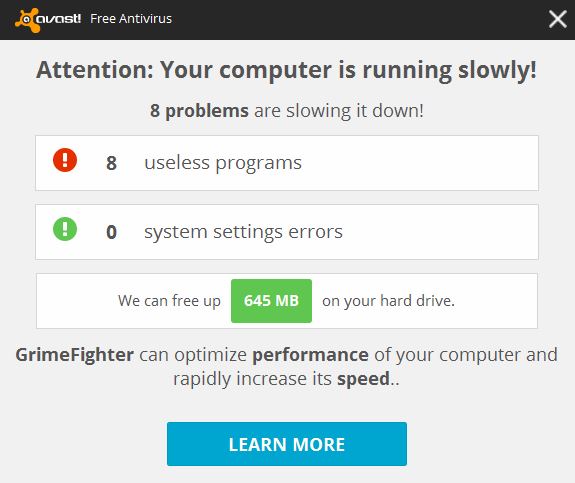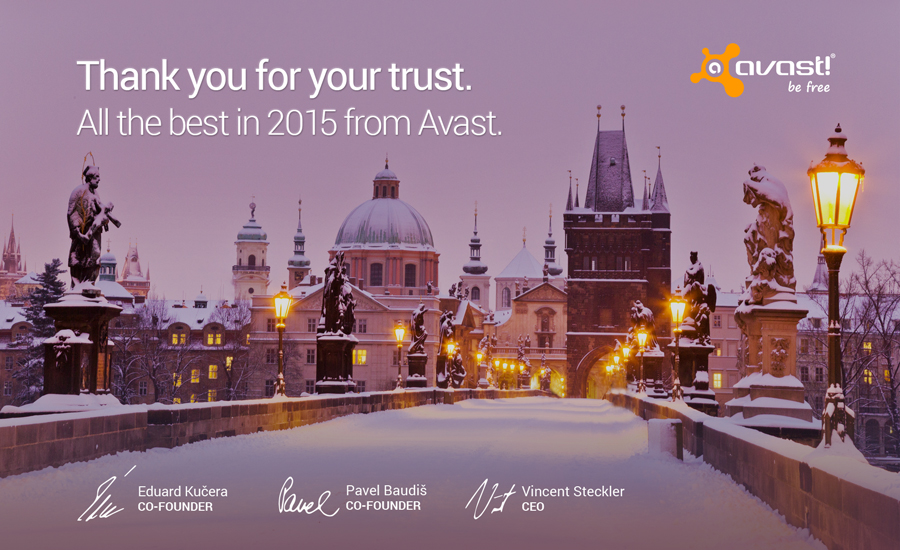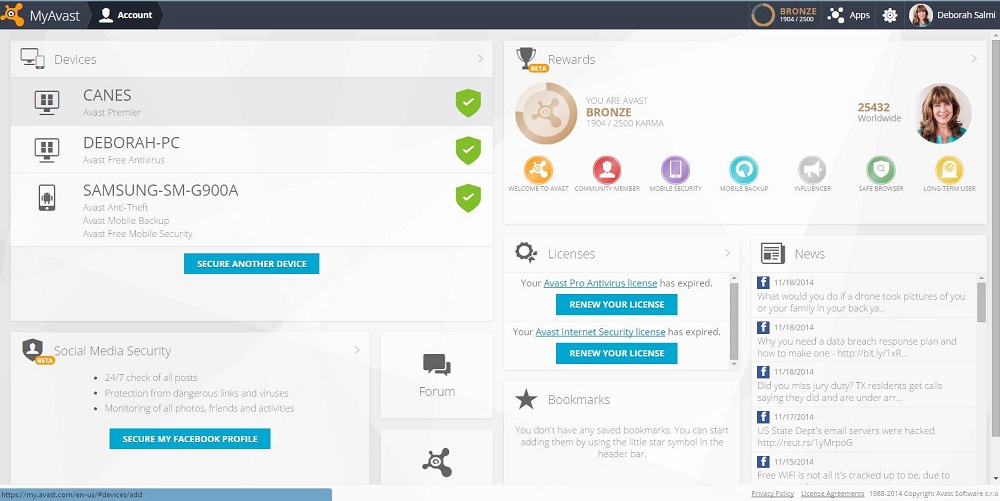Make Avast quiet when you are playing games or giving presentations.
We know you love Avast, but when you are giving a presentation to the big boss, or concentrating on playing an important game, it may not be the best time for a popup that says your computer is running slowly to appear. That’s why we made it easy for you to silence Avast.

This is NOT a good time for an Avast notification to appear. Learn how to silence Avast when you need to.
Silent/gaming mode
Activate the Silent/gaming mode when don’t want to be interrupted. This will cause Avast to run in silent mode when a full-screen application is running. This means your games or other full-screen applications will not be interrupted with annoying popups or other messages.
Turn this mode on quickly by clicking on the orange Avast icon located in your computer’s system tray. Right-click on the Avast icon and a short menu will appear. Click on Silent/gaming mode to turn it on.
You can also access this option within the main user interface. Go to Settings>General and check the box for Silent/gaming mode. This will disable messages, popups, and alerts in Avast.
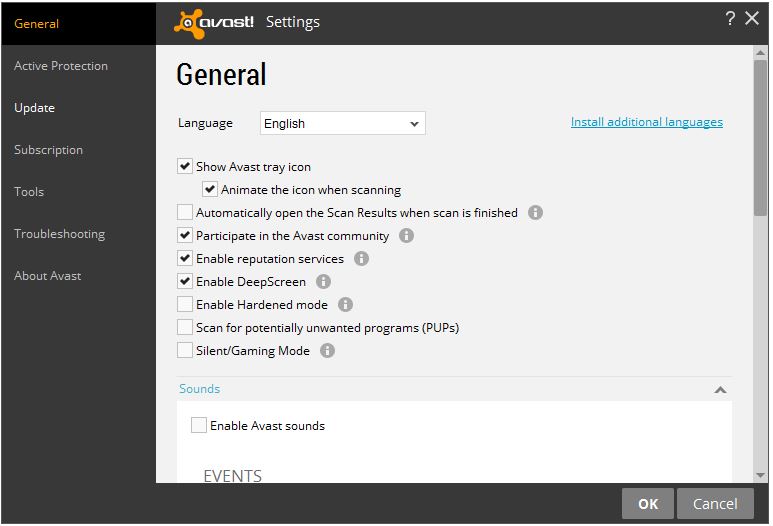
Turn off sounds
Silence notifications: Open the Avast user interface. Click Settings>General>Sounds and uncheck the Enable Avast sounds box. You can also uncheck the Voiceovers within the Sounds settings.
Choose the notifications you want to silence: Avast has six “events” that have notifications associated with them.. These events are Threat detected, Suspicious item detected (we suggest you keep these two on), Potentially unwanted program (PUP) detected, Scan complete, Automatic update, and Firewall query. You have the option to uncheck these boxes as well.
Turn off popups
Occasionally, we offer our users great products like GrimeFighter but we understand if you don’t need to see the notifications anymore. Our customers who have a paid-for version of Avast, have an option for you to turn those off completely.
Once again, open the Avast user interface and go to Settings>General. Scroll down a bit, and you’ll find a heading called Popups. Expand that and you’ll see all kinds of options. You can discontinue seeing all popups, but you might miss a warning or alert, so we don’t suggest that. Instead, you can tweak the duration (how many seconds the popup appears) of the different types of popups. It’s all laid out for you, so you can adjust all you want.
Users of our free product have the option to change the duration of the popups.
Turn off GrimeFighter
GrimeFighter is a standalone optimization tool that cleans and speeds up your system by removing bloatware, trialware, adware, and other unwanted ‘Grime’ so that your computer is running in its most optimal state. If you have an old laptop like I do, you may have seen a popup similar to this.
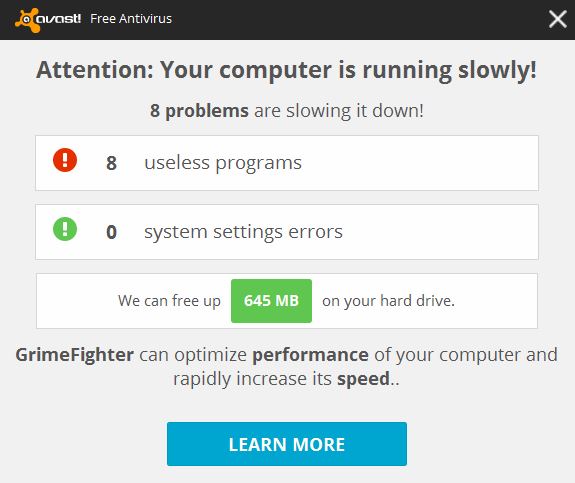
Instead of turning it totally off, we suggest that you modify the settings. For example, you can tell GrimeFighter to notify you only if it finds a certain amount of issues or after a specific amount of time, say, once a month.
But if you want to turn off GrimeFighter pop-ups, then open your Avast interface and go to Settings>Tools>GrimeFighter and click the Customize button. Uncheck the box that says Always test this computer for Grime. You can also turn off GrimeFighter completely in Settings>Tools. Move the slider to the OFF position.
Turn off Software Updater
Software Updater is an extremely useful feature because it notifies you about outdated software that needs your attention. You can, however, check for outdated software manually by opening the user interface. So if you want to disable the notices, then go to Settings>Tools>Software Updater and click on Customize. Uncheck the option Notifications (popups) enabled.
You can also turn off Software Updater completely in Settings>Tools. Move the slider to the OFF position.
 March Madness wraps up on April 6th. Even if you are traveling abroad, all you basketball fans can watch the game using a VPN service. Stay safe during March Madness using Avast SecureLine explains why you should always use VPN when connecting to a public Wi-Fi hotspot, plus the added benefit of being able to watch geo-restricted content online.
March Madness wraps up on April 6th. Even if you are traveling abroad, all you basketball fans can watch the game using a VPN service. Stay safe during March Madness using Avast SecureLine explains why you should always use VPN when connecting to a public Wi-Fi hotspot, plus the added benefit of being able to watch geo-restricted content online. Speaking of Wi-Fi – Just like in real estate, one of the most important things for your router is location, location, location. 5 things you can do to boost your Wi-Fi network shares helpful things that you can do yourself to make your Wi-Fi signal stronger within your home or business.
Speaking of Wi-Fi – Just like in real estate, one of the most important things for your router is location, location, location. 5 things you can do to boost your Wi-Fi network shares helpful things that you can do yourself to make your Wi-Fi signal stronger within your home or business. I run because I really REALLY like Beer!
I run because I really REALLY like Beer! World Backup Day was a good reminder that we need to take time to prevent data loss on our PCs and mobile phones. We discovered that one of the main reasons that people do not back up their data is because they are lazy.
World Backup Day was a good reminder that we need to take time to prevent data loss on our PCs and mobile phones. We discovered that one of the main reasons that people do not back up their data is because they are lazy. The family IT expert knows how frustrating it can be to help someone solve a computer problem over the phone. Avast makes it easier with our Remote Assistance service. Now you can Help others with their computer issues using Avast Remote Assistance.
The family IT expert knows how frustrating it can be to help someone solve a computer problem over the phone. Avast makes it easier with our Remote Assistance service. Now you can Help others with their computer issues using Avast Remote Assistance. With all the security improvements in browsers and operating systems, some people have questioned whether they still need antivirus protection. The business of malware has changed, but it can still be devastating if you are targeted. COO ONdrek Vlcek explains why Avast is not your father’s antivirus protection.
With all the security improvements in browsers and operating systems, some people have questioned whether they still need antivirus protection. The business of malware has changed, but it can still be devastating if you are targeted. COO ONdrek Vlcek explains why Avast is not your father’s antivirus protection.