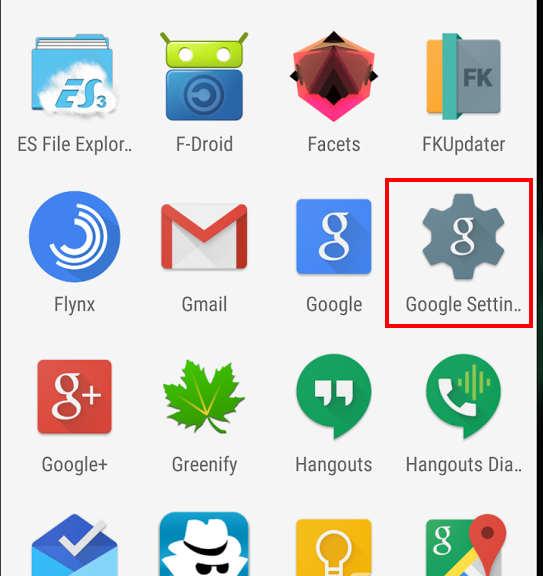Unveiled at its 2015 I/O developer conference, Google has begun to roll out a new security feature to all Chrome browsers and virtually all Android devices: the Smart Lock Password manager.
From now on, any website login details that you save in your desktop Chrome browser will be accessible via any Android device signed in with your Google account. So, if you’ve saved your login details for, say, Facebook or Netflix, you will be automatically signed in when accessing them from the Chrome browser on your Android device, and vice-versa.
In addition, if you were to install the Facebook or Netflix apps on your phone, they will also be able to automatically retrieve your login details from your Google account and sign you in.
The last feature requires individual app developers to include the newly released API codes from Google, but it’s a relatively simple matter, so we expect to see this feature rolling out across a variety of apps soon.
How to feel about Google managing your passwords for you is for you to decide. If you’re already saving these accounts in your Chrome browser, chances are you will enjoy this feature. However, you’re now putting more of your eggs in the same basket, so make sure that your main Google Account is locked down with strong passwords and two factor authentication.
So given our recent post about the fragmented nature of Android update deployments, when can you expect this feature? Well, for the last few years, Google has been using the Google Play Services app to get around this roadblock and send out major system updates to Android users, regardless of brand or make (but that’s a story for another time).
Any device running Android 2.3 or above will be receiving the update to Google Play Services 7.5 and be able to use the feature.
How to turn on or off Smart Locks Passwords
Interested in using the feature, or just want to make sure it’s turned off and Google isn’t vacuuming up all your passwords?
In your Android device, open the Google Settings app. This where all the details concerning your Google Account reside. You’ll find the Smart Locks setting at the bottom of the main menu in the Google Settings app. From there, you can select to turn on or off the password manager, allow auto-sign ins, and add exceptions to certain sites or applications.
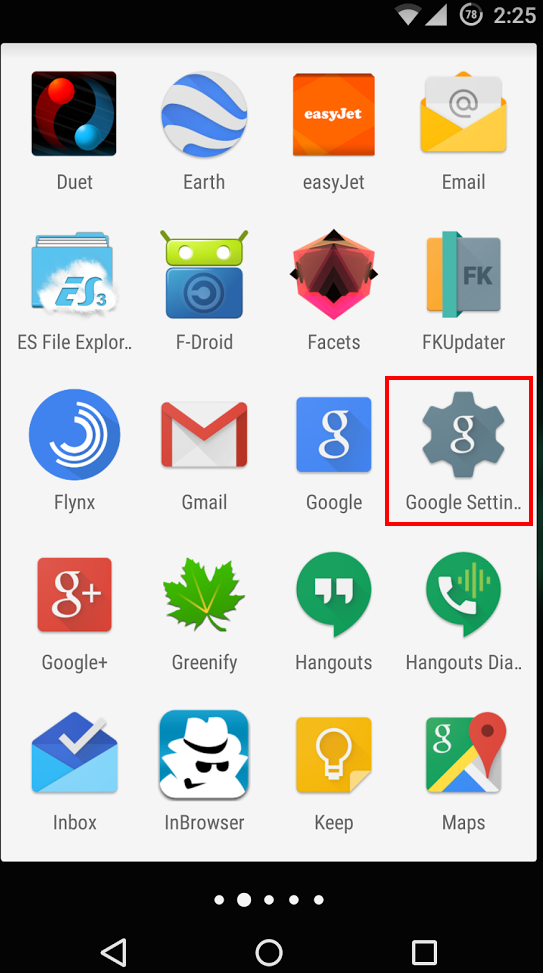
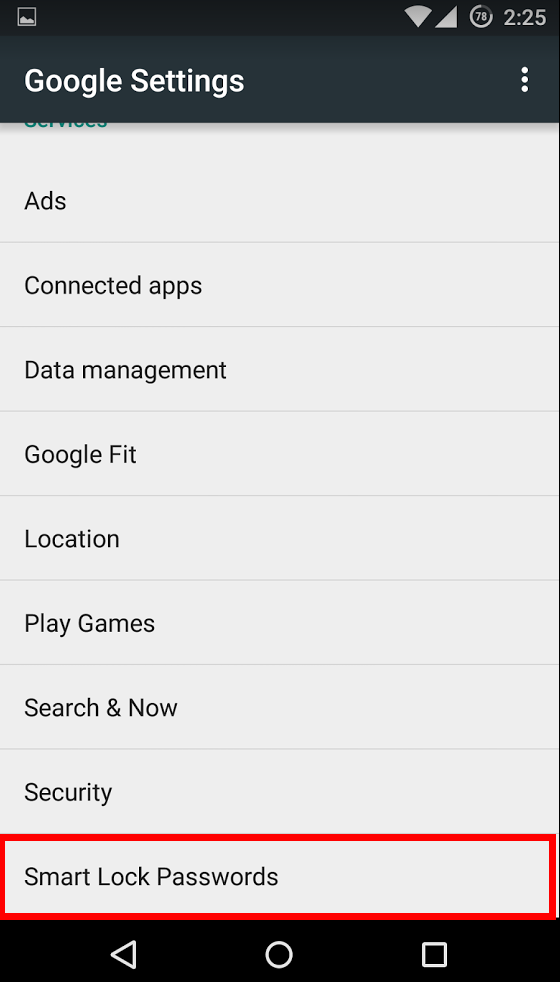
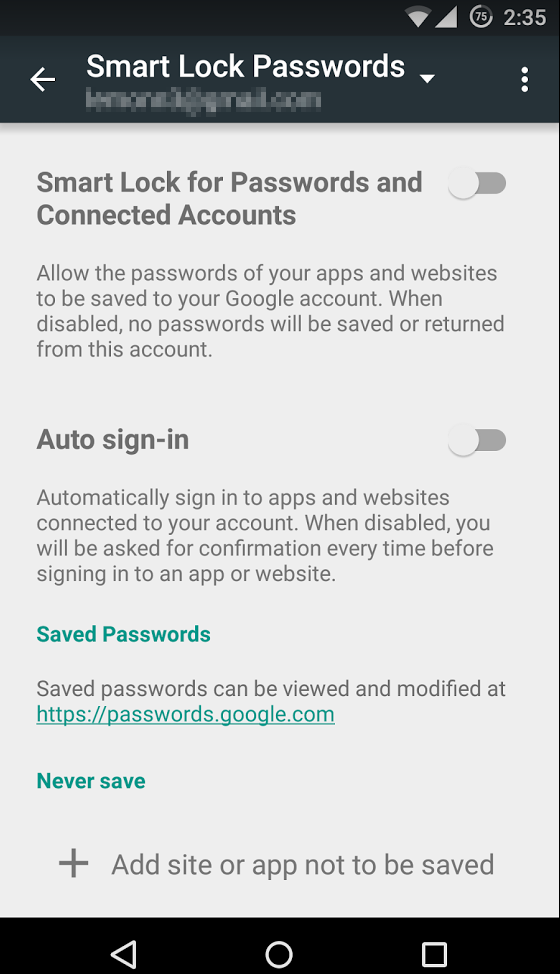
From your Chrome Browser, you won’t find the Smart Locks name per say, but you will find where to manage the passwords saved in your browser. Just click on the menu in the top right corner of the browser, and select settings.
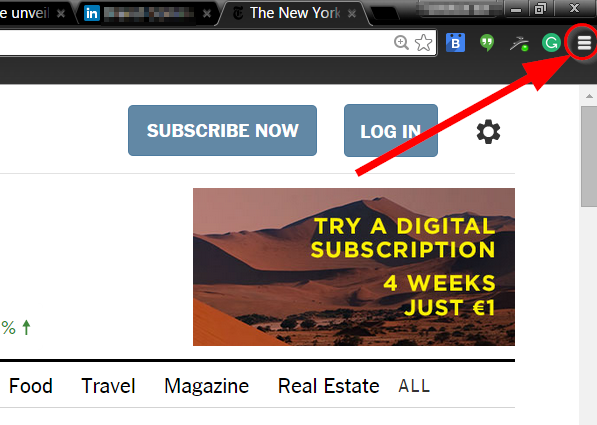
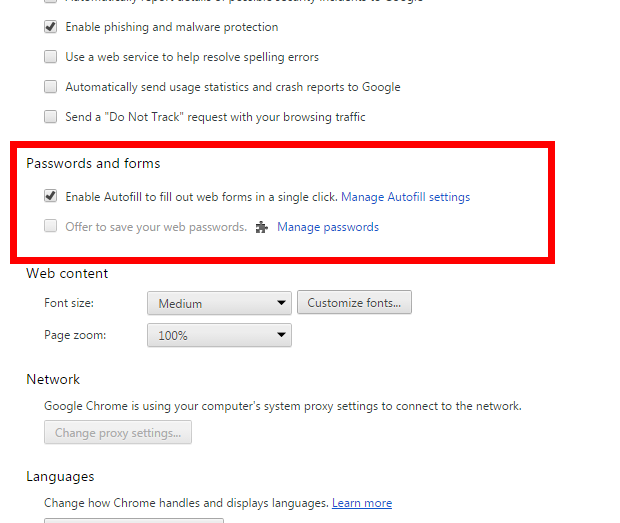
At the bottom of the settings page click on “Show advanced settings”. From there, you can scroll down to “Passwords and forms”. Any passwords you’ve saved can be found here.
If you feel the convenience isn’t worth the privacy tradeoff, you can delete them and also set the browser to no longer automatically sign you into websites. Just keep in mind: you will regularly be asked if you want Chrome to save your logins when you sign in to websites. Remember to say “no” and “Never ask for this website again”.
As always, stay safe out there.
![]()
![]()