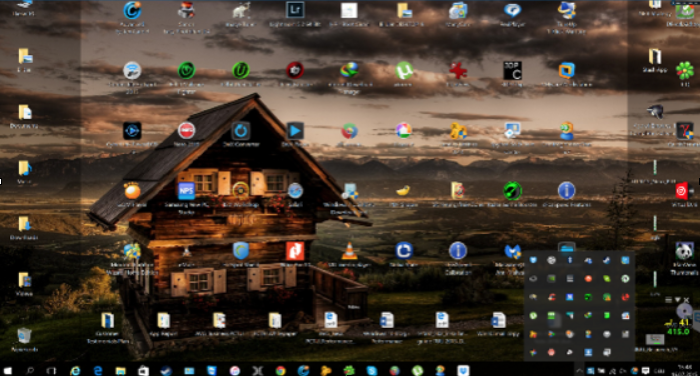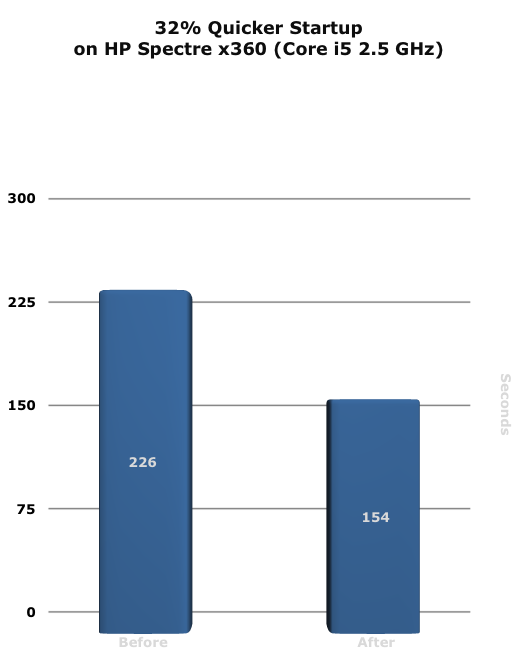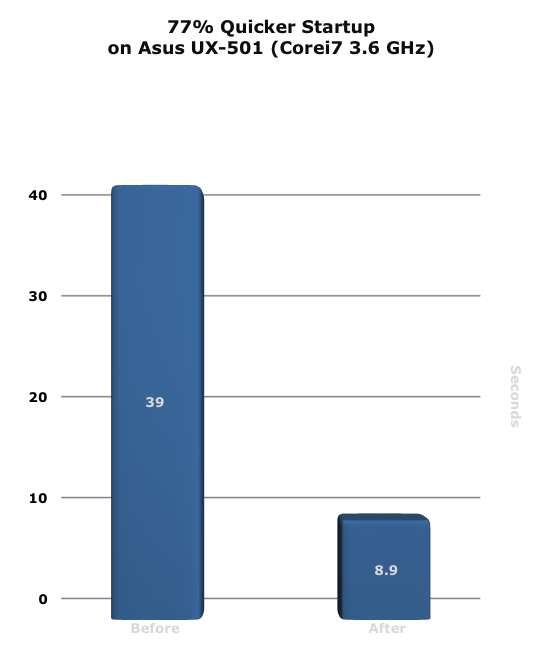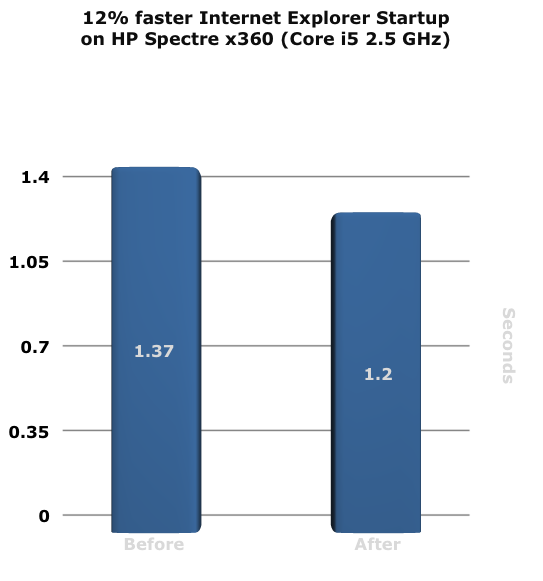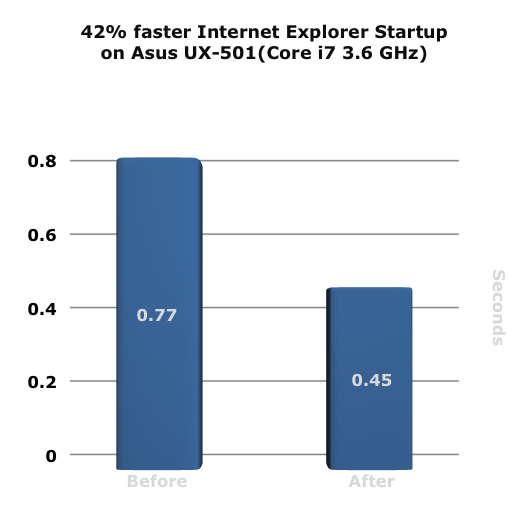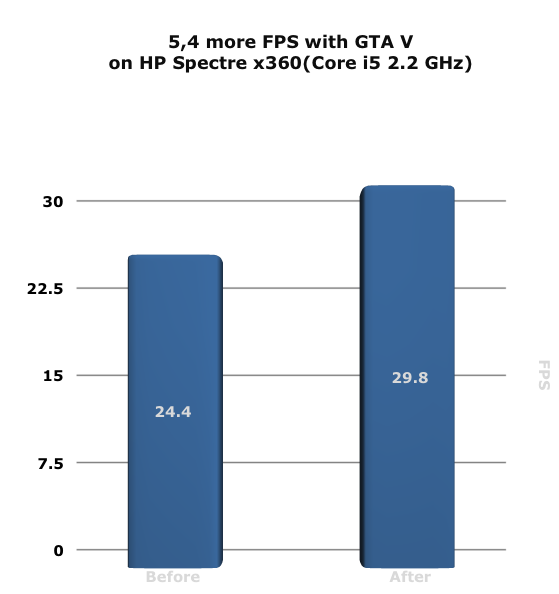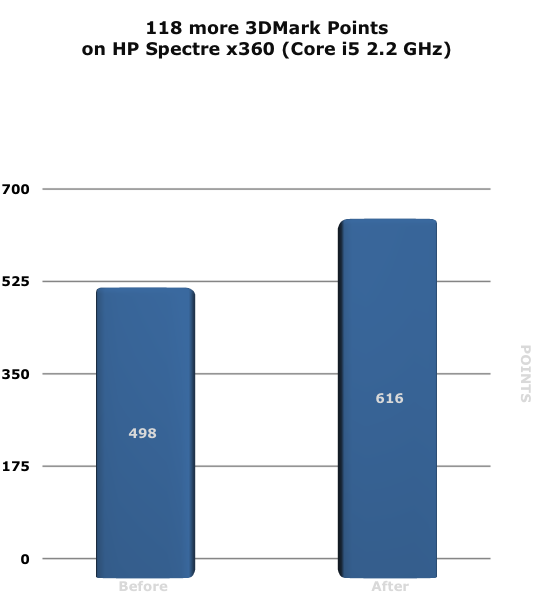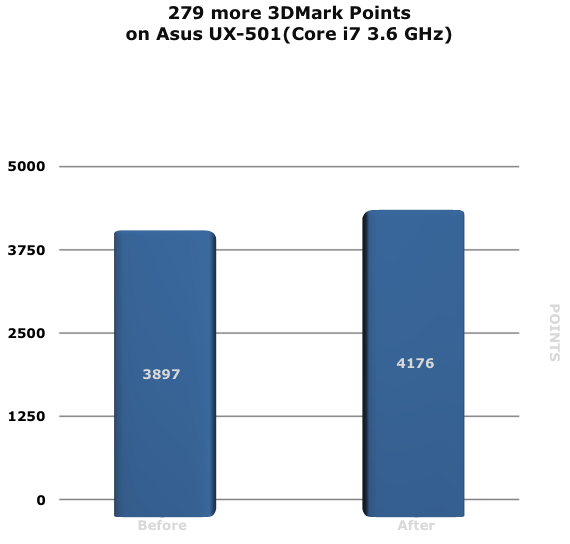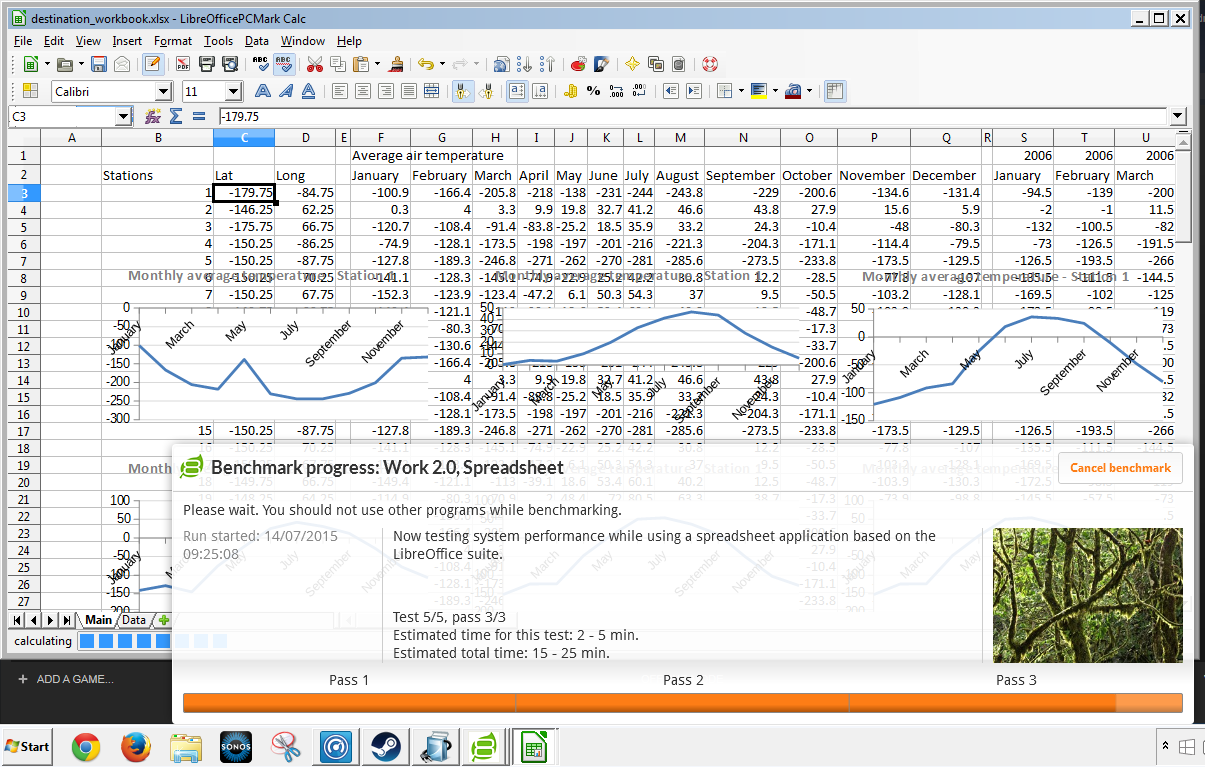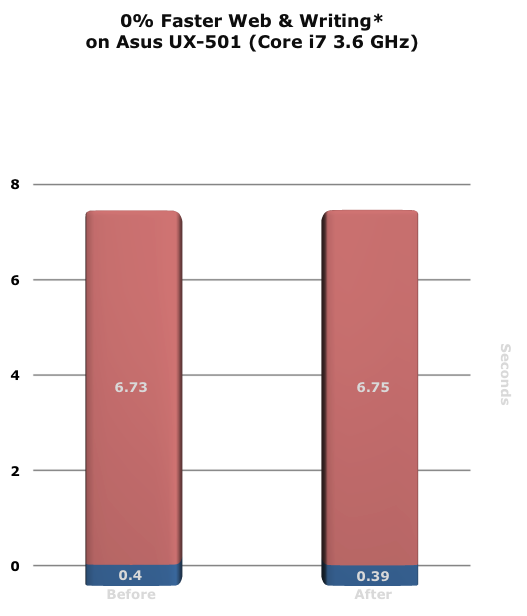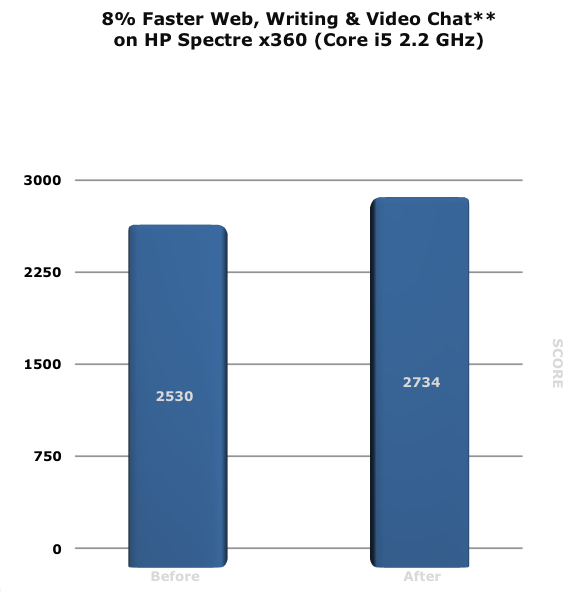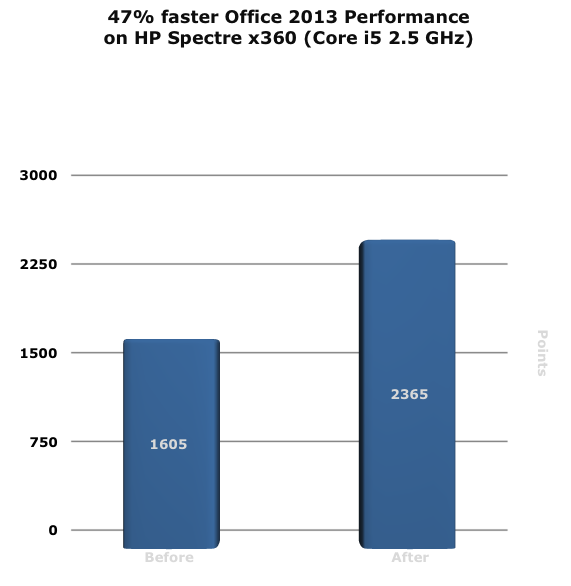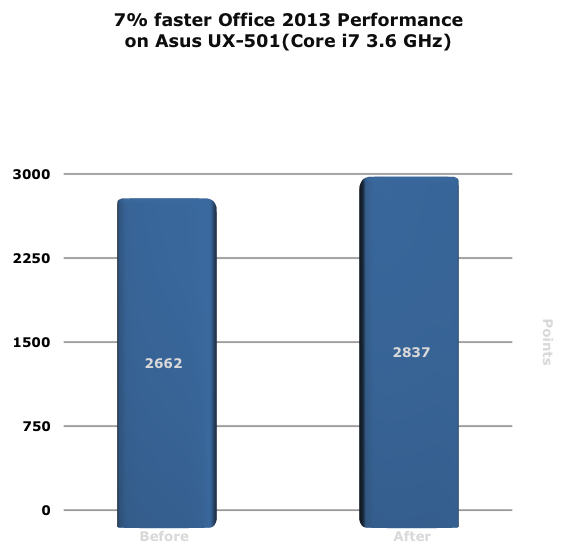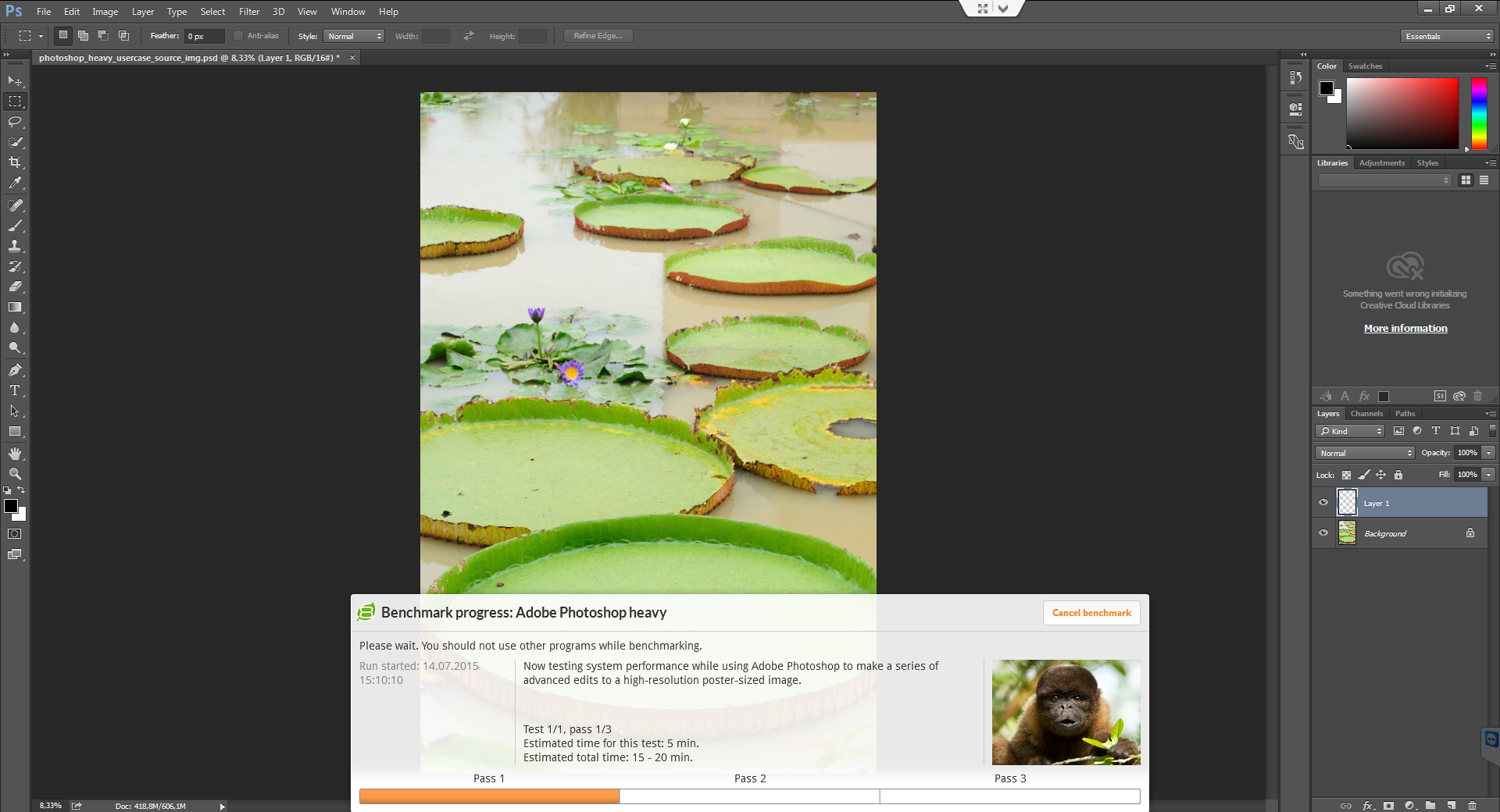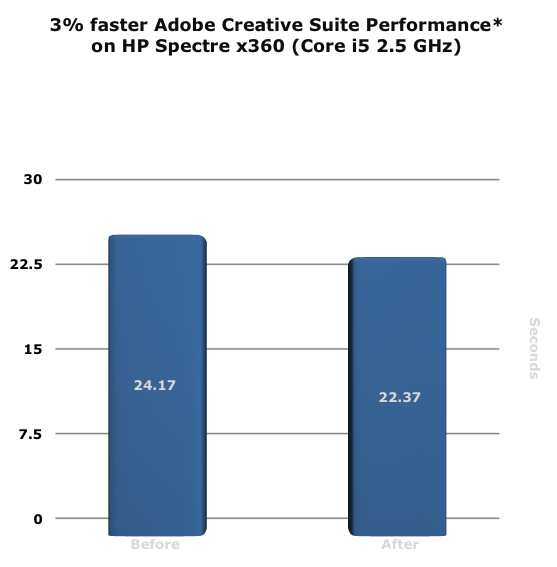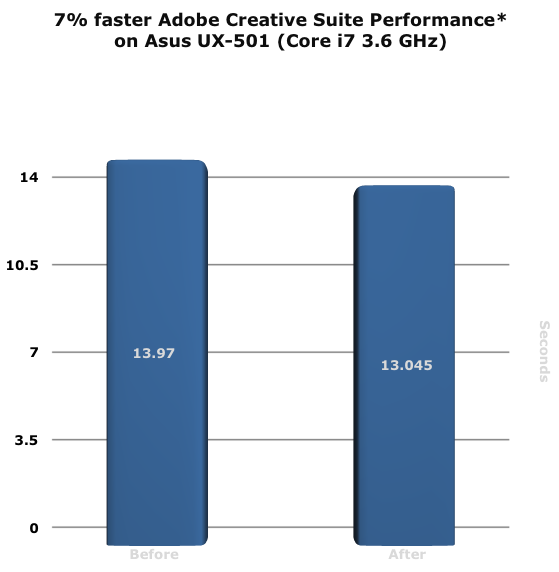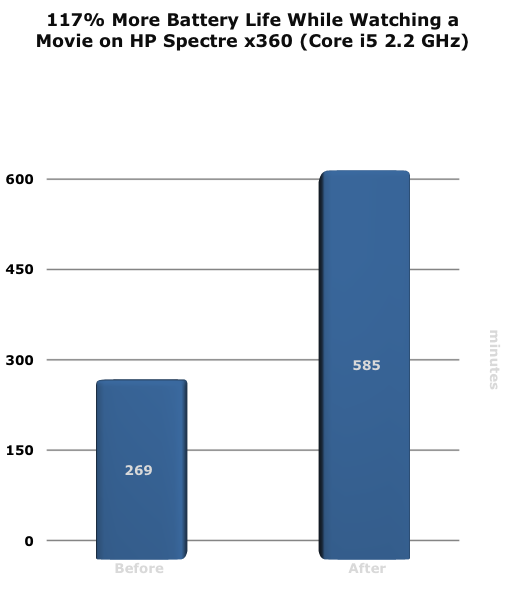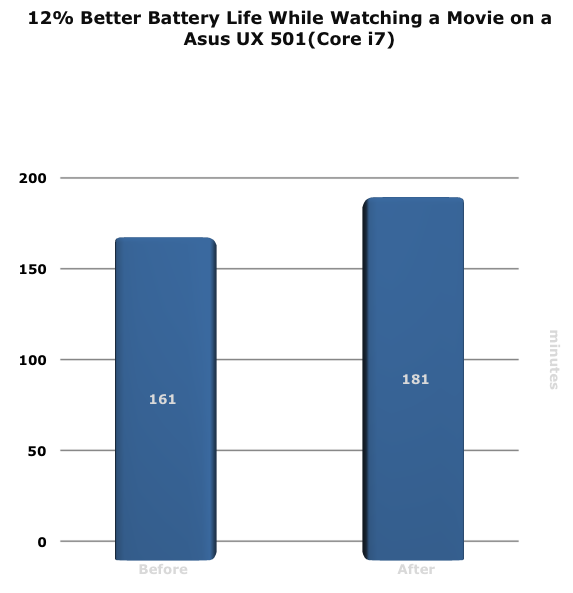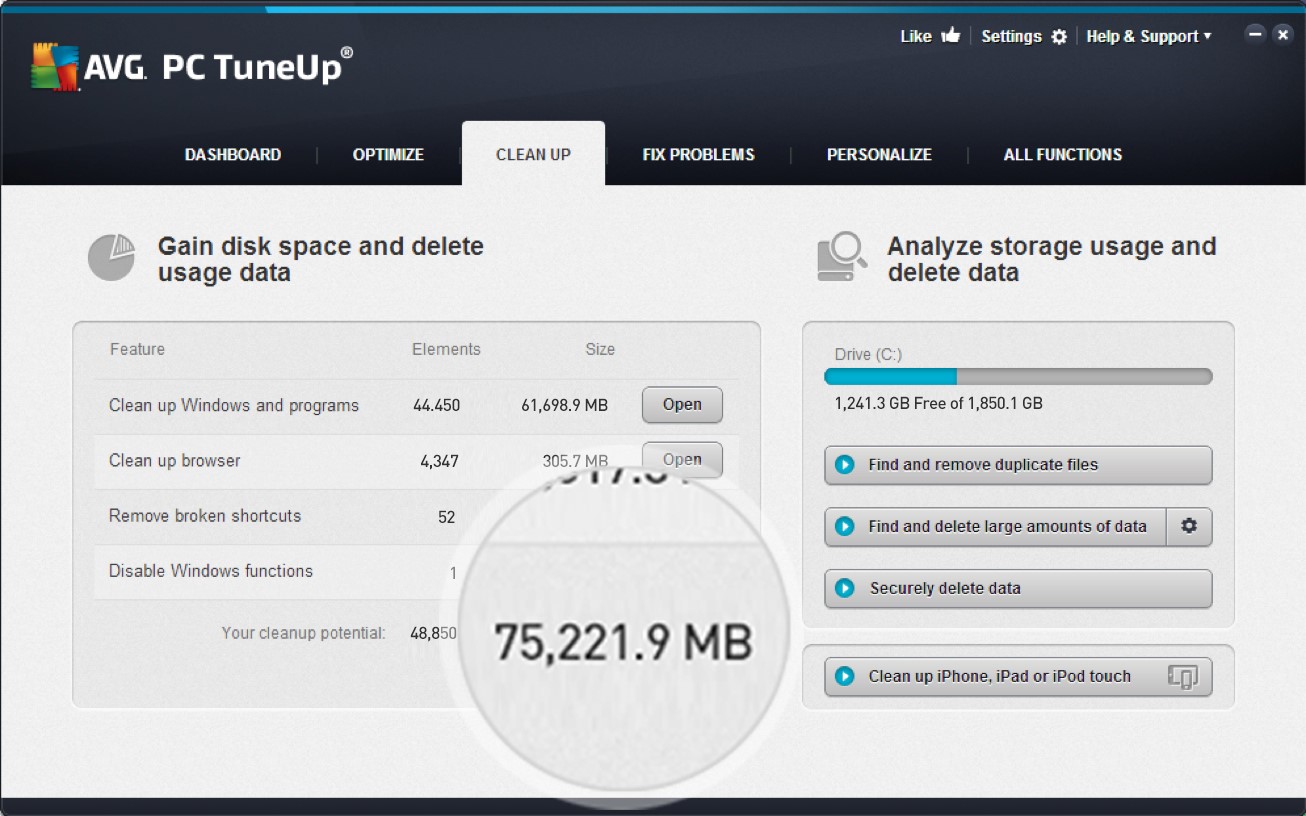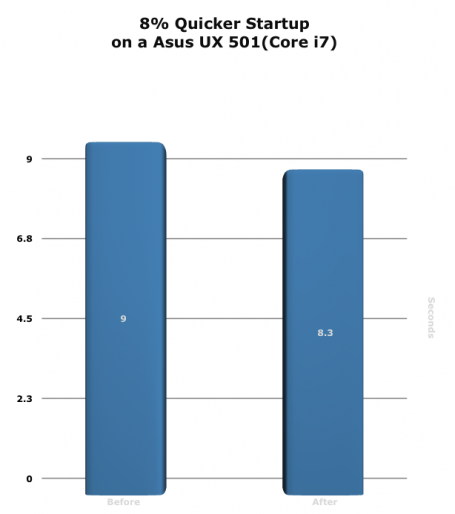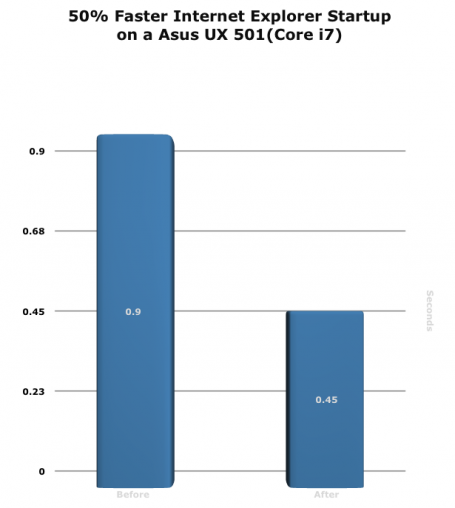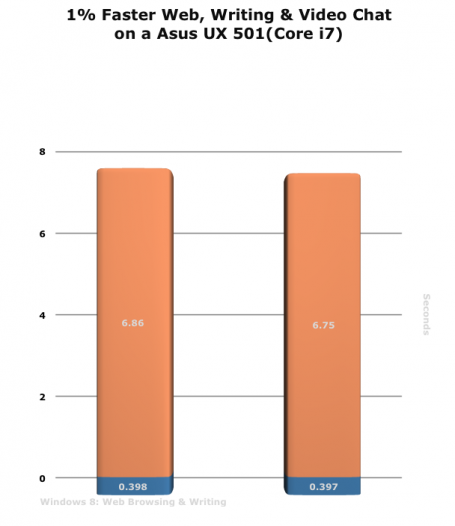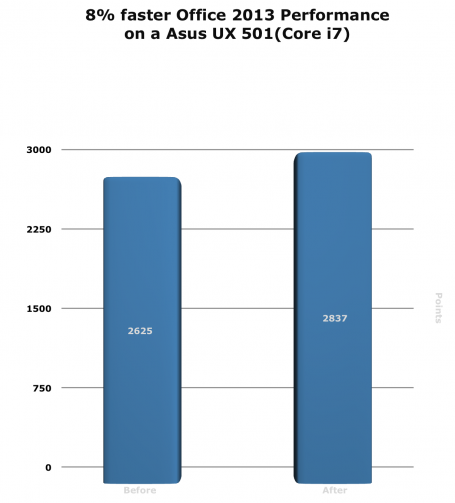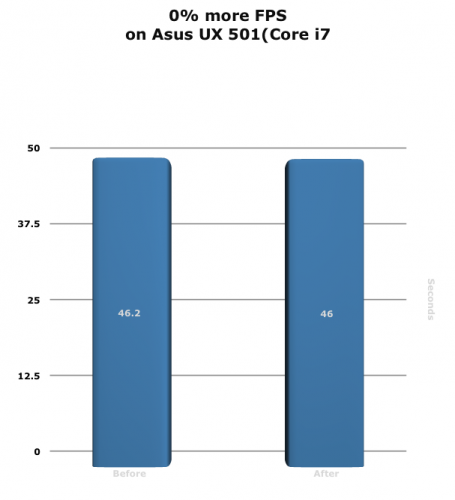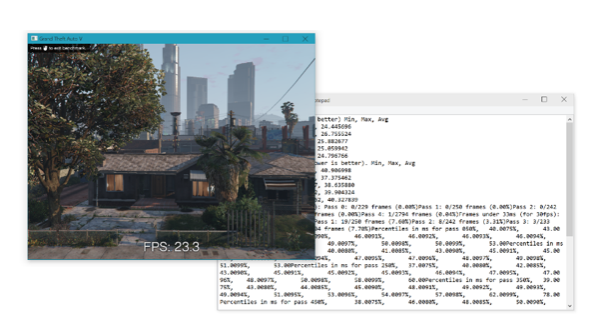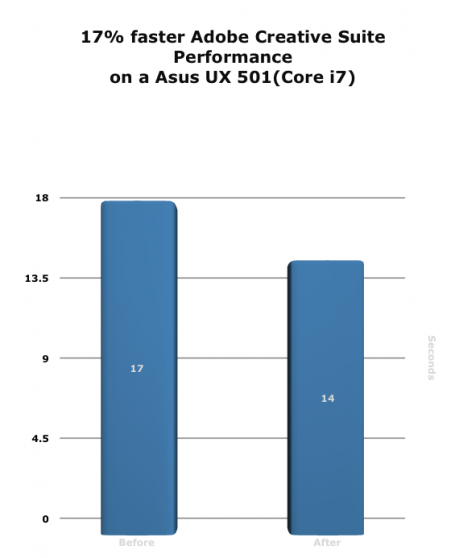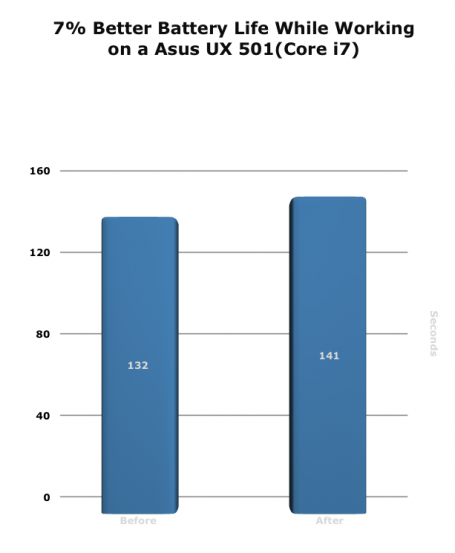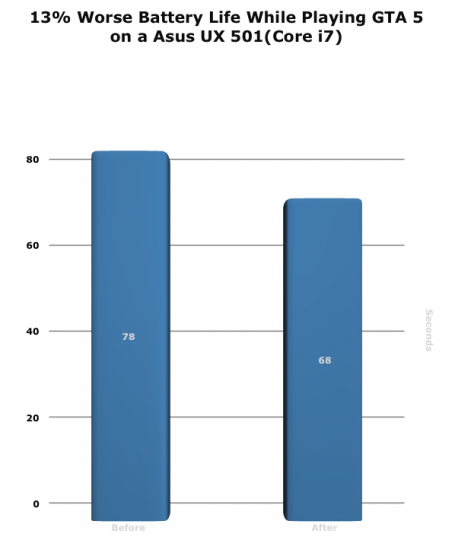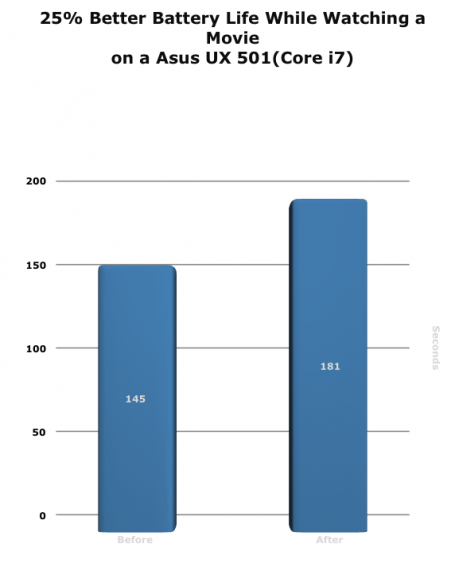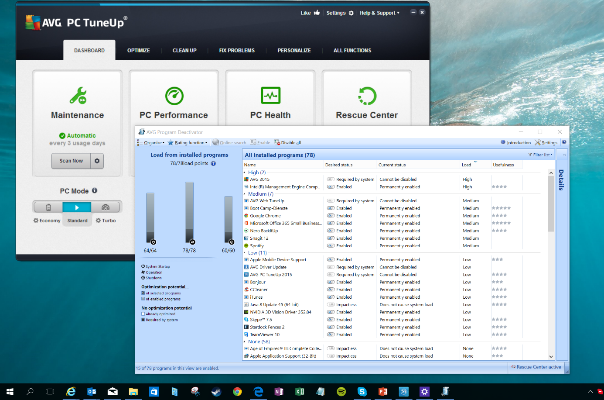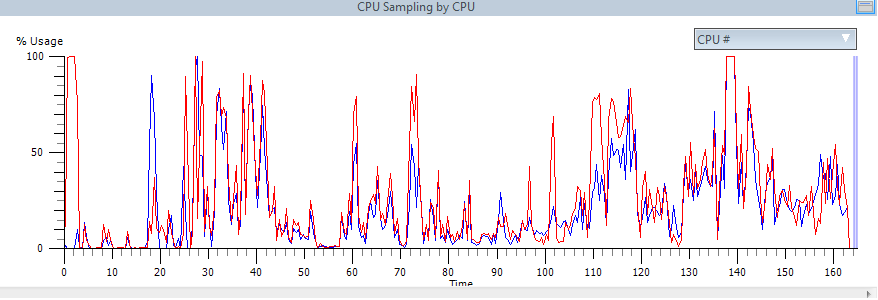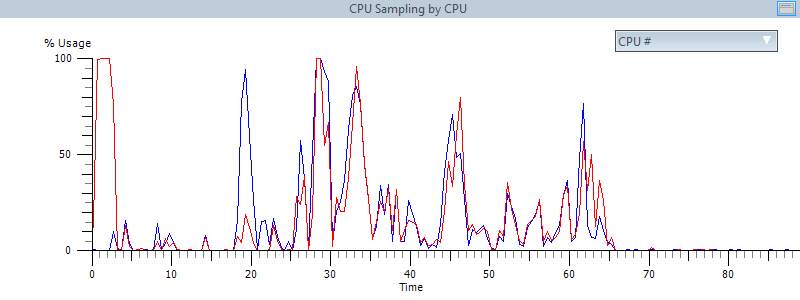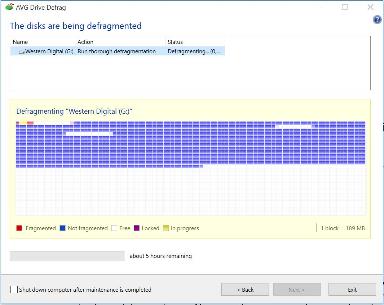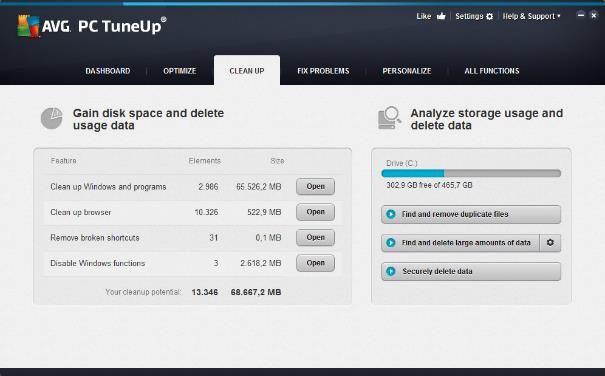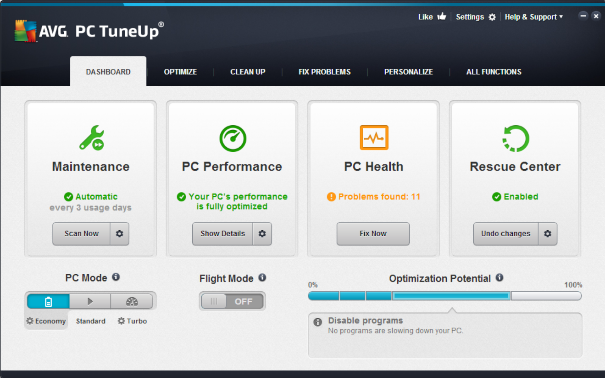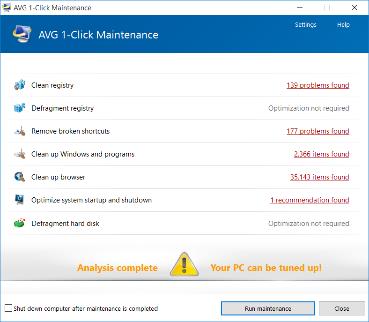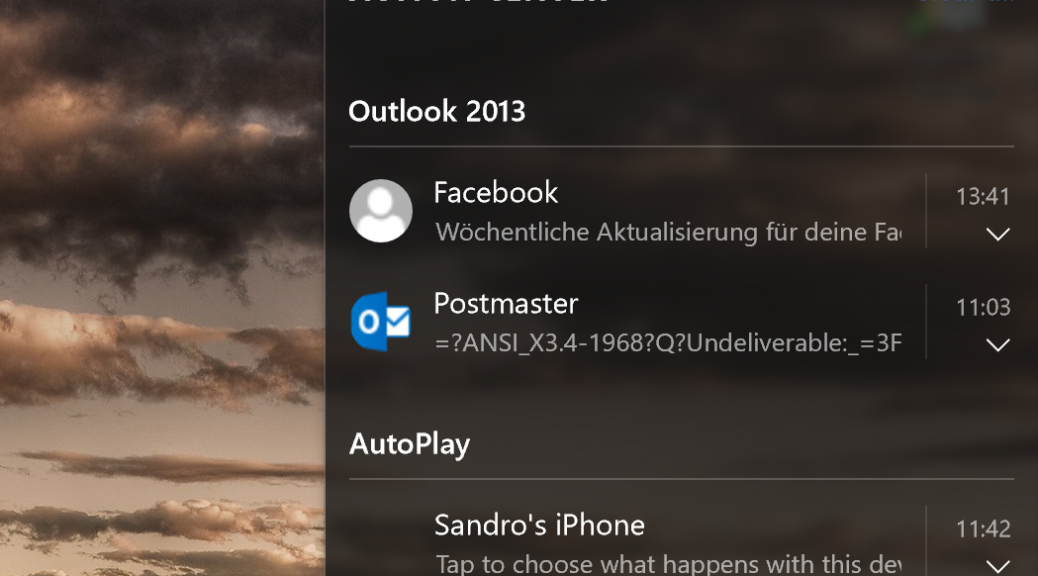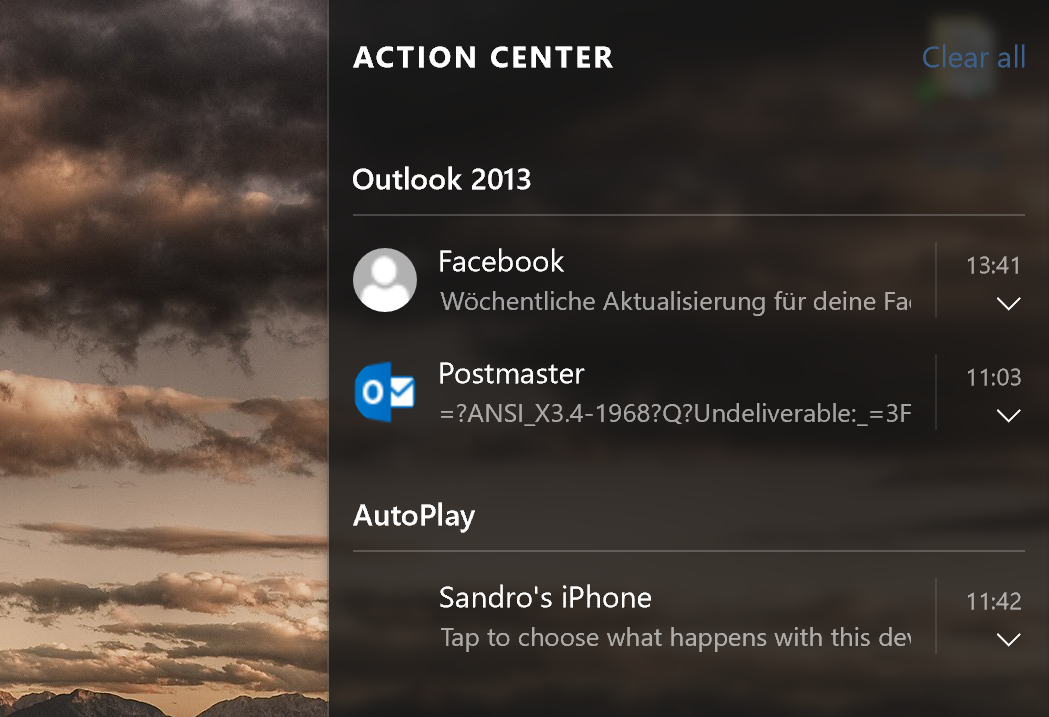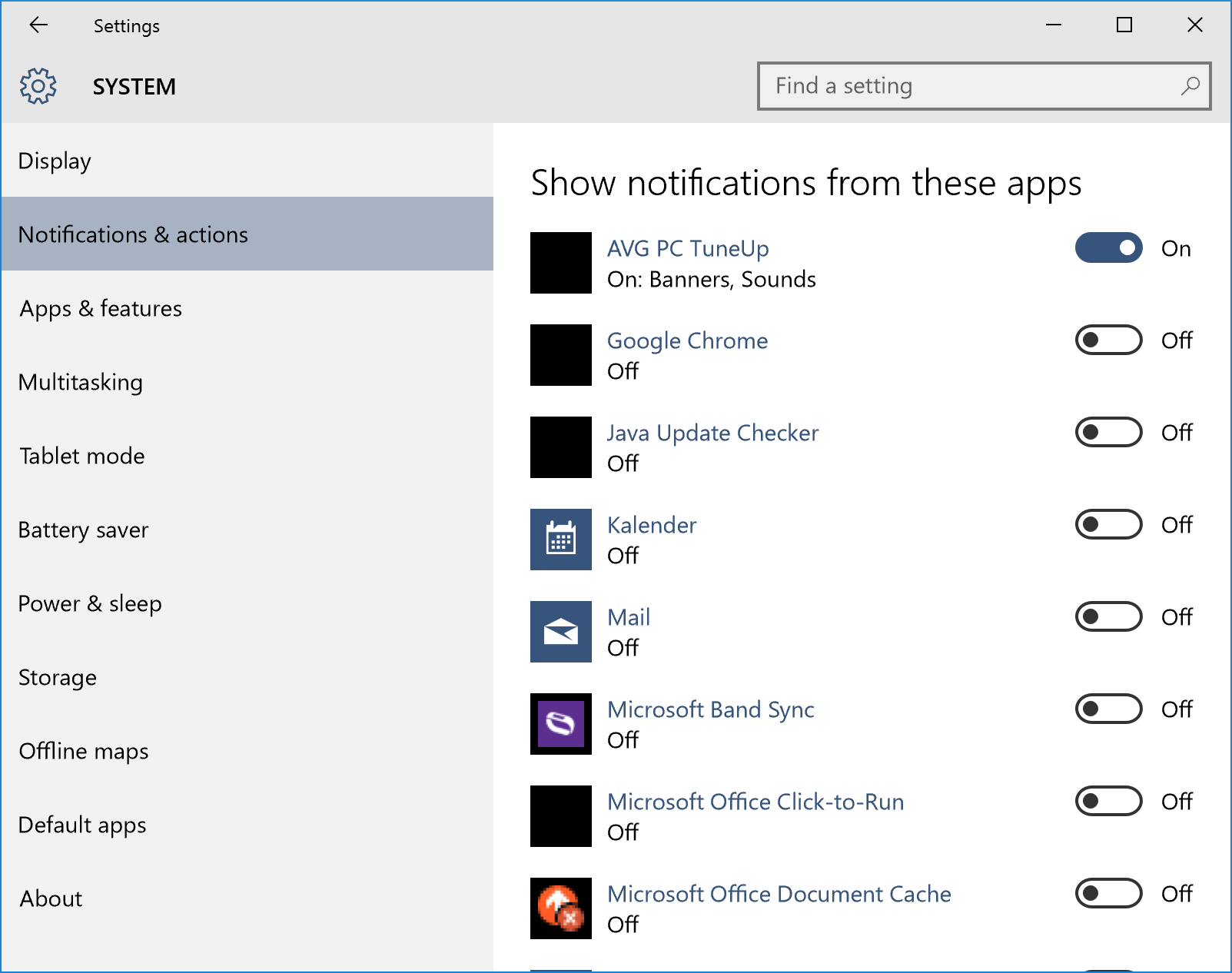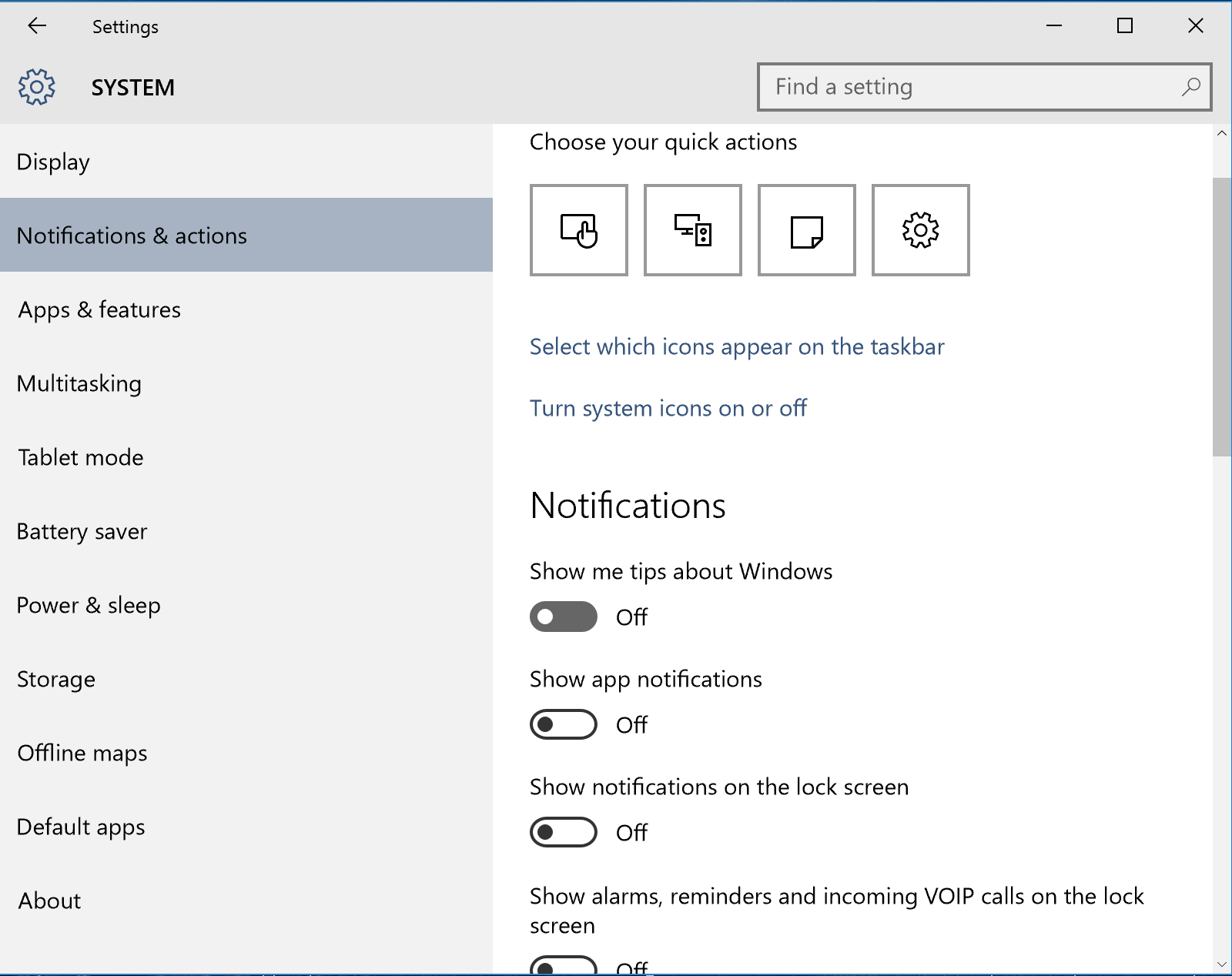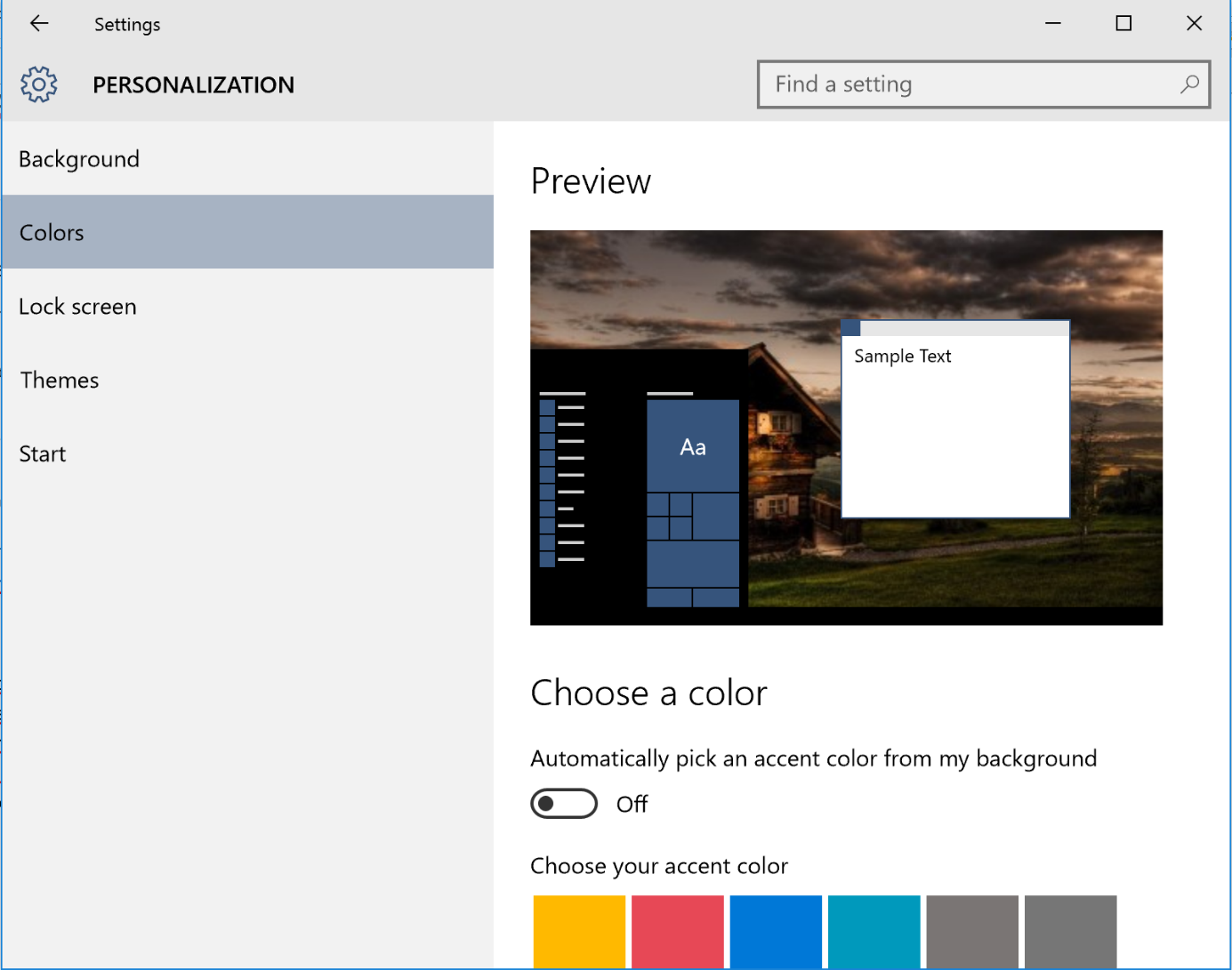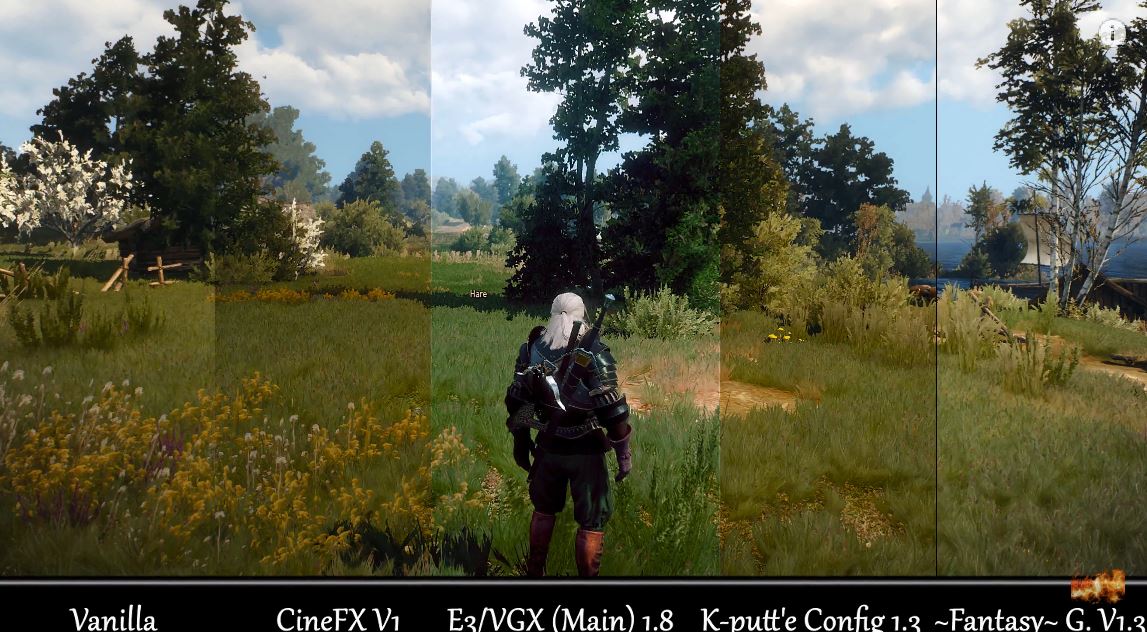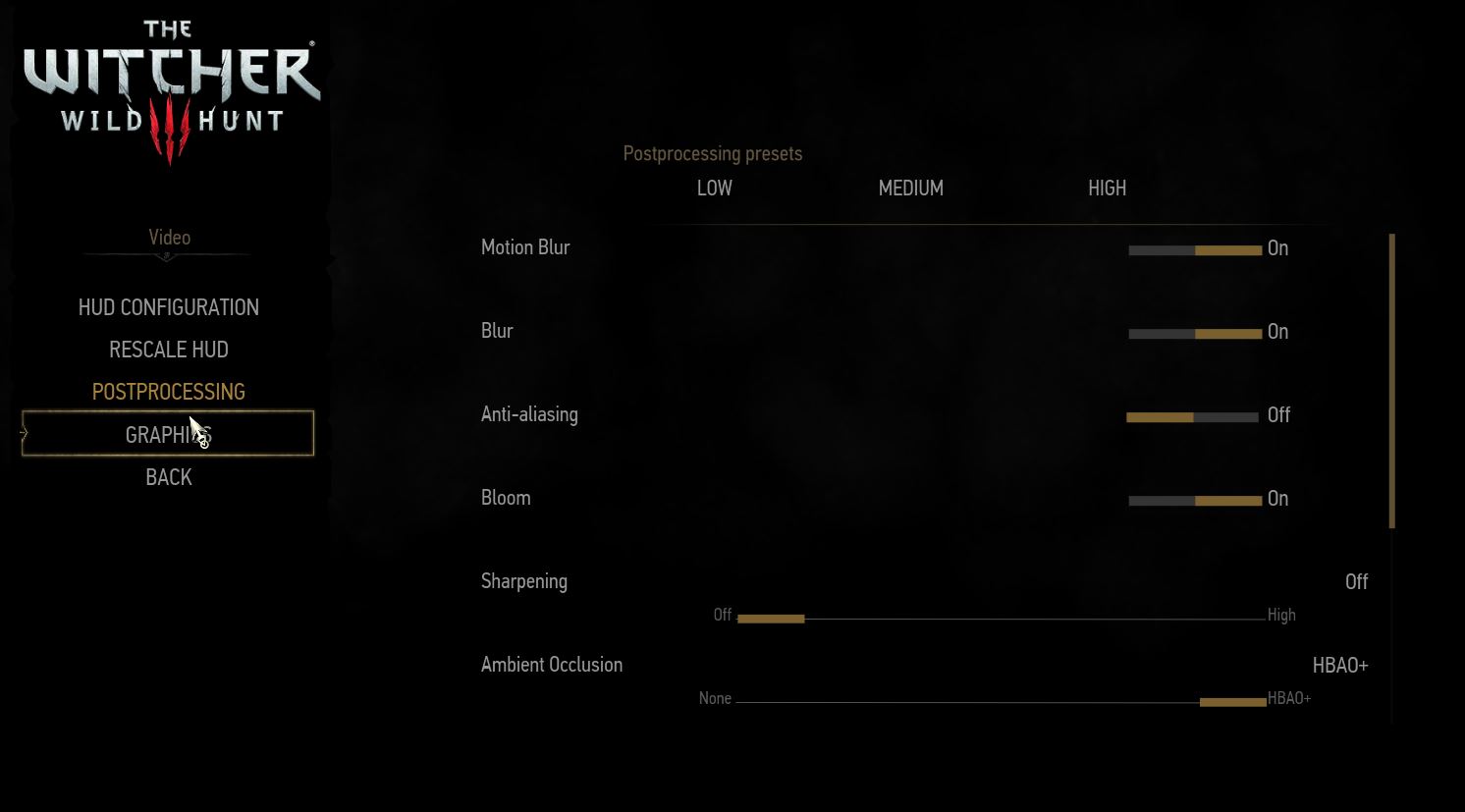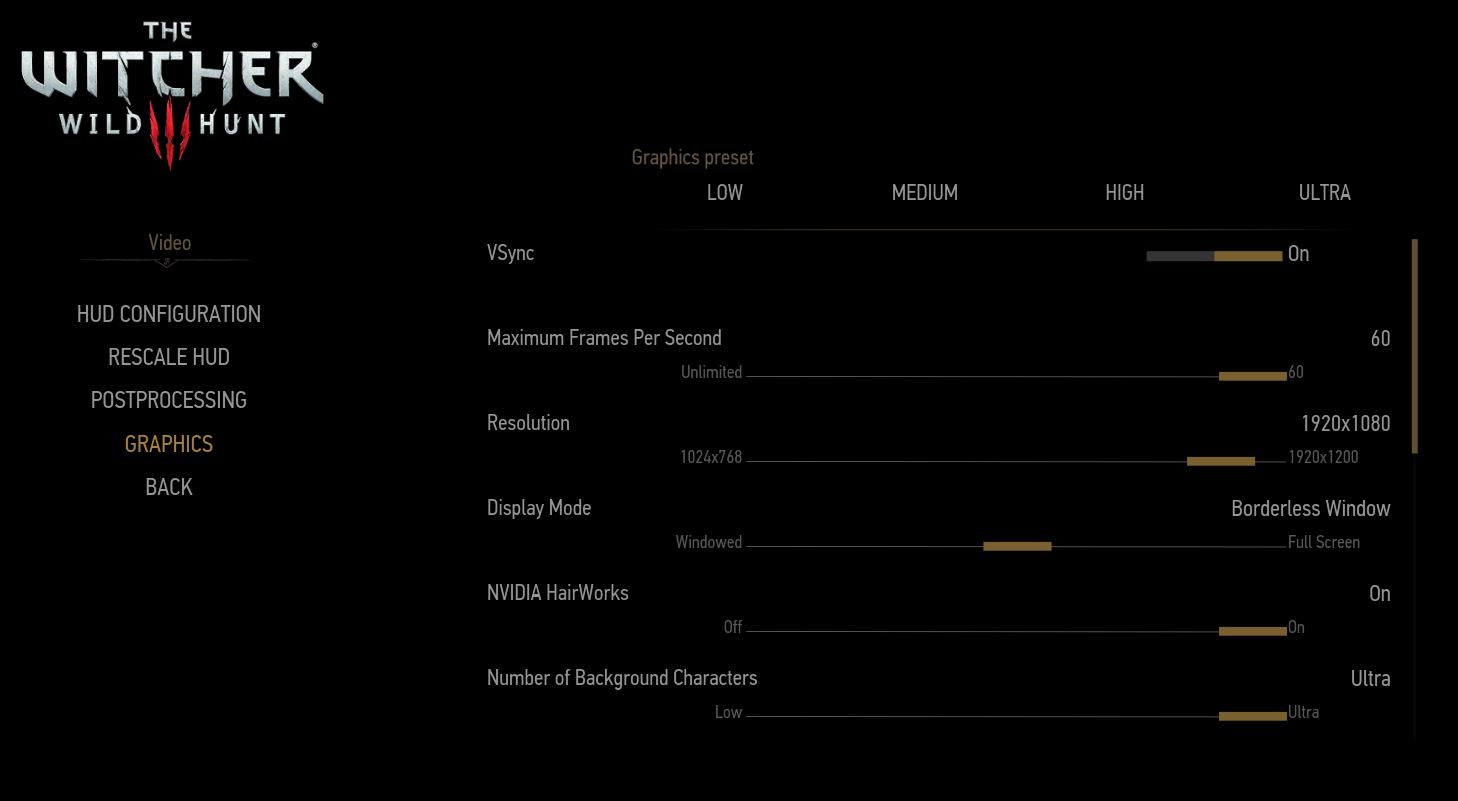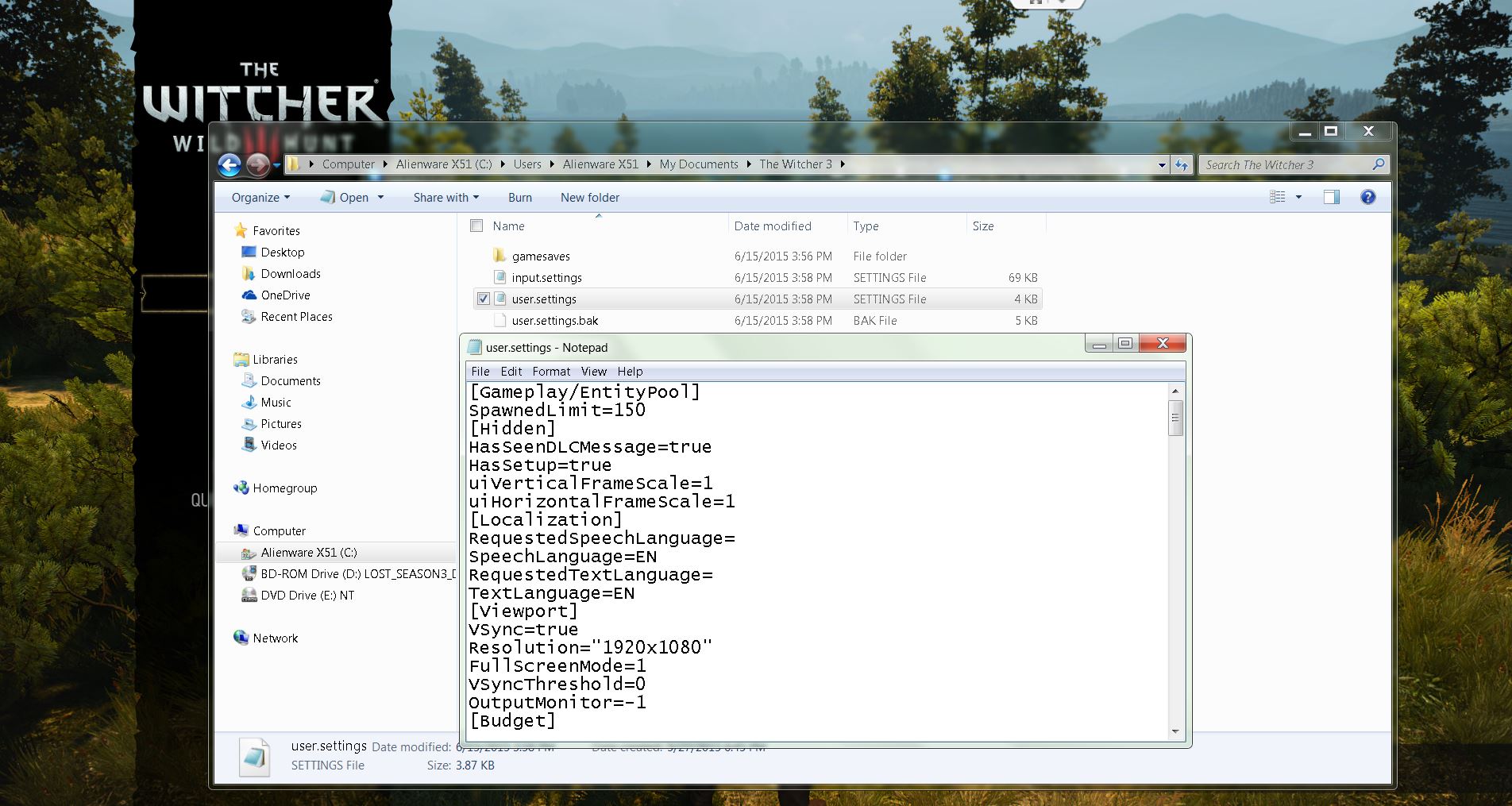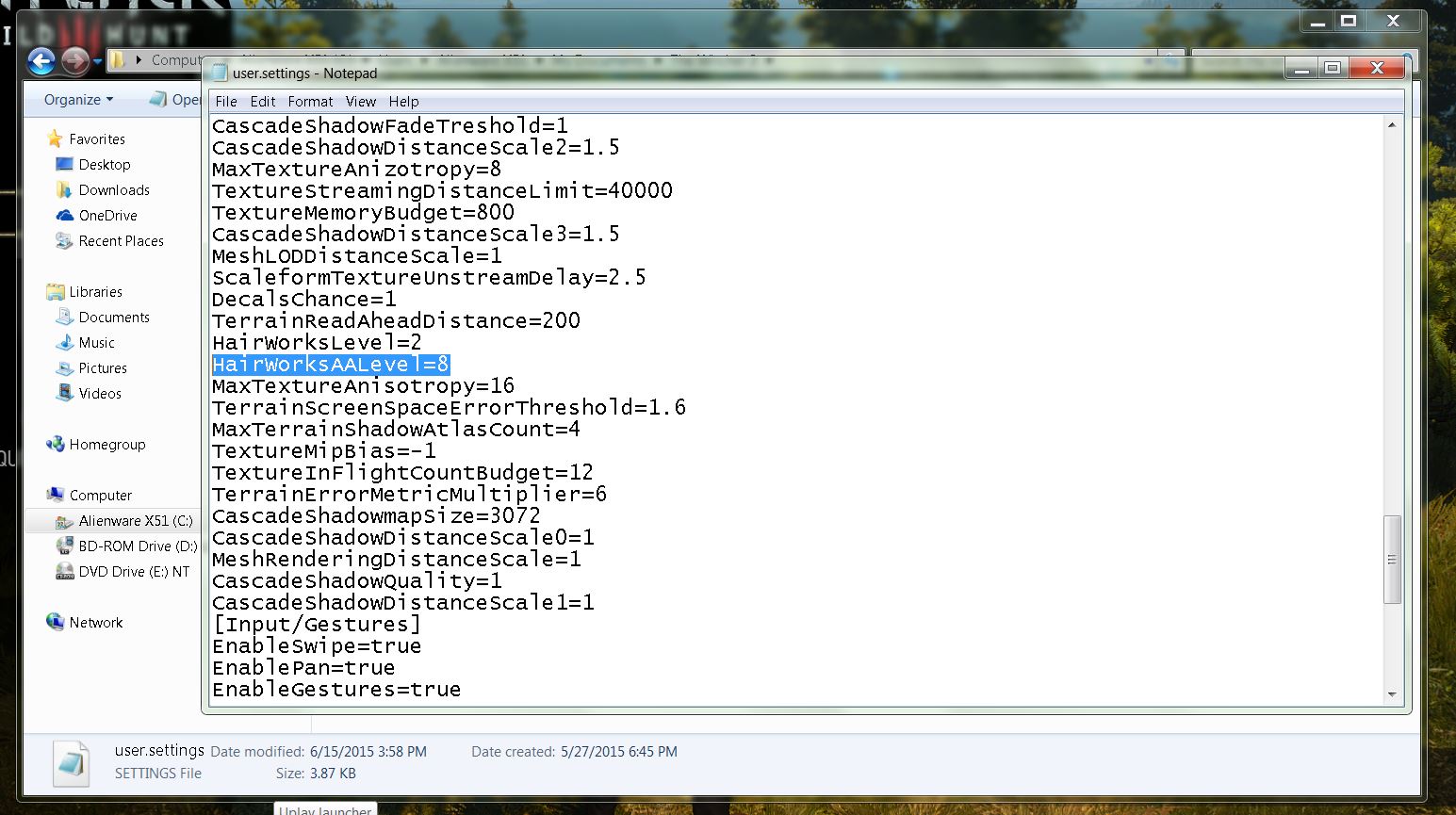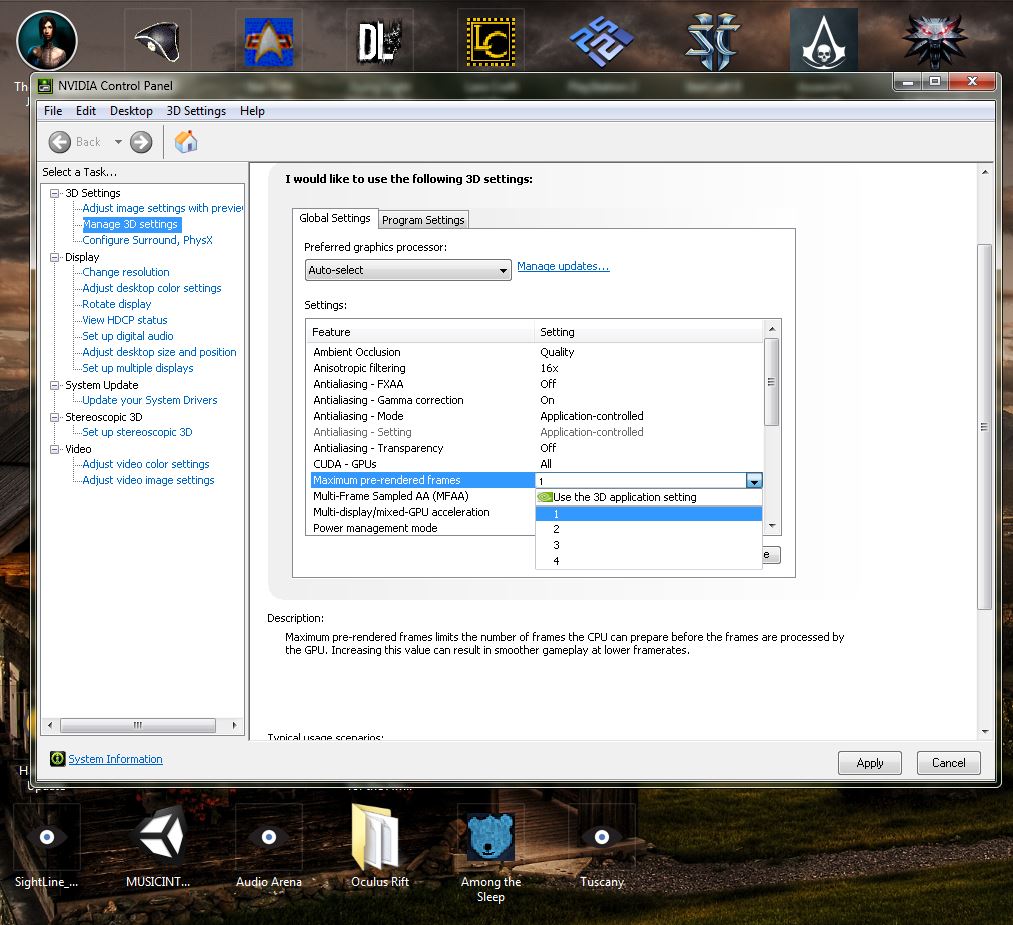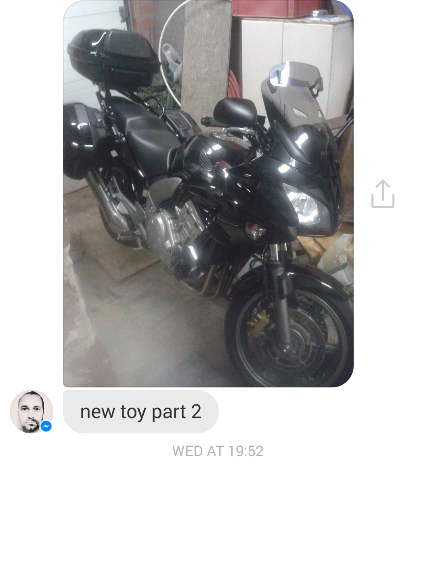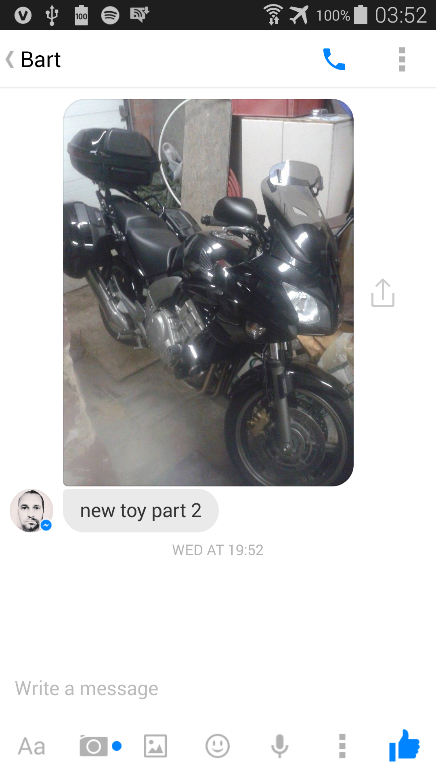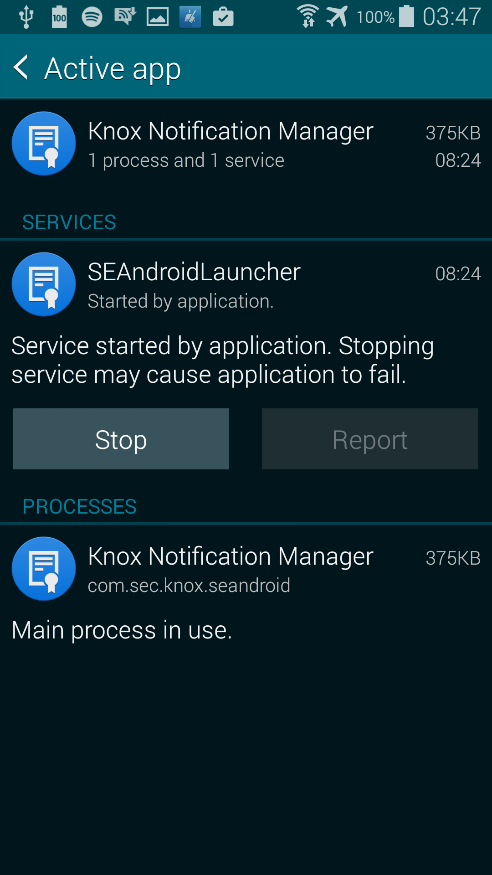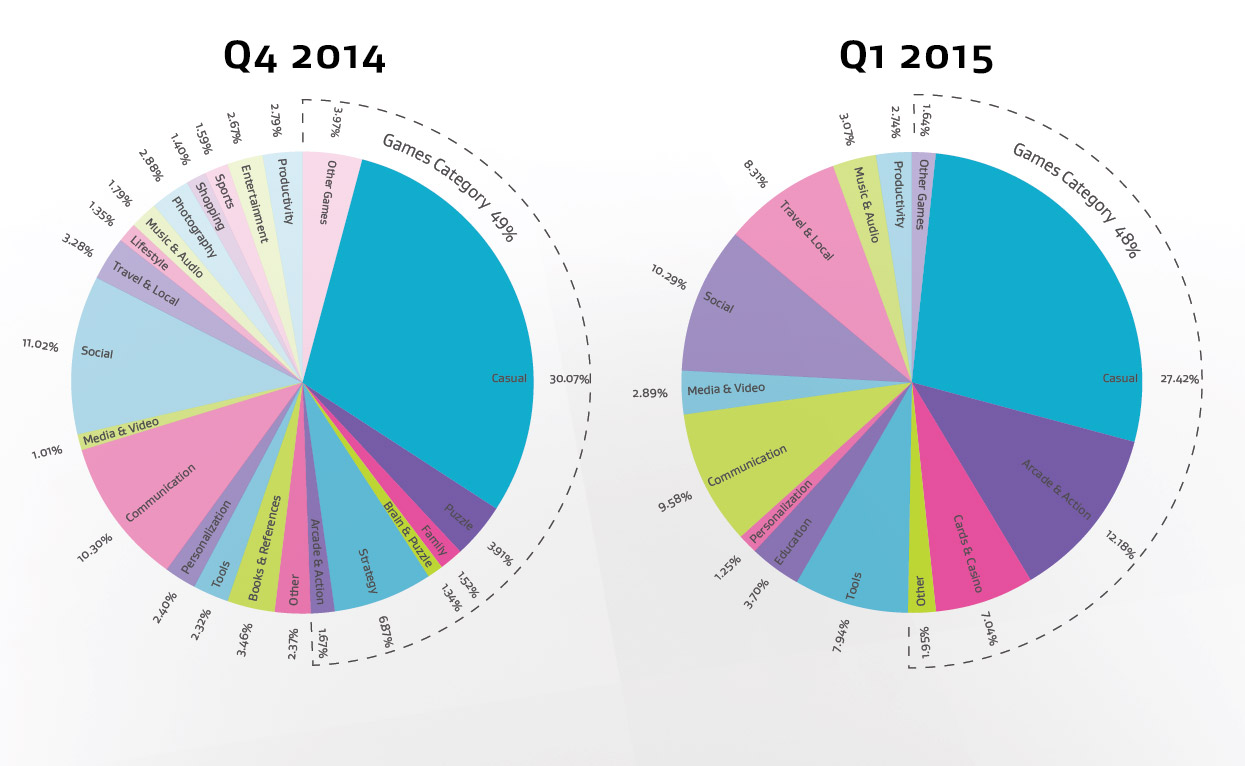Do you think that slow-downs, crashes, and poor battery life only affect ageing Windows XP (or Vista) PCs or last-generation smartphones? Think again. Even the latest operating systems, such as Windows 10 and Android 6 (Marshmallow) still haven’t found a cure for performance, bottlenecks, storage hogs, and battery drainers.
Whether you’re running an older PC, smartphone or the sleekest, latest hardware, it’s crucial to keep it running at top performance from day one.
AVG Performance comes bundled with 3 products to help keep all of your Windows computers, tablets, Mac computers, and Android phones/tablets clean and fast. The AVG Zen platform is built into each product, so you can optimize all your devices from one place.
An overview of what’s new:
- AVG PC TuneUp (Version 16.2): comes with a completely new interface, better cleaning and Windows 10 support. It’s available as a standalone application if you just want the PC version
- AVG Cleaner for Android: has a new App Manager and a fresh design. Available on the Google Play store
- AVG Cleaner for Mac (Version 14): has a fresh design and new iPhoto & video cache cleaning. Available from the Mac OS X store.
AVG’s products and suites will now be auto-updated on a continual basis, so if you purchase AVG Performance you will no longer need to worry about keeping your products up to date.
Let’s get to into the detail of what’s new:
NEW AVG PC TuneUp (version 16.2)
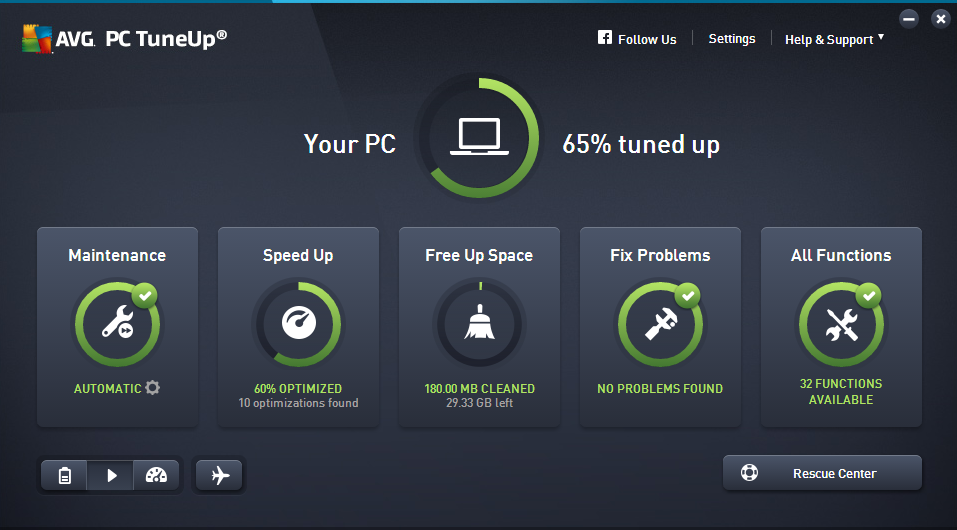
Remember how quickly your PC ran when you first got it? The latest version of AVG PC TuneUp helps you keep your computer at peak performance even more so than before:
- NEW Tuning Dashboard: Gives you faster access to all tuning features so you can easily see performance potential.
- ENHANCED PC cleaning: Now cleans up hidden and leftover files from even more Steam games, your Download folder and other applications like VMware.
- NEW Support for Windows 10
So you may ask: PC tuning? Why would I need that on my new machine? Well, whether you’ve got a 2008-era desktop PC or a shiny new ultrabook, AVG PC TuneUp can do something for you. In our internal tests, we looked at how we could improve performance on both new and old machines, here are some of the results*:
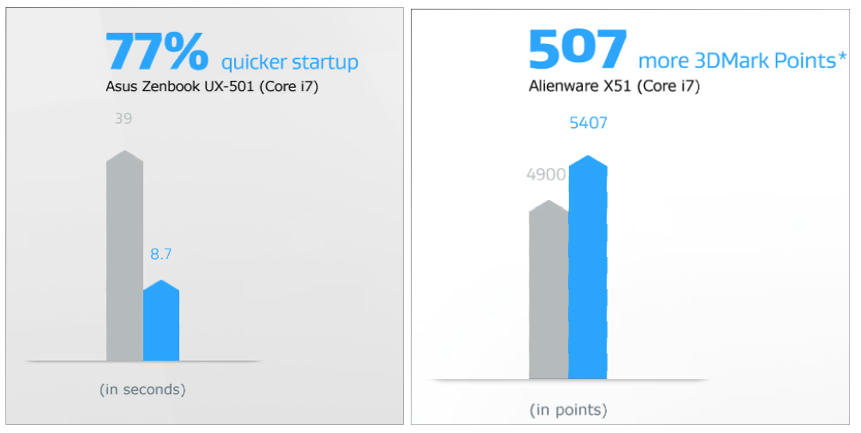
AVG Cleaner for Android
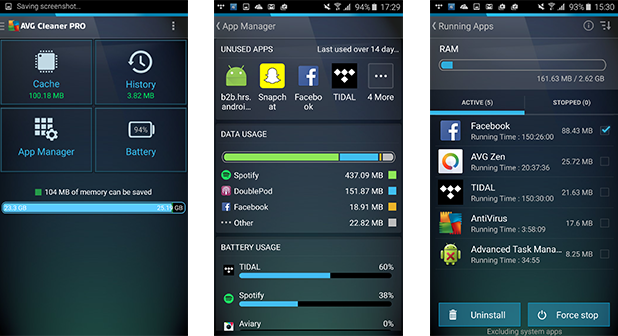
AVG Cleaner for Android helps you clean up your Android phone or tablet more easily, and can help keep tabs on performance-draining apps better than ever before, thanks to:
NEW App Manager: The new ‘App Manager’ feature gives you an immediate overview of renegade apps from a single screen and helps you get rid of them:
- Running Apps: Shows running apps and how much RAM they’re consuming.
- Unused Apps: Identifies apps that the you haven’t used in a long time.
- Data Usage, Battery Usage and Storage: Helps you spot the largest apps and the ones with the most battery and mobile traffic drain.
Curious to try it out for yourself? Download it from the Google Play store for free – if you like what you see – upgrade to the PRO version and benefit from improved battery life enhancements, too.
AVG Cleaner for Mac (version 14)
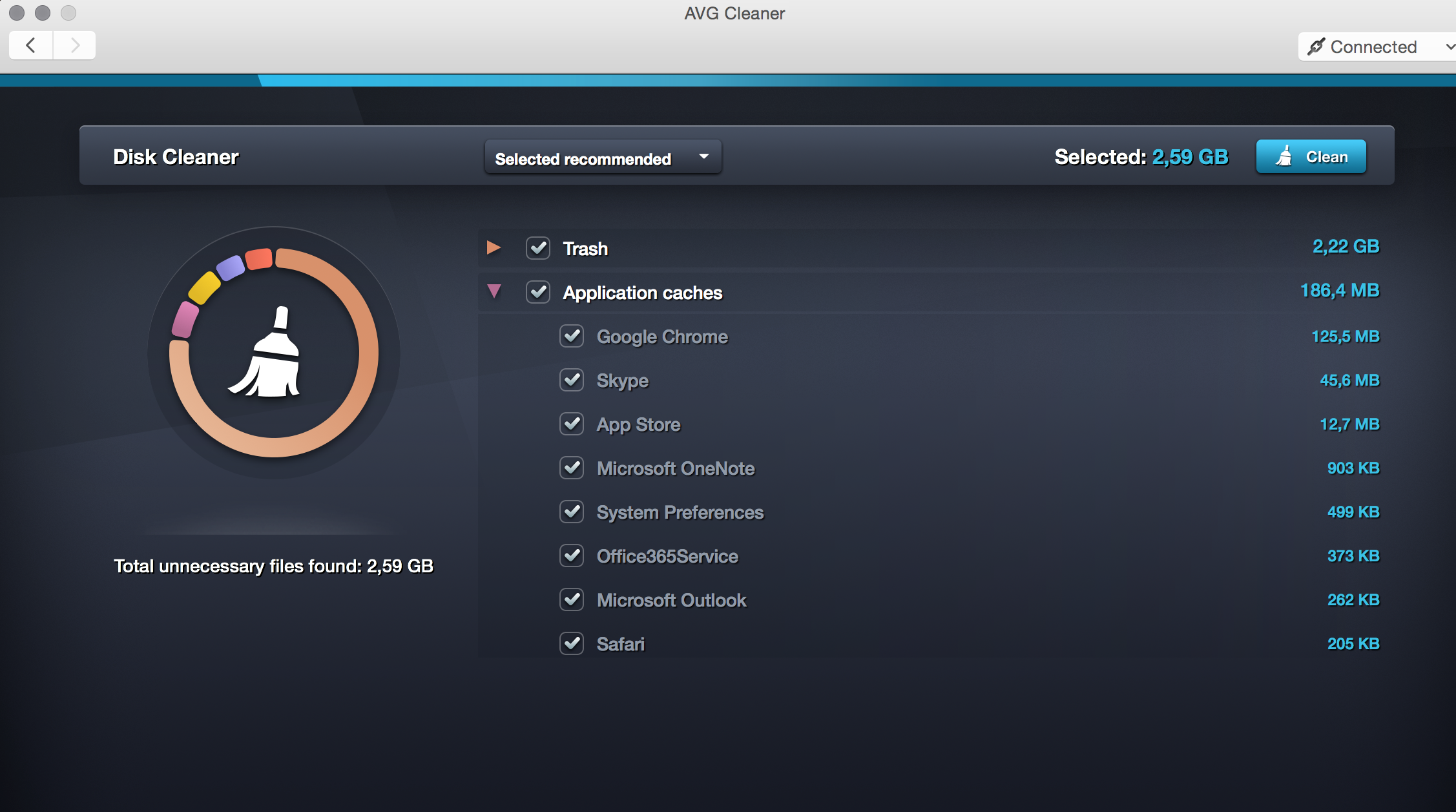
AVG Cleaner for Mac scans for hidden data trash and unwanted duplicate files that gather on Mac computers through everyday use, helping to free up disk space for more of your precious photos, music, and other files.
We’ve added lots of new features for all you Mac fans out there:
- FRESH Design: The new Cleaner for Mac app sports a new user interface.
- NEW iPhoto Cache & video cache: iPhoto creates its own “cache” folders which help speed up the viewing of photos, but also take up more space over time. With help from user feedback we’ve now implemented a means to remove iPhoto caches effectively for deleted photos.
You can try our Performance package as a 30-day trial from www.avg.com/performance.
Over the course of the next few weeks, we’ll show you how these products work in greater detail including some step-by-step guides. Stay tuned.
* The results from our internal test lab are indicative only. Your results may vary.
![]()
![]()