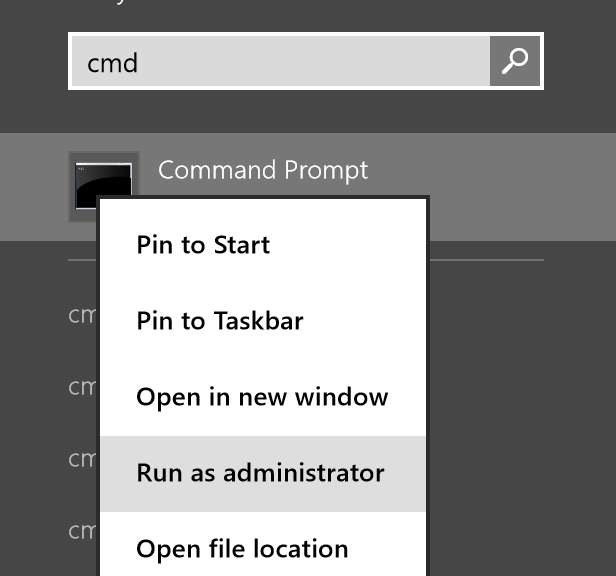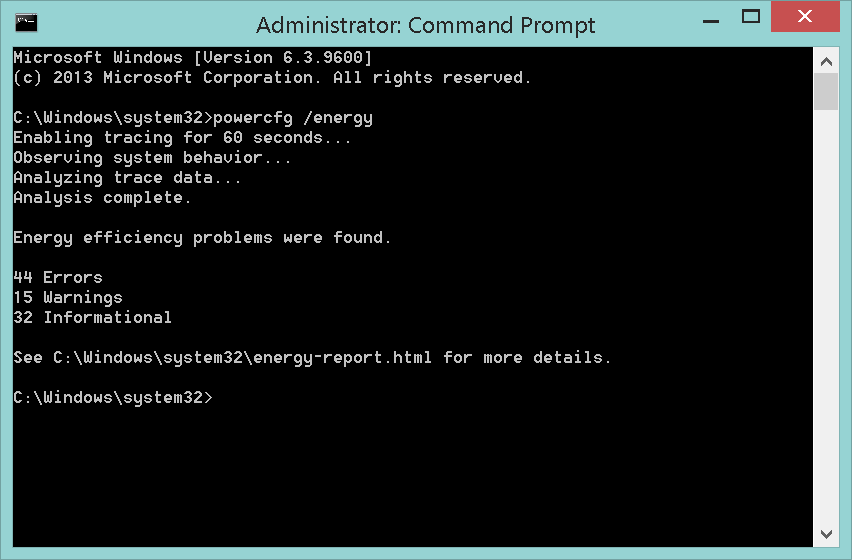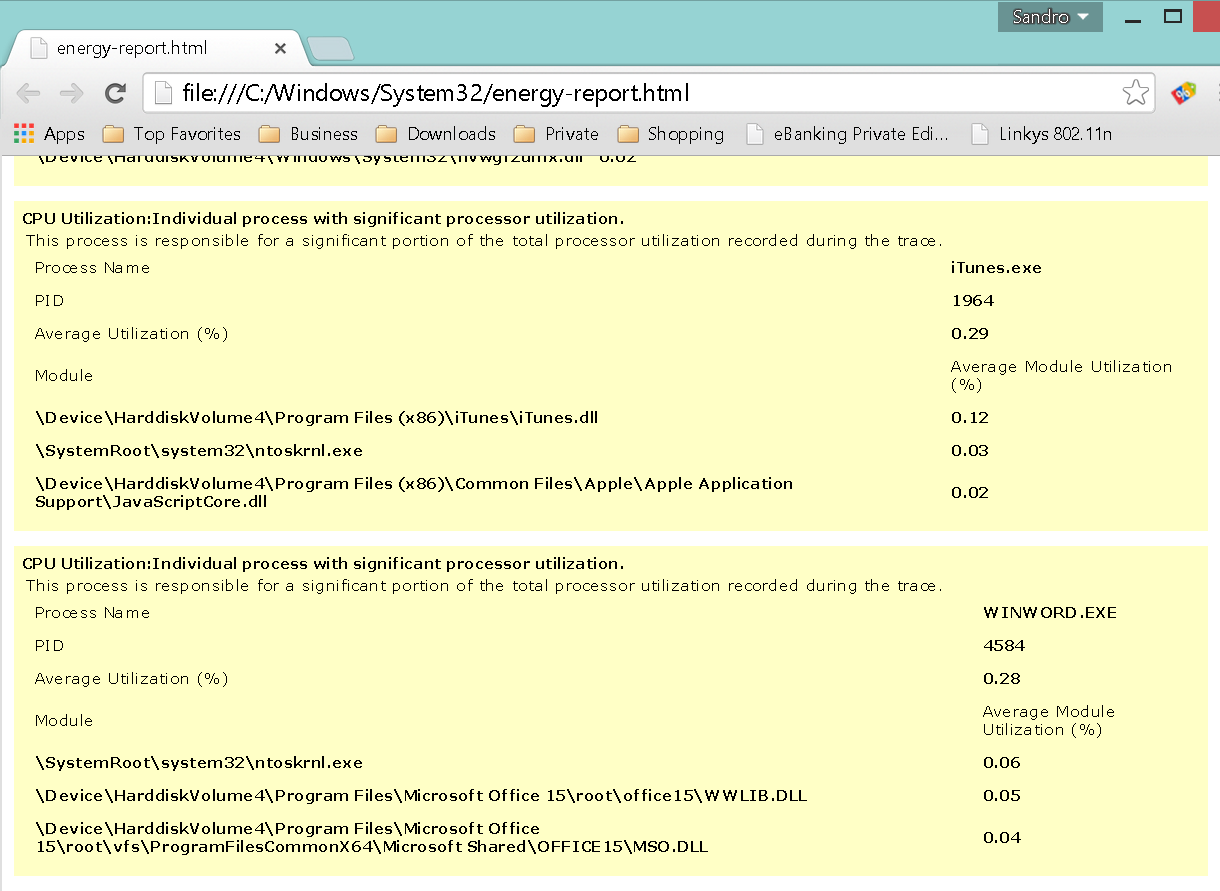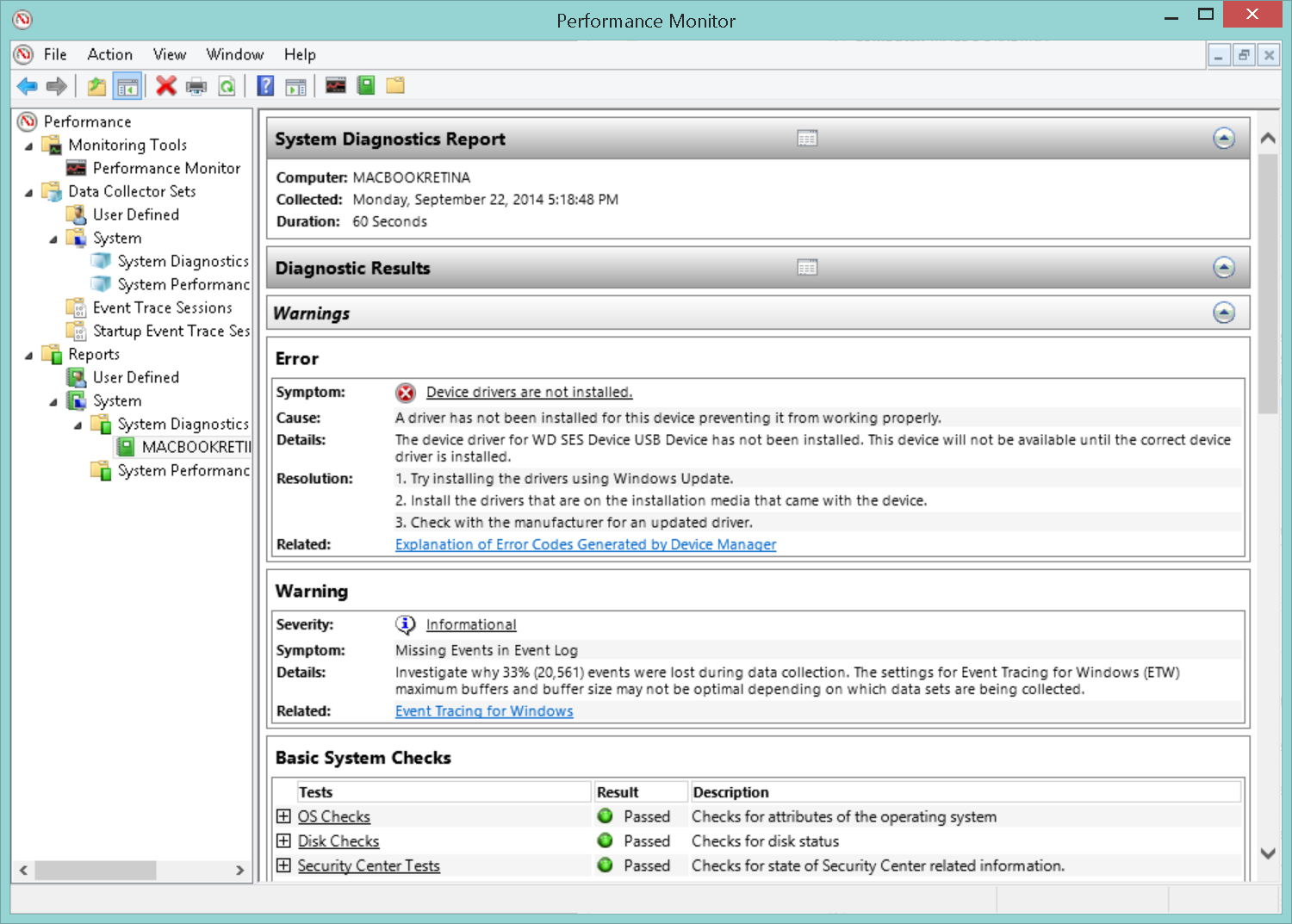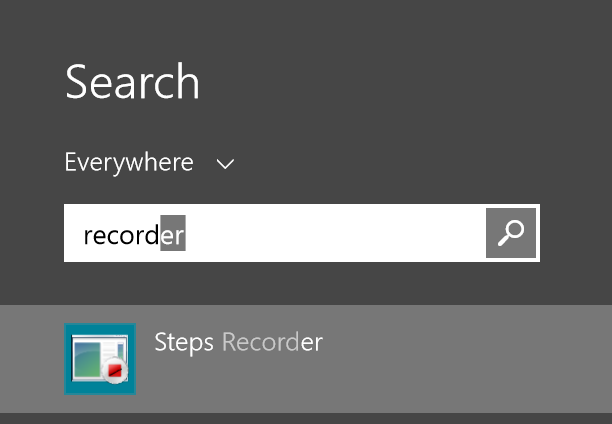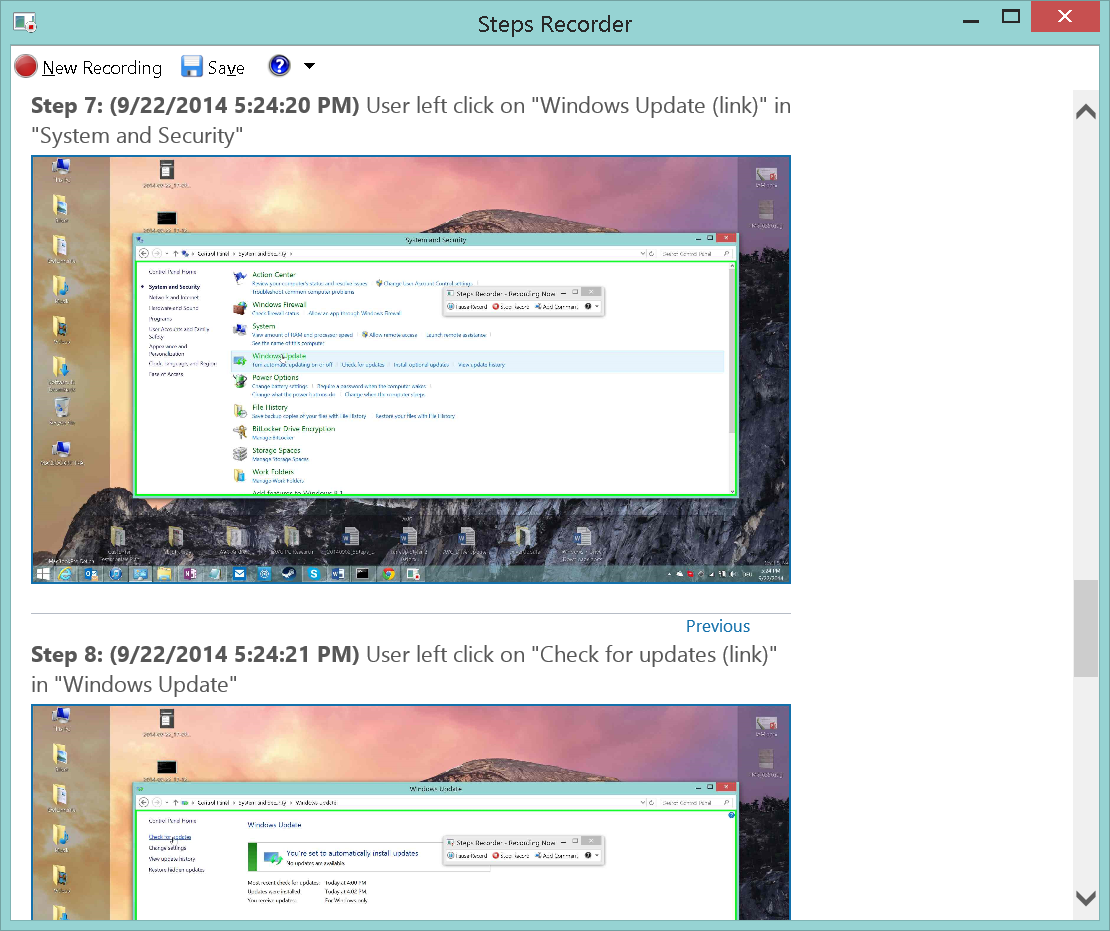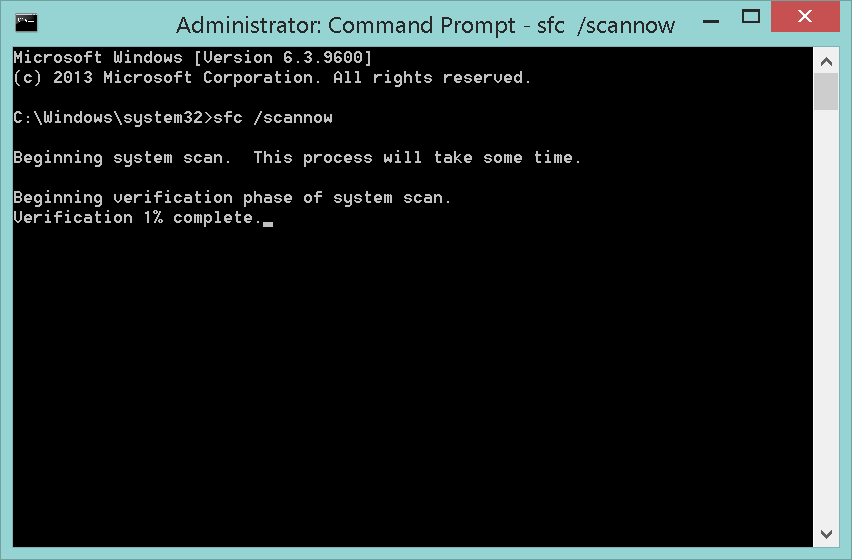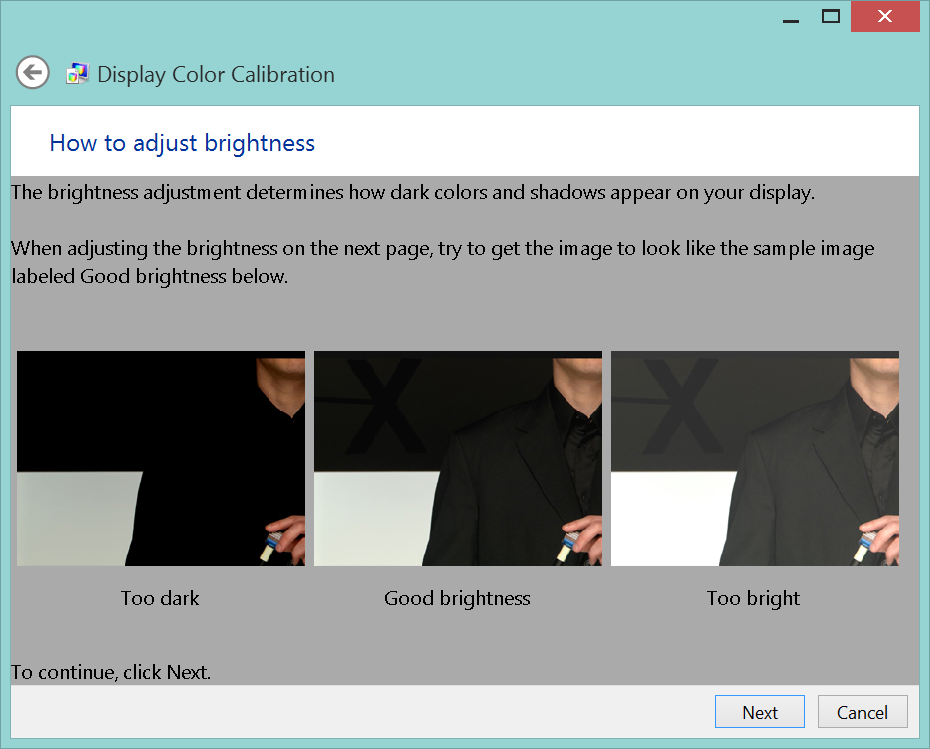So, you think you know Windows 7 and 8 inside and out? Think again! In this week’s blog post, I am going to show you five little known features in Windows you may have never even heard of…
Power efficiency report
Here at AVG, we love our laptops to last as long as possible which is why this Windows feature is one of our favorites. Microsoft developed an in-depth method for checking power deficiencies in Windows 7 and 8, which is originally meant to be for the IT pro but can still be useful for everyone. The “Energy Efficiency Report†provides detailed information on processes, devices, and Windows settings that increase power levels and, thus, drain your battery quickly. So how can you access this feature? The process can be a bit tricky for less experienced users, but if you follow these instructions, you should have no problems. First, open the Start menu or the Start screen (in Windows 8) and type in “cmdâ€. Right-click on the “cmd†entry and select “Run as Administratorâ€: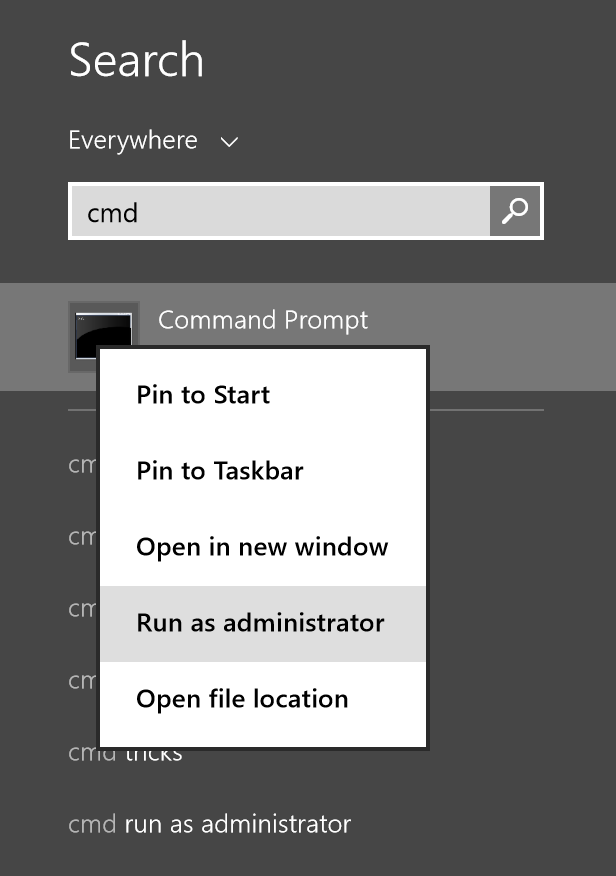
Once you’re in the command prompt, type in “powercfg /energy†and wait for the 60-second energy check to complete. When done, go to the location given by the powercfg command, such as displayed in the following image:
Note: Depending on your User Account Control settings, this report might also be stored in your user directory. To determine this, just look at the last line that tells you its exact location. Once you’ve opened the report in your browser, you will see several power errors and solutions. Not all errors found in that report will make sense, but you will see quickly when drivers or programs are the cause for poor battery life, such as:
System health report
PCs lose performance and stability over time—this is a fact of computing life. The causes usually vary from too many third-party tools and junk to an old or faulty device driver, to malware and unfixed Windows bugs. You can check overall system stability by using another hidden tool called “System Diagnostics Reportâ€.
To access this tool, begin by pressing the “WINDOWS†and “R†keys at the same time. Doing so will open the “Run†window. Type in “perfmon.msc†and hit “OKâ€. On Windows 8 and 8.1, you have to click on “ReportsSystemSystem Diagnostics†and then double-click on the report for your PC. Yet again, your system will be observed for 60 seconds. Once completed, the “Diagnostics Results†should provide some ideas about what’s happening with your system. For example, it shows overall system utilization and Device Manager error codes. Going through each of these sections will help you figure out what’s wrong with your PC.
Record your problems
This is a great tool for Windows experts who are tired of hour-long support calls to their family and friends, helping them with their computer issues. Instead of having them describe what’s wrong with their PC, you can let them record each step that leads to the problem using “Problem Steps Recorderâ€. With this neat feature, Windows logs each step using text and screenshots and puts it into an easily readable HTML file for you to analyze! It’s also a good way to guide less experienced users through complicated steps—simply record each step for them, and send it over. This approach is much easier than writing massive guides via e-mail or spending another hour on the phone.
Here’s how you can launch Problem Steps Recorder: First, open up your Start menu or Start screen and type “Recorder†into the search box. Then, click on “Record steps to reproduce a problem†(Windows 7) or “Steps Recorder†(Windows 8). It’s that simple!
Once you’re ready to record your problem or step-by-step instructions, just hit the record button and you’re good to go. When finished, hit “Stop record†and enter a name to save the session. Problem Steps Recorder automatically packs all the recorded images and HTML files into one nice and neat ZIP package that you can share! To look at the problem report before you send it, extract the ZIP file and double-click on the MHTML file, such as:
If the steps are clearly visible and understandable, feel free to send the ZIP file to your friends or family so they can help you with your problem (or ask them to send the report to you if you’re trying to troubleshoot for them).
Repair system files
Does your Windows report missing or damaged files? Does your system crash for no reason or some applications fail to install or start? There’s something you can do to fix this. It entails letting Windows check on the integrity of important system files and replace them with the original (working) ones. To do this, consider the “System File Checker†as your little helper. Begin by opening up a command prompt with administrative privileges (see instructions in feature #1) and type in “sfc /scannowâ€. With this, Windows checks critical system files, informs you about any errors and tries to fix them—that’s it!
Calibrate your screen
Are the colors of your desktop or photos not quite as brilliant as they should be? Do your images appear to be washed out? Windows can help you fix these issues and optimize your screen by using a built-in calibration feature to adjust brightness, contrast, sharpness, and color levels appropriately. To launch this feature, open up your Start menu or Start screen (in Windows 8) and type in “dccw†and hit the “Enter†key.
The wizard pictured above will guide you through all the necessary steps to optimize screen levels.
These were just five features, but there are dozens of more (very hidden) gems in Windows 7 and 8. What’s your favorite feature that you discovered by accident or have just heard of? Share it with us in the comments section.
![]()
![]()